Contenido
Inicio ” Windows 10 ” Cómo hacer una copia de seguridad de la clave de producto de Windows 10, 8.1 – 3 pasos
Cómo realizar una copia de seguridad de la clave de producto de Windows 10, 8.1 – 3 pasos
24
![]() RECOMENDADO:>Click>
RECOMENDADO:>Click>
Procedimientos para realizar copias de seguridad de la clave de producto de Windows 10 mediante pasos. – Cuando su sistema operativo Windows se corrompe o se bloquea y el método definitivo sigue siendo la reinstalación, entonces un millón de dólares es la clave de producto. Por lo tanto, debe anotar y conservar una copia de seguridad del producto o de la clave de activación para evitar un problema. Usted sabe que la computadora sólo se activará cuando vuelva a insertar la Clave de Producto del software que se estrelló.
Si eres un poco cauteloso puedes fácilmente hacer copias de seguridad de la clave de producto de Windows 10, 8.1 y 8. Este es un método de 3 pasos que podría ser probado como salvador de Windows PC Life. Ascript es bastante bueno para todas las versiones de Windows como 10, 8 y 8.1. El nombre de archivo que descargará es windowsbackupproductkey.ps1.
Copia de seguridad de la clave de producto de Windows 10, 8.1 y 8
Paso 1 -Presiona la combinación de atajos Win+R , escribe bloc de notas en el espacio dado, y luego haz clic en Enter .
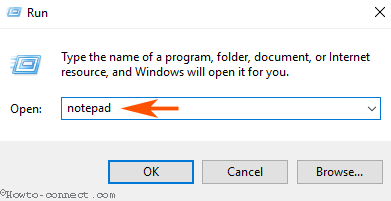
> Paso>- Una vez que el bloc de notas aparezca en la pantalla de la computadora, copie el siguiente paquete de scripts y péguelo en él –
#Función principal
Función GetWin8Key
{
>
$Hklm = 2147483650
Objetivo = $env:COMPUTERNAME
RegPath = “SoftwareMicrosoftWindows NTCurrentVersion”
DigitalID = “DigitalProductId”
wmi =[WMIClass]”\$Target rootdefault:stdRegProv”
#Obtener valor de registro
Objeto = $wmi.getBinaryValue($hklm,$regPath,$DigitalID)
Array]$DigitalIDvalue = $Object.uValue
#Si tiene éxito
If($DigitalIDvalue)
{
>
#Obtener el nombre del producto y el ID del producto
ProductName = (Get-itemproperty -Path “HKLM:SoftwareMicrosoftWindows NTCurrentVersion” -Nombre del producto “ProductName”).ProductName
ProductID = (Get-itemproperty – Ruta “HKLM:SoftwareMicrosoftWindows NTCurrentVersion” – Nombre “ProductId”).ProductId
#Convierte el valor binario en un número de serie
.
Resultado = ConvertTokey $DigitalIDvalue
$OSInfo = (Get-WmiObject “Win32_OperatingSystem” | seleccionar Caption).Caption
Si($OSInfo – coincide con “Microsoft Windows 8” – o $OSInfo – coincide con “Microsoft Windows 10”)
.
{
>
if($Resultado)
Valor $ =”ProductName : $ProductName `r`n” `
+ ProductID : $ProductID `r`n” `
+ Tecla Instalada: $Resultado”
>>>>>>>>>>>>>>>>>>>>>>>>>>>>>>>>>>>>>>>>>>>>>>>>>>>>>>>>>>>>>).
$valor
#Guardar la información de Windows en un archivo
Opción = GetChoice
Si( $Choice -eq 0 )
{
DIFUNDE LA PALABRA-
New-Item -Path $txtpath -Nombre “WindowsKeybackup.txt” -Valor $value -ItemType File -Force | Out-Null
}
Elseif($Choice -eq 1)
{
>
Salir de
}
}
Else
{
>
Aviso de escritura “Por favor, ejecute este script en Windows 8.x o Windows 10”
}
}
Else
{
>
Aviso de escritura “Por favor, ejecute este script en Windows 8.”
} } }
Else
{
>
Aviso de escritura “No se ha conseguido la clave de producto de Windows 8, se ha producido algún error”.
}}
#Obtener la elección del usuario
Función GetChoice
{
>
Descripción “&Yes”,””
“,”&Yes”,”
“,”&Yes”,”&Yes”,”
“,”&Yes”.
Descripción “&No”,””
“,”&No”,”
“,”&No”, “No”, “No”, “No”, “No” y “No”.
Opciones =[Sistema.de.gestión.Automatización.de.elección.de.hostDescripción[]]($yes,$no)
subtítulos = “Confirmando”
Mensaje = “Guardar la clave de producto en un archivo?
Resultado = $Host.UI.PromptForChoice($caption,$message,$choices,0)
Resultado $resultado
}
#Convertir binario en número de serie
Función ConvertToKey($Key)
.
{
>
$Keyoffset = 52
$isWin8 =[int]($Key[66]/6) -band 1
$HF7 = 0xF7
$Key[66] = ($Key[66] -band $HF7) -bOr (($isWin8 -band 2) * 4)
$i = 24
[String]$Chars = “BCDFGHJKMPQRTVQRTVWXY2346789”
do
{
>
Cur = 0
X = 14
Do
{
>
Cur = $Cur * 256
$Cur = $Key[$X + $Keyoffset] + $Cur
$Key[$X + $Keyoffset] =[math]::Piso([doble]($Cur/24))
$Cur = $Cur % 24
X = $X – 1
mientras($X -ge 0)
$i = $i- 1
$KeyOutput = $Chars.subString($Cur,1) + $KeyOutput
$last = $Cur
while($i -ge 0) $Keypart1 = $KeyOutput.SubString(1,$last)
$Keypart2 = $KeyOutput.Substring(1,$KeyOutput.length-1)
if($last -eq 0 )
{
>
$KeyOutput = “N” + $Keypart2
}
más
{
>
$KeyOutput = $Keypart2.Insert($Keypart2.IndexOf($Keypart1)+$Keypart1.length, “N”)
.
}
$a = $KeyOutput.Substring(0,5)
$b = $KeyOutput.substring(5,5)
$c = $KeyOutput.substring(10,5)
$d = $KeyOutput.substring(15,5)
e = $KeyOutput.substring(20,5)
>>>>>>>>>>>>>>>>>>>>>>>>>>>>>>>>>>>>>>>>>>>>>>>>>>>>>>>>>>>>>)
= $a + “-” + $b + “-” + “-“-“+ $c + “-“+ $d + “-“+ $e
“.
$keyproduct }
GetWin8Key
Paso 3 – Proporcione un nombre preferible al archivo y escriba la extensión.ps1 (eliminar.txt). Por ejemplo, si escribe un nombre del archivo de texto windowsbackupproductkey, entonces el nombre completo será windowsbackupproductkey.ps1 . Haga clic en Guardar para obtener el archivo de texto en su ubicación adecuada.
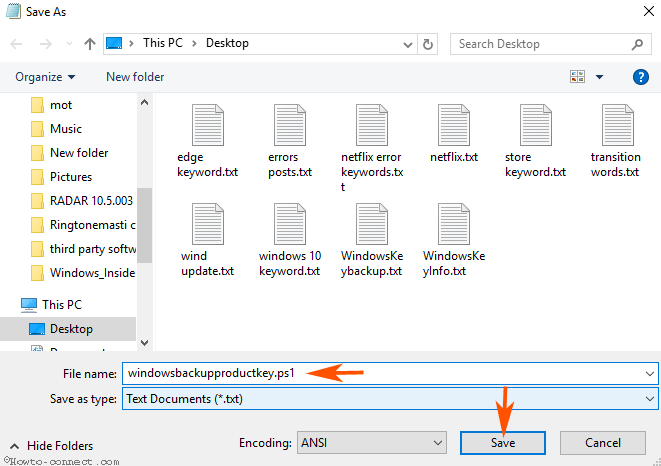
> Paso> – Haga clic con el botón derecho en el archivo y seleccione Ejecutar con PowerShell en la lista de menús.
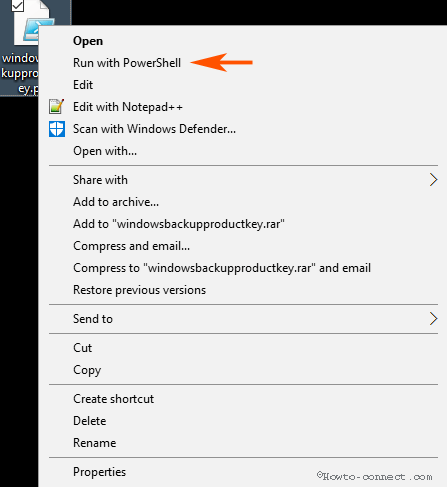
> Paso>- Powershell le preguntará si desea guardar una copia de la clave de producto en el escritorio. Escriba Y y pulse Introducir en el teclado.
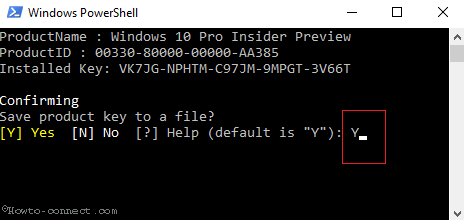
> Paso> – Vaya a su escritorio y vea la clave de producto de copia de seguridad de Windows 10, 8.1 y 8 guardada en WindowsKeybackup.txt .
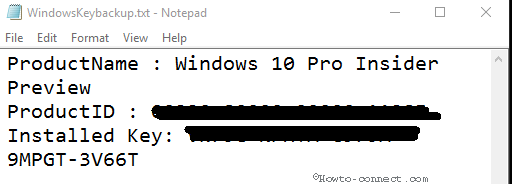
PowerShellScript>> PowerShellScript
Como alternativa, descargue el script PowerShell para realizar copias de seguridad de la clave de producto de Windows 10, 8 8.1 desde abajo.
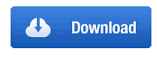
> Paso>- Extraiga el archivo WindowsKeybackup.rar, después de completar la descarga.
Paso 2 – Haga clic derecho en el archivo windowsbackupproductkey.ps1 y elija Ejecutar con PowerShell en el menú.
Paso 3 – Escriba Y en la PowerShell y presione Enter key.
Anímese y vea la copia de seguridad de la clave de producto de Windows 10, 8.1 y 8.
Resumiendo
Así que usted puede hacer una copia de seguridad de la clave de producto de Windows 10, 8.1 y 8 utilizando el proceso anterior en sólo 2 pasos. Después de obtener la copia de seguridad, puede almacenarla en OneDrive sincronizando la carpeta. Ahora puede volver a insertar fácilmente la clave de producto después de reinstalar el sistema operativo.
<img src="




