Contenido
Home ” Windows 10 ” La hora del sistema salta hacia atrás de forma abrupta en Windows 10
La hora del sistema salta hacia atrás abruptamente en Windows 10
dig 25
![]() RECOMENDADO:>Click>
RECOMENDADO:>Click>
RECOMENDADO: Haga clic aquí para corregir errores de Windows y mejorar el rendimiento del equipo
Soluciones para que la hora del sistema retroceda abruptamente en Windows 10 . – Si usted está en esta guía, lo más probable es que haya encontrado un problema en el sistema Windows que hace que su tiempo pase al pasado después de intervalos fijos. Así que de repente solías tener la hora anterior en la barra de tareas y la fecha y la hora volando. Este había sido un problema reciente e irritante en los PC con Windows 10 y se producía principalmente después de la actualización del creador. Aquí nos centraremos en la causa real y las soluciones al problema de los saltos de tiempo del sistema hacia atrás en Windows 10. Ver todas las opciones y explicaciones en la categoríaTime & Language en Settings Windows 10.
Nota – Antes de proceder a resolver el problema de los saltos horarios del sistema hacia atrás de forma abrupta, compruebe si su zona horaria está configurada correctamente. Ir a: Configuración> Hora e idioma> Fecha y hora . Allí encontrará la zona horaria ajustada.
Puede encontrar ayuda en la guía Cómo personalizar los formatos de fecha y hora en Windows 10.
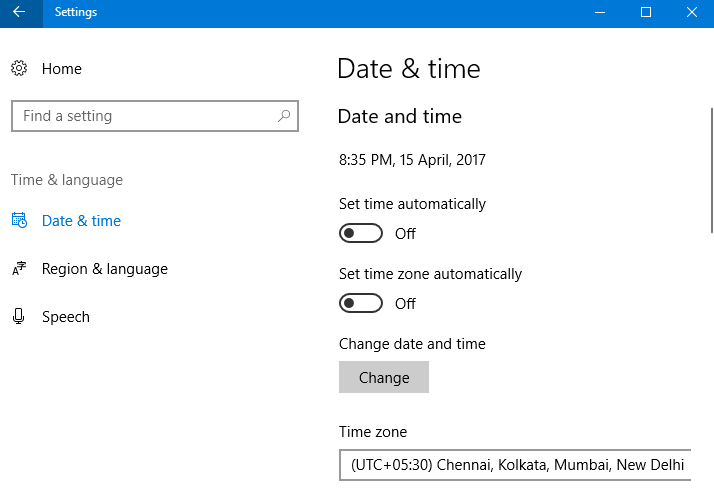
>Cómo>>
Después de haber enumerado el problema que causa este problema, vamos a discutir las soluciones. A continuación se muestra una secuencia de pasos que resolverán su problema en cuestión de minutos. Sigue leyendo.
Método 1 – Uso de CMD
Hay una lista de comandos que necesita escribir en la línea de comandos para solucionar este problema. Desconecte Internet antes de continuar.
Paso 1 – Abra la línea de comandos (simplemente presione el botón Start y busque CMD ).
Vea varios métodos para la misma tarea: Cómo iniciar el Símbolo del sistema elevado en Windows 10.
Paso 2 – Escriba Parada de red w32time y presione Enter. Esto detendría el servicio Time de su sistema.
Paso 2 – Escriba W32tm /unregister y pulse Intro. Esto borrará el servicio de tiempo.
Paso 3 – Escriba W32tm /register y presione Enter. Esto hará que vuelva a registrar el servicio de hora en su sistema.
Paso 4 – Escriba W32tm /start y presione Enter. Esto reiniciará la hora.
Paso 5 – Tipo W32tm /resync /force . Esto forzará a Windows a sincronizar la hora.
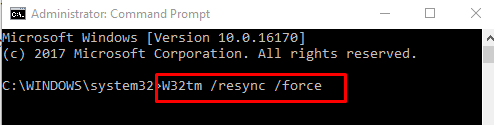
> Paso>- Conéctese a Internet y compruebe si se ha sincronizado correctamente o no.
Método 2 – Usando el editor del Registro
Lo mismo se puede lograr usando el editor de registro también. ¿Cómo? Seguir leyendo
Abra el editor de registro siguiendo este artículoCómo acceder al Editor de registro en Windows 10 – 5 Consejos simples
Paso 1 – Navegue hasta la siguiente ruta y siga después:
HKEY_LOCAL_MACHINE/ SYSTEM/ CurrentControlSet/ Services/ w32time/ Config
Paso 2 – A la derecha, compruebe la entrada denominada UtilizeSslTimeData . Compruebe su valor (0 o 1).
Paso 3 – Cambiar su valor a 0 para desactivar el problema de salto abrupto hacia atrás de la hora del sistema.
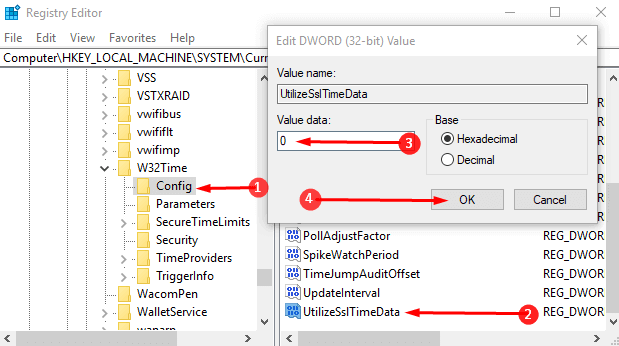
Eso es>>
La causa detrás de la hora del sistema que salta hacia atrás en Windows 10
Tiempo seguro es la característica responsable de este problema. Obtiene los datos de la vieja Información de Siembra de Tiempo Seguro y así actualiza el tiempo del sistema y todo. El problema se debe a un problema en la función Secure Time Seeding que opera el servicio. Recopila datos de un registro, los compara con la hora y los actualiza en consecuencia. Pero cualquier tipo de fallo en su funcionalidad puede llevar a la visualización de una fecha y hora incorrectas (del pasado).
Este es un tema de preocupación ya que, si lo ha actualizado/corregido manualmente, el mismo problema prevalecería al reiniciar el sistema. Esto se debe a que, al reiniciar, la función Secure Time se activa automáticamente de forma predeterminada.
Conclusión
Así que estas son las 2 maneras de arreglar los saltos de tiempo del sistema hacia atrás de forma abrupta en Windows 10. La actualización manual de la hora funcionará hasta el próximo inicio del sistema. Pero para la solución permanente, debe seguir estos sencillos procedimientos. Si tiene más métodos de trabajo, háganoslo saber.
<img src="




