Inicio ” Windows 10 ” Cómo obtener la lista de comandos cmd en Windows 10
Cómo obtener la lista de comandos cmd en Windows 10
29
DEBE INTENTAR: Haga clic aquí para corregir errores de Windows y mejorar el rendimiento del equipo
La lista de comandos cmd es de gran ayuda para los usuarios de Windows, ya que aquí conocen todas las líneas de comandos básicas en un solo lugar. Gracias a esta información, no es necesario que se moleste en recordarlas y que tenga la libertad de recoger su herramienta útil de aquí en cualquier momento. La lista incluye una colección de 84 comandos como ASSOC, ATTRIB, BREAK, BCDEDIT, CACLS, CHCP, CHDIR, CHKDSK, CHKNTFS, y otros. En varias líneas de la línea de comandos, el nombre de las herramientas junto con las tareas que utilizan para realizar están disponibles.
La línea de comandos es una nueva dimensión en las últimas versiones de Windows, a diferencia de Windows 7, Windows 8 y, por supuesto, sobre todo porque se han realizado algunas modificaciones en ella para hacerla más ágil. Antes de ir a ver la lista, tenemos que saber cuál es la necesidad de los comandos. Básicamente, se utilizan comandos para realizar algunas tareas en el Sistema Operativo del ordenador desde la interfaz. Dado que estamos acostumbrados a la interfaz gráfica de Windows, no estamos tan familiarizados con estos comandos. Esta es la razón por la que necesitamos familiarizarnos con estos comandos. Intentemos averiguar la lista de comandos
Obtener la lista de comandos cmd en Windows 10
Puede que experimente un poco de complejidad a la hora de encontrar la lista de comandos, pero esta es una tarea simple y sencilla si sigue las instrucciones que se indican a continuación de forma adecuada. Continuar los pasos adelante –
Paso 1 : Vaya a la esquina inferior izquierda del escritorio y verá un cuadro de búsqueda. Escriba cmd aquí y la opción de línea de comandos aparecerá debajo de Mejor coincidencia . Ponga un clic derecho sobre él y seleccione Ejecutar como Administrador . En su lugar, puede tomar la dirección de Cómo lanzar Símbolo del sistema elevado en Windows 10.
Paso-2 : En este momento, ya ha visto el panel Símbolo del sistema después de seleccionar OK en el diálogo de control de cuentas de usuario.
Paso 3 : Escriba help aquí y presione Enter . Obtendrá la lista de comandos cmd al instante.
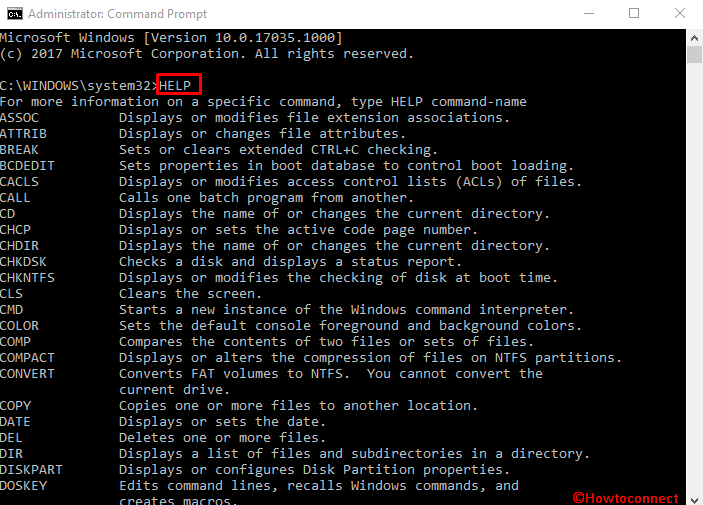
>Esto
Esto también mostrará la tarea realizada por cada comando junto a su nombre.
Paso 3 : Ahora seguramente querrá conocer todos los detalles del comando específico disponible en la lista. Para obtener información completa, escriba el nombre del comando HELP y pulse Enter . Por ejemplo, si desea encontrar los detalles de TASKKILL, escriba HELP TASKKILL después de pulsar la tecla Intro. Esto mostrará todo sobre TASKKILL como lo que hace, además qué parámetro funciona con esto y para qué propósito.
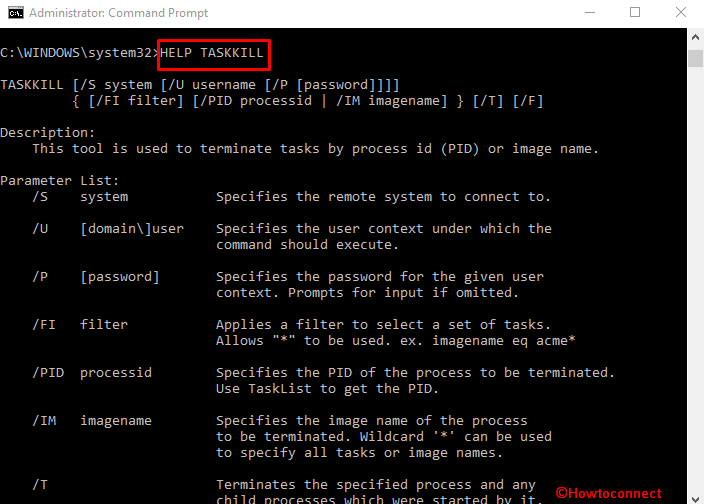
>Conclusión
>Encontrar la lista de comandos cmd es fácil y sencillo, pero tiene un gran impacto a la hora de completar las tareas en la interfaz de la línea de comandos. Por lo tanto, es muy importante conocer la lista como usuario de Windows. El proceso se discute adecuadamente. Siga con atención y aplíquelo en el lugar adecuado para realizar la tarea.
RECOMENDADA FUERTEMENTE: Haga clic aquí para corregir errores de Windows




