Contenido
Home ” Windows 10 ” Cómo hibernar usando Cortana Voice Command en Windows 10
Cómo hibernar usando Cortana Voice Command en Windows 10
29
![]() RECOMENDADO:>Click>
RECOMENDADO:>Click>
Procedimientos y pasos para hibernar usando el comando de voz de Cortana en Windows 10 . – ¿Desea hibernar su PC con Windows 10 sin tener que dar la mano? Si es así, la Cortana está lista para satisfacer sus deseos. Puede enviar su sistema Windows 10 en hibernación instantáneamente hablando “Hey Cortana Open Hibernate” después de un pequeño ajuste. Además, también puede apagar y reiniciar usando los comandos de voz correspondientes.
Cuando proceda a Hibernar usando el comando Cortana Voice en Windows 10, deberá insertar su acceso directo en el directorio de Programas. De la misma manera, colocar accesos directos de Apagar y reiniciar en la misma ubicación le ayuda a realizar las respectivas actividades. Ver la guía –
Hibernar usando el comando de voz de Cortana en Windows 10
Paso 1 – Para empezar, haga clic en el icono del Explorador de archivos que aparece en la barra de tareas.
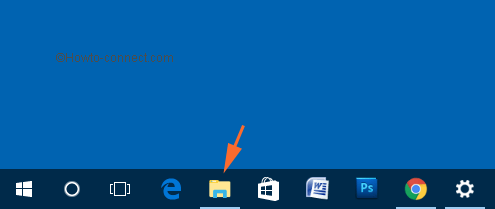
> Paso> – Haga clic en la pestaña Ver . En la cinta emergente que aparece, seleccione la casilla Elementos ocultos .
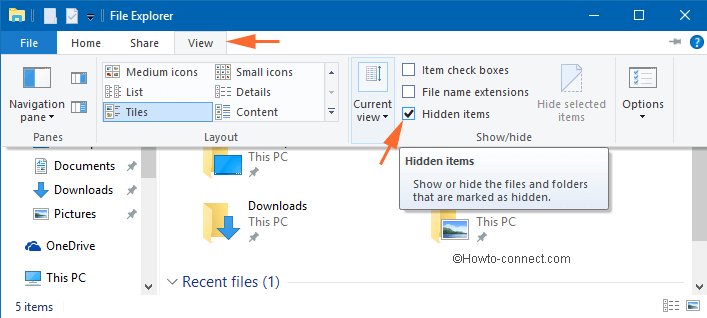
> Paso> – Siguiendo, dirígete hacia esta ubicación –
C: nombre de usuario Datos Microsoft Windows Menú de inicio de programas
</ i>.
Paso 4 – Localice un espacio vacío en la carpeta Programas , haga clic con el botón derecho y seleccione Nuevo. Aparecerá un submenú con pocas opciones, haga clic en Acceso directo .
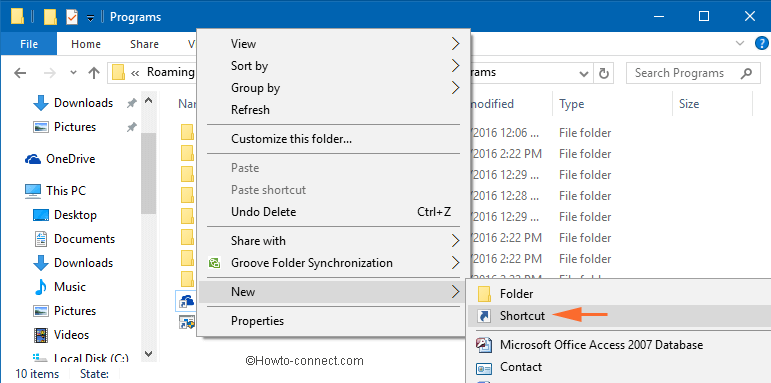
> Paso> – Ahora, en el campo de ubicación de la ventana emergente, escriba el siguiente comando y haga clic en Siguiente –
shutdown.exe -h
Nota – En el comando anterior, el parámetro -h se refiere a la petición de hibernación.
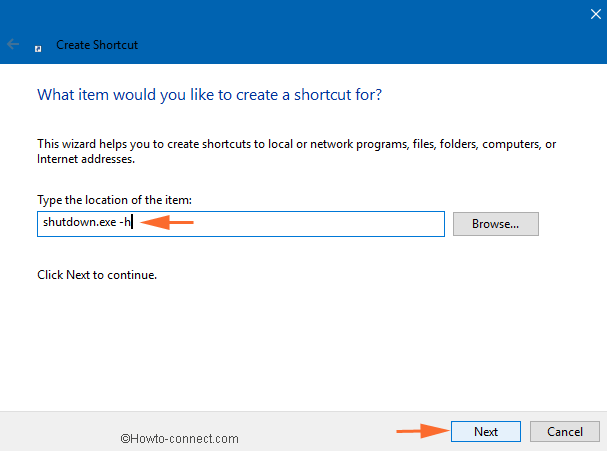
> Paso> – A continuación, debe proporcionar un nombre a su acceso directo. Por lo tanto, escriba Hibernar en el cuadro y seleccione Finalizar .
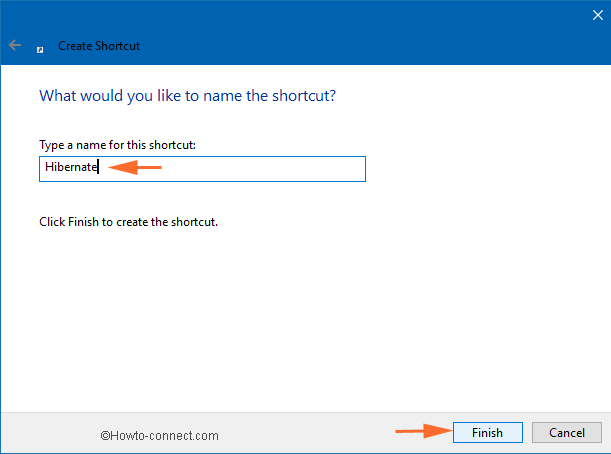
> Paso> – Ahora, pida a Cortana que hiberna diciendo ” Hey Cortana Open Hibernate “.
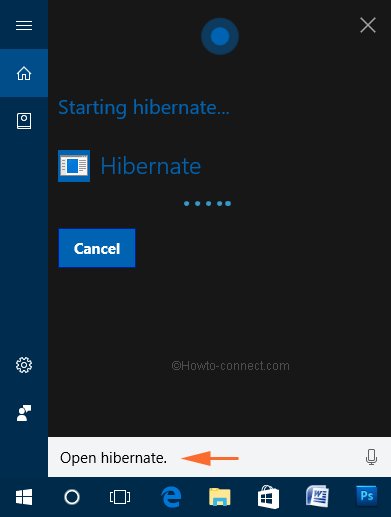
> Nota>
Del mismo modo, también puede solicitar a Cortana que apague y reinicie su PC. Veamos cómo –
Apagado
Paso 1 – Realizar los primeros cuatro pasos de Hibernar (arriba). Después de acceder a la carpeta de programas, siga los pasos que se indican a continuación.
Paso 2 – una vez que llegue a la carpeta Programas , haga clic con el botón derecho y seleccione Nuevo y luego Acceso directo .
Paso 2 – Escriba la siguiente ubicación en el cuadro y haga clic en Siguiente –
shutdown.exe -s -t 00
Nota – En el comando anterior, -s se refiere a un apagado total y -t 00 indica cuánto tiempo debe continuar antes de apagar el PC. En este caso, el período de tiempo es de cero segundos, lo que significa que la computadora se apagará en el momento en que usted hable con Cortana.
Paso 3 – Déle un nombre Cierre y seleccione Finalizar para completar el proceso.
Ahora, puedes solicitar Cortana hablando ” Hey Cortana Open Shutdown “.
Reiniciar
Paso 1 – De nuevo clic derecho, en la carpeta Programas seleccione Nuevo después Acceso directo .
Paso 2 – Ahora, copie el siguiente comando de voz y péguelo en la ventana de Crear acceso directo que aparece.
shutdown.exe -r -t 00
Nota – En el comando anterior, el parámetro -r solicita un reinicio, mientras que -t 00 indica cuánto tiempo debe esperar antes de reiniciar el PC.
Paso 3 – Después de insertar el comando, haga clic en Siguiente .
Paso 4 – Nombre itas Reiniciar o Reiniciar. Cortana realizará la acción usando sólo este nombre. Por último, haga clic en Finalizar y complete la creación del acceso directo.
Ahora, pida a Cortana que le diga “Hey Cortana: Abrir Reinicio”. Verá que el PC comenzará el proceso de reinicio al mismo tiempo.
Conclusión
Por lo tanto, estos procedimientos y pasos le guían a Hibernar usando el comando de voz de Cortana en Windows 10 con bastante facilidad. Además, puede apagar y reiniciar sin agitar la mano utilizando este método. Esperamos que encuentre los pasos fáciles de seguir.
<img src="





