Inicio ” Windows 10 ” Cómo incluir cuentas mediante Exchange ActiveSync en Mail App Windows 10
Cómo incluir cuentas mediante Exchange ActiveSync en Mail App Windows 10
29
![]() RECOMENDADO:>Click>
RECOMENDADO:>Click>
Procedimientos para incluir cuentas utilizando Exchange ActiveSync en Mail App Windows 10 mediante pasos . – Windows 10 permite integrar iCloud y Gmail y otros servicios de correo a la aplicación de correo. Además, también puede agregar las cuentas que utilizan ActiveSync de Exchange. Es posible que hayas sabido que ActiveSync funciona para la sincronización de cuentas de dispositivos móviles con un escritorio.
Exchange ActiveSync se conoce popularmente con un nombre corto, EAS. Este es un protocolo de comunicación que está específicamente equipado para sincronizar correos electrónicos, tareas y calendarios desde el servidor de mensajería a muchos dispositivos móviles, incluido el equipo con Windows 10. Por lo tanto, después de incluir cuentas mediante Exchange ActiveSync en la aplicación de correo, puede leer directamente los correos electrónicos.
Una de las ventajas de la inclusión es que no tiene que descargar ni almacenar ningún correo electrónico, ya que podrá acceder a él directamente desde Exchange Server. Además, Exchange ActiveSync también te permite acceder a los correos electrónicos incluso cuando no tienes conexión a Internet.
Incluir cuentas mediante Exchange ActiveSync en Mail App Windows 10
Paso 1 – En primer lugar, abra su aplicación Mail . Puede abrirlo haciendo clic en el icono que se encuentra en la barra de tareas, de lo contrario, ejecútelo desde el menú Inicio.
Paso 2 – Ahora, cuando la aplicación Mail aparezca en la pantalla de su PC, haga clic en Configuración (forma de engranaje uno) en la barra lateral inferior izquierda de la aplicación.
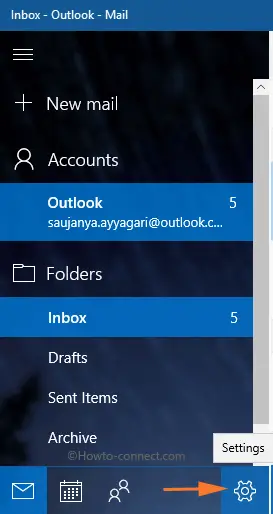
> Paso> – Esto hará que el panel Settings aparezca en el lado derecho de la aplicación Mail. El panel Configuración muestra muchas opciones, así que, haga clic en la primera, Administrar cuentas .
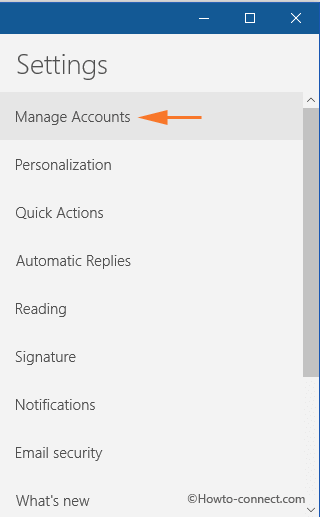
> Paso> – A continuación, algunas opciones serán visibles en el panel Administrar cuentas , seleccione + Añadir cuenta .
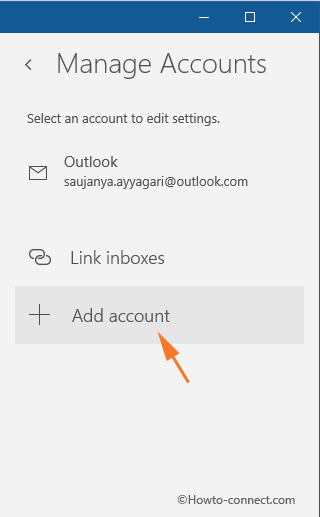
> Paso> – Siguiendo, aparecerá un pequeño cuadro de diálogo con un título Añadir una cuenta Localice y seleccione la opción Configuración avanzada en ese cuadro.
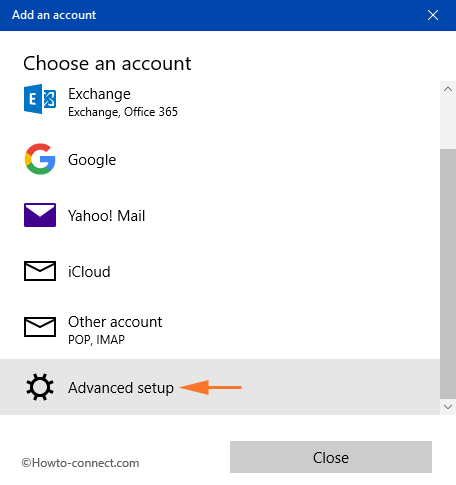
> Paso> – Ahora, la Configuración avanzada mostrará dos opciones, haga clic en la primera Exchange ActiveSync .
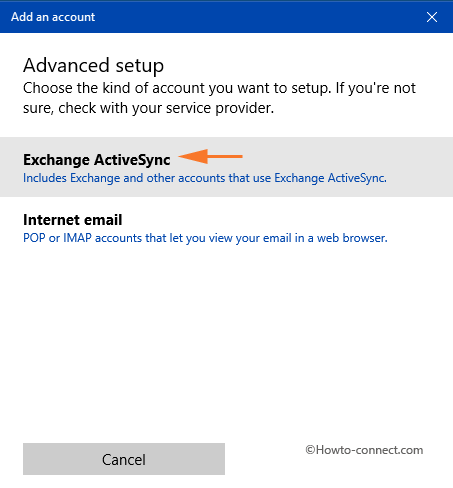
> Paso> – A continuación, introduzca los detalles adecuados en los campos correspondientes.
Dirección de correo electrónico : escriba la dirección de la cuenta que desea incluir y que utiliza Exchange ActiveSync.
Contraseña – Escriba la contraseña de la dirección de correo electrónico en este campo.
Nombre de usuario – En este campo también escriba la dirección que desea agregar.
Dominio – No proporcione ninguna información en esta casilla, déjela vacía.
Servidor – Escriba el nombre del servidor.
El servidor requiere una conexión cifrada (SSL) – Marque esta opción.
Nombre de la cuenta – Proporcione una descripción de la cuenta, de lo contrario, vuelva a escribir la dirección de correo electrónico.
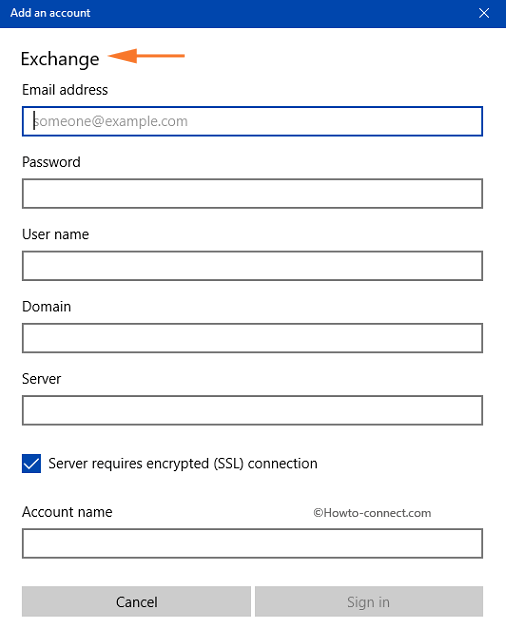
> Paso> – Después de introducir todos los detalles, realice una comprobación cruzada y, por último, haga clic en el botón Iniciar sesión .
Paso 9 – Al final, aparecerá una nota de éxito, seleccione Hecho . Por último, puede incluir cuentas mediante Exchange ActiveSync en Mail App Windows 10.
<img src="





