Contenido
Inicio ” Windows 10 ” El Administrador de tareas de Windows 10 no se abre o no responde
El Administrador de tareas de Windows 10 no abre o no responde
25
DEBE INTENTAR: Haga clic aquí para corregir errores de Windows y mejorar el rendimiento del equipo
En Windows 10, a veces los usuarios se enfrentan al problema de que el Administrador de tareas no se abre. Puede haber varias razones para este problema, como puede ser que esté desactivado desde el editor de registro o que el archivo de sistema en cuestión esté dañado. Algunos de ustedes podrían recibir un mensaje de que el “Administrador de tareas ha sido desactivado por su Administrador” y otros podrían recibir la herramienta sin respuesta. Vamos a proporcionar aquí las soluciones para cada una de las cuestiones relativas a que el gestor de tareas no se está abriendo o respondiendo. Siga las soluciones para otro problema – La barra de tareas no se oculta automáticamente en Windows 10 rápidamente.
El Administrador de tareas le permite mantener un control sobre las aplicaciones y procesos que actualmente trabajan en su PC. Ayuda a iniciar y finalizar programas y también muestra estadísticas informativas sobre el rendimiento del dispositivo y la red. Siga leyendo esta guía para obtener más soluciones a los problemas del Administrador de tareas. Consulta una guía para realizar un seguimiento del rendimiento de la GPU en Windows 10 utilizando el Administrador de tareas.
Cómo resolver el Administrador de tareas de Windows 10 sin abrir
1. Abrir el Administrador de tareas a través del símbolo del sistema
En primer lugar, intente abrir el Administrador de tareas utilizando el Símbolo del sistema.
Paso 1 – Presione el botón Inicio, escriba cmd , haga clic con el botón derecho del ratón en el resultado en la opción de mejor coincidencia y seleccione Ejecutar como administrador .
Paso 2 – Escriba taskmgr.exe y luego presione Enter key.
2. A través del Editor de directivas de grupo
Paso 1 – Escriba gpedit.msc en el cuadro de búsqueda de Cortana y presione OK para ejecutar el comando.
Vea otros procedimientos para lo mismo – Abra el Editor de directiva de grupo en Windows 10.
Paso 2 – Ahora avance por la siguiente ruta –
Configuración de usuario => Plantillas administrativas => Sistema => Ctrl+Alt+Delete Options => Eliminar Administrador de tareas
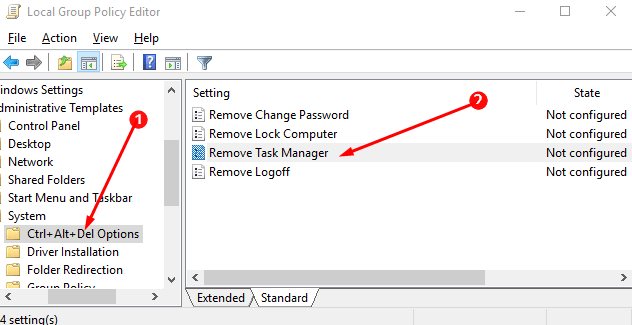
> Paso> Ahora introduzca un clic derecho en Quitar el Administrador de tareas y de las opciones que se muestran elija Editar . Avanzar y elegir No configurado .
Paso 4 – Finalmente pulse los botones Aplicar y OK .
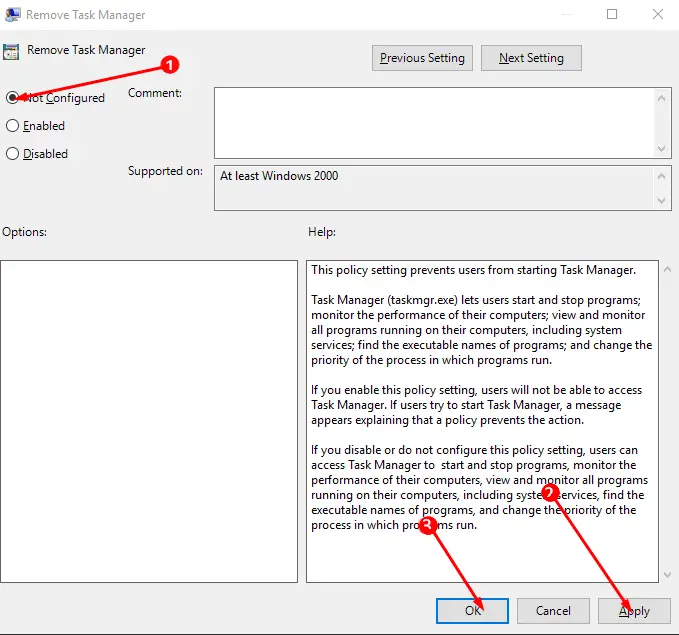
> 3.>
Antes de comenzar este proceso, asegúrese de tener un buen conocimiento de la edición del registro y de crear un punto de restauración también.
Paso 1 – Inicie el cuadro Ejecutar, escriba regedit en el cuadro y no olvide presionar Entrar .
Paso 2 – Ahora despliega las claves dadas una tras otra –
HKEY_CURRENT_USER => Software => Microsoft => Windows => CurrentVersion => Policies => System
Paso 3 – Luego, en el panel derecho de la clave de sistema, busque DWORD DisableTaskMgr . Haga doble clic en este valor y encontrará los datos de valor 1.
Si la clave de sistema no está ahí, cree una nueva. Para ello, introduzca un clic derecho en Policies y elija la opción New seguido de Key . Haga clic en la opción Clave y nómbrela como Sistema .
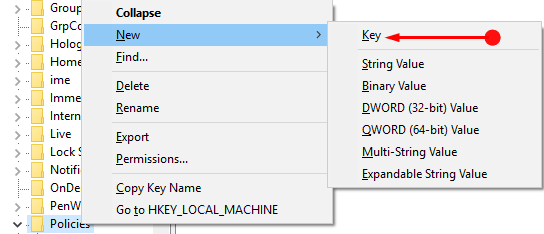
>Entonces>DisableTaskMgr
.
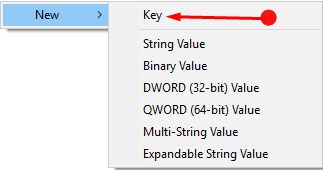
> Step>Then reform the value data to 0 and finally select OK .
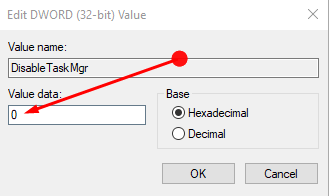
>
>Cualquiera de estas dos maneras resolverá el problema. Si estos dos no funcionan, entonces pruebe algunas de estas opciones.
- Compruebe si hay algún tipo de malware presente en el dispositivo que pueda impedir la apertura del Administrador de tareas.
- Intente eliminar la herramienta de restricciones o vuelva a habilitar el Administrador de tareas.
- Ejecute sfc/scannowcommand para comprobar si hay algún tipo de corrupción en el dispositivo. Para ello, siga los pasos que se indican a continuación.
4. Ejecutar SFC /SCANNOW
Paso 1 – Abra el símbolo del sistema elevado escribiendo cmd en el cuadro de búsqueda. Una vez que el resultado aparezca en la sección Mejor coincidencia, haga clic con el botón derecho del ratón sobre el mismo y elija Ejecutar como administrador .
Paso 2 – En el Símbolo del sistema, copie y pegue la siguiente pieza de comando y presione Entrar botón .
sfc /scannow
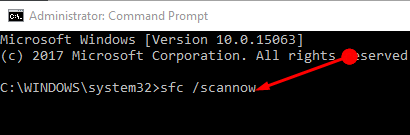
>Esto
Palabras finales
Por lo tanto, usted ve que no es un gran desafío para resolver el problema de Windows 10 Task Manager Not Opening. Si los métodos no funcionan, entonces hay un problema serio y necesita una instalación de reparación.
RECOMENDADA FUERTEMENTE: Haga clic aquí para corregir errores de Windows





