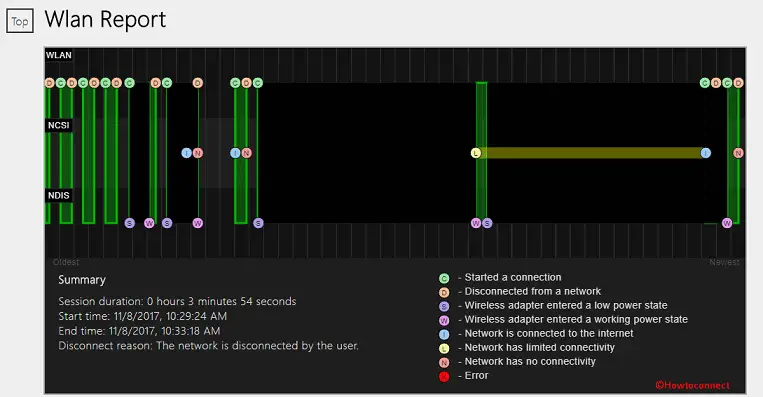Inicio ” Windows 10 ” Cómo iniciar sesión en aplicaciones con la clave de seguridad en Windows 10
Cómo iniciar sesión en aplicaciones con clave de seguridad en Windows 10
19
Funciones de Windows 10 para iniciar sesión en aplicaciones mediante una clave de seguridad. Esta configuración forma parte de la versión 18298, pero la próxima versión importante de Windows 10 1903 incluirá esta mejora, por lo que no tendrá que preocuparse por la seguridad de sus datos en caso de pérdida de la clave o de que otra persona la utilice, ya que además de la clave se requiere un PIN o una huella dactilar para iniciar sesión en la aplicación. Desde una llave USB hasta una llave NFC, una amplia gama de llaves de seguridad están ahora disponibles en el mercado. Usted puede hacer uso de ellos fácilmente de cualquier vendedor de accesorios informáticos. No olvide leer el manual de instrucciones de la llave de seguridad que compre y familiarícese con su dispositivo.
Puedes iniciar sesión en aplicaciones usando una clave de seguridad en Windows 10. ¿No es tedioso introducir el nombre de usuario y la contraseña cada vez que inicias sesión en una aplicación? Se vuelve más frustrante cuando alguien usa una aplicación en particular varias veces al día y tiene que ingresar las credenciales cada vez que se conecta. Además, algunas aplicaciones pueden contener datos importantes y privados que requieren seguridad adicional. Las contraseñas pueden ser fácilmente hackeadas hoy en día, lo que hace que sus datos sean vulnerables al acceso y uso externo o no autorizado. Por lo tanto, cuando inicia sesión en Apps utilizando la clave de seguridad, aumenta la seguridad de sus datos.
Iniciar sesión en aplicaciones con clave de seguridad en Windows 10
A continuación se explica cómo iniciar sesión en aplicaciones mediante Clave de seguridad en Windows 10 –
Paso 1: Abrir WindowsSettings (presionar Windows+I en el teclado ) y navegue hasta Cuentas.

>Paso 2:>Iniciar sesión en las opciones presentes a la izquierda de la aplicación, y haga clic en la opción Clave de seguridad .

>Paso 3:>Gestionar .

>Escriba la clave de seguridad y toque el botón o disco dorado de la clave de seguridad que parpadea.

>
>Paso 5: El programa de instalación de Windows Hello Setup le pedirá que añada un PIN de seguridad. Haga clic en el botón Añadir .

>Paso 6: Aceptar .

>Paso 7: Cerrar.

>
>
Ha añadido con éxito una clave de seguridad. Vuelva a insertar e inicie sesión en aplicaciones con la clave de seguridad en Windows 10 de inmediato!
Eso es todo.
1) Cómo Iniciar Sesión en Windows 10 sin Teclado Físico
2) Cómo usar los comandos de Cortana Voice para bloquear, reiniciar, apagar y cerrar Windows 10
.
3) Cómo iniciar sesión en Windows 10 con una cuenta de Gmail
.
4) Quitar la contraseña que muestra el icono de Windows 10 Pantalla de inicio de sesión
5) Windows 10 – Cómo crear un inicio de sesión con un PIN de 4 dígitos