Inicio ” Windows 10 ” Cómo iniciar Windows 10 sin contraseña automáticamente
Cómo iniciar Windows 10 sin contraseña automáticamente
Ranvijay 19
RECOMENDADO: Haga clic aquí para corregir errores de Windows y mejorar el rendimiento del PC
La introducción de la contraseña cada vez que enciende su ordenador portátil o PC crea irritación y carga. Sin embargo, puede omitir la contraseña para que Windows 10 se autologonice con los consejos que estamos escribiendo aquí.
La contraseña es una cosa muy delicada y debería estar ahí si está trabajando en un lugar público. Sin embargo, si estás trabajando en un ambiente acogedor y no pones demasiada información en tu laptop puedes dejar el uso de Password en la pantalla, aquí, en estos consejos de Windows 10, te diremos cómo iniciar Windows 10 sin Password.
Nota: Tanto si está trabajando en la pantalla de inicio como en el escritorio, puede omitir la contraseña de Windows 10. No es necesario que vuelva al escritorio desde la pantalla de inicio.
Cómo iniciar Windows 10 sin contraseña (Autologon)
- Presione Windows+R a la vez.
- Corre la caja extendida. Copie el comando de abajo y pegue en el espacio vacío de la caja y haga clic en Enter .
netplwiz.exe
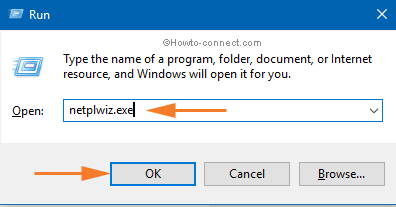
>>Se abre el cuadro Configuración de la cuenta de usuario. Ya encontraste la caja antes. Los usuarios deben introducir un nombre de usuario y una contraseña para utilizar este equipo . Desmarque esta casilla y pulse Aplicar .
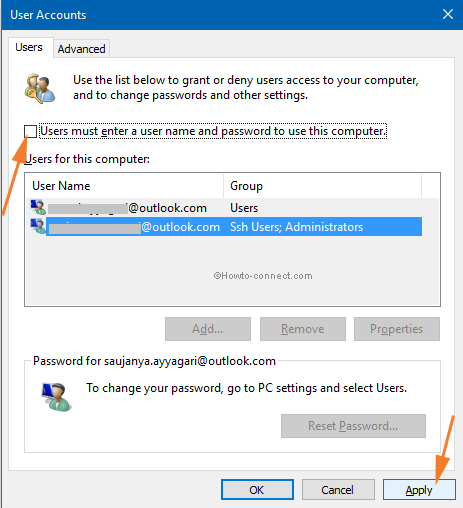
>>Inicie sesión automáticamente con las instrucciones del cuadro de contraseña. Escriba su contraseña dos veces y presione OK .
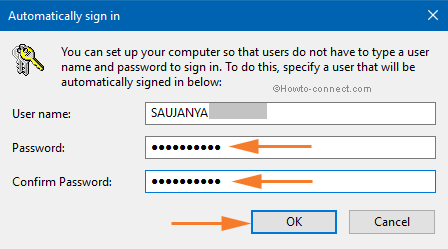
>>Esto es lo que tienes que hacer. Una vez que haya hecho esto, no tendrá que iniciar sesión cada vez que abra su portátil.
Si la punta anterior no funciona
Si el proceso anterior no funciona en su PC para iniciar Windows 10 sin contraseña, debe modificar el editor de registro. El Editor del Registro almacena la contraseña y el nombre de usuario en un texto plano. Si habilita la función de autologación mediante la modificación del editor de registro, el PC leerá el nombre de usuario y la contraseña desde aquí cuando se inicie.
- Haga clic en Windows+R conjuntamente para abrir el cuadro Ejecutar. Escriba regedit en él. Hit Enter .
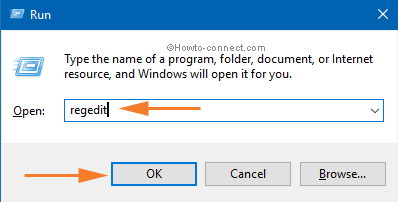
>>Se abre el cuadro de diálogo de confirmación de UAC. Elija Sí .
HKEY_LOCAL_MACHINENSOFTWAREMicrosoftWindows NTCurrentVersionWinlogon
Establecer nombre de usuario predeterminado
- En el lado derecho del editor encontrar DefaultUserName. Haga doble clic en él. Escriba nombre de usuario (como [email protected]) en Datos de valor y haga clic en Ok .
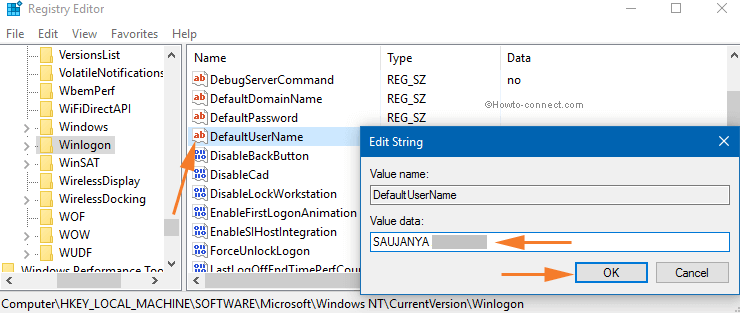
> Set>
- Buscar Contraseña predeterminada . Haga doble clic en él. Escriba la contraseña de la cuenta de Microsoft que utiliza para iniciar sesión en el espacio debajo de Datos de valor y pulse sobre Ok .
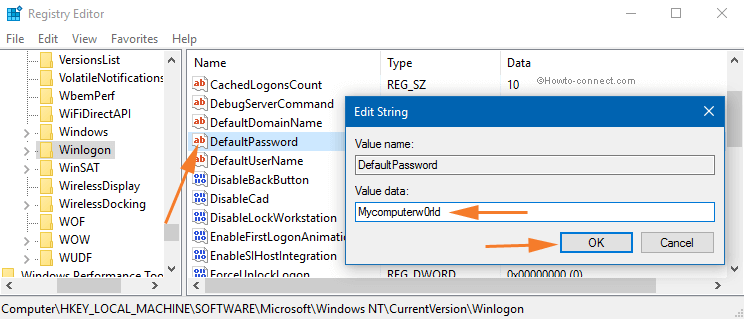
> En algún momento>
- Haga clic con el botón derecho del ratón en el lado derecho del editor de registros en el área de acceso.
- Seleccionar Valor de cadena .
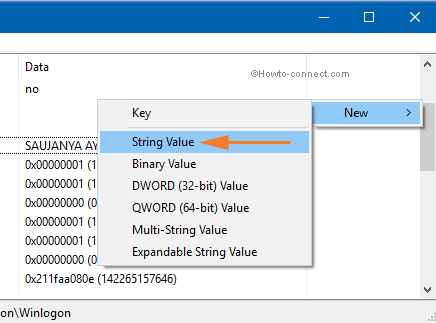
>>Se crea una nueva cadena en la sección derecha del editor de registro en ejecución. Escriba este nombre de cadena DefaultPassword .
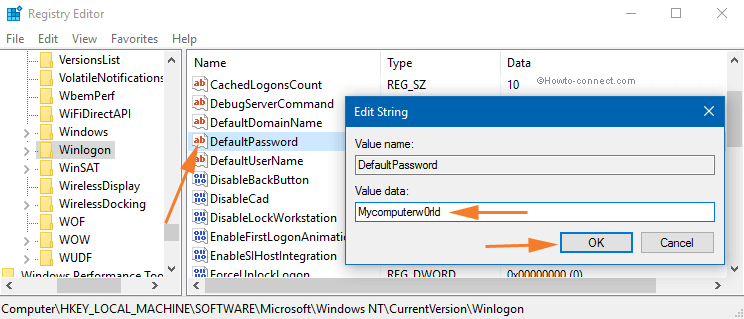
>>Ponga doble clic en effecton en la cadena DefaultPassword y escriba Password para su cuenta de Microsoft.
Editar o crear la cadenaAutoAdminLogon
- Busque AutoAdminLogon en el segmento derecho del Editor del Registro.
- Haga doble clic en AutoAdminLogon.
- Escriba los datos de valor 1 y pulse Ok .
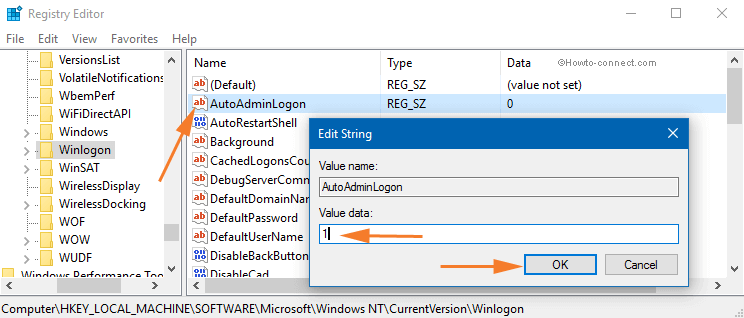
> IfAutoAdminLogon>
- SiAutoAdminLogon también está ausente en el segmento derecho del editor del Registro, cree uno nuevo. Haga un clic derecho en el lugar vacío, mueva el puntero del ratón a Nuevo seguido de un clic en Valor de cadena .
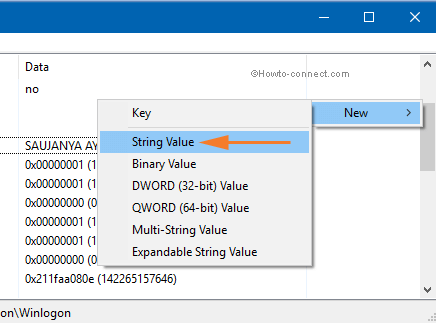
>
>
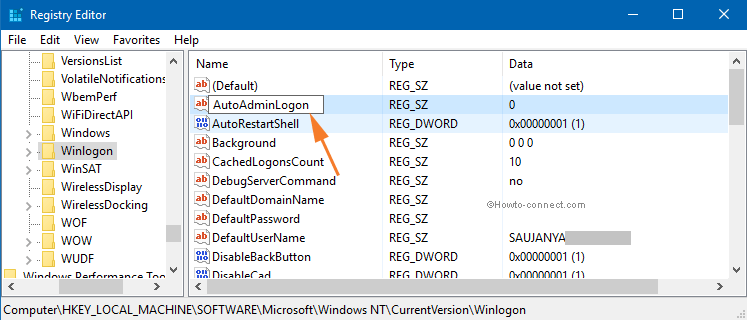
>>Ejecute un doble clic en AutoAdminLogon , escriba 1 en el campo de datos Value reemplazando 0y golpee Ok .
Apague su PC con Windows 10 e inicie automáticamente sin contraseña.
RECOMENDADO: Haga clic aquí para corregir errores de Windows




