Contenido
Inicio ” Windows 10 ” Cómo limpiar Instalar Windows 10 1803 Última actualización
Cómo limpiar Instalar Windows 10 1803 Última actualización
24
Microsoft ha llegado con el mayor zumbido de esta era que es la actualización de Windows 10 de abril. Con una interfaz de usuario elegante, las opciones más modernas en Cortana, la aplicación de configuración, el navegador Edge y miles de funciones actualizadas, esto se ha convertido en el tema de conversación del mundo ahora. Por supuesto, usted también debe tener hambre de hacerla suya. Para hacer su viaje hacia el último sistema operativo sin problemas, estamos aquí para decirle con una serie de pasos sobre Cómo limpiar Instalar Windows 10 1803 Última actualización en su dispositivo.
Usted puede pensar que ¿cuál es la necesidad de ir con una instalación limpia cuando Microsoft entregará automáticamente esta versión a todo el mundo? Esto reducirá el tiempo de inicio, mejorará el rendimiento de Windows 10 y evitará que aparezcan mensajes de error aleatorios. Sin embargo, antes de proceder a la instalación de Clean Install Windows 10 1803 Última actualización , asegúrese de que su dispositivo cumple con los requisitos del sistema de actualización de Windows 10 abril de 2018.
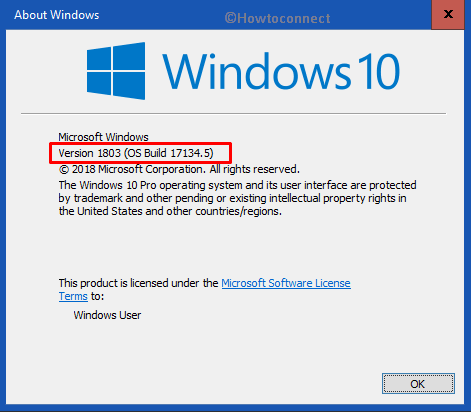
Limpieza>>Limpieza>
Cómo limpiar Instalar Windows 10 1803 Última actualización incluye 4 partes –
- Prepare su PC,
- Descargue el archivo ISO y
- Hacer que el archivo se pueda iniciar
- Limpia Instalar Windows 10 1803
Siga cada uno en orden –
Prepare su PC toClean Instale Windows 10 1803 Última actualización
Guarde sus datos valiosos en un dispositivo externo.
Asegúrese de tener una conexión a Internet adecuada y estable. El proceso será suave para la conexión Ethernet.
Además, cree una copia de seguridad del contenido digital en la unidad de partición.
Descargar Windows 10 1803 Abril 2018 Update
Para obtener los archivos ISO para Windows 10 versión 1803, puede utilizar la “Herramienta de creación de medios” oficial. Ambos archivos de 32 o 64 bits también están disponibles. Los siguientes pasos son necesarios para seguir la tarea:
Paso 1: Inicie el navegador Microsoft Edge en su PC y visite este enlace de la página oficial de Microsoft.
Paso 2: Cuando la página esté visible, pulse el botón ” Descargar herramienta ahora ” para iniciar la descarga de MCT.
Paso 3: Una vez realizada la descarga, ejecute la herramienta en su Windows y seleccione el botón Aceptar en la esquina inferior derecha del asistente ” Windows 10 Setup ” una vez que aparezca.
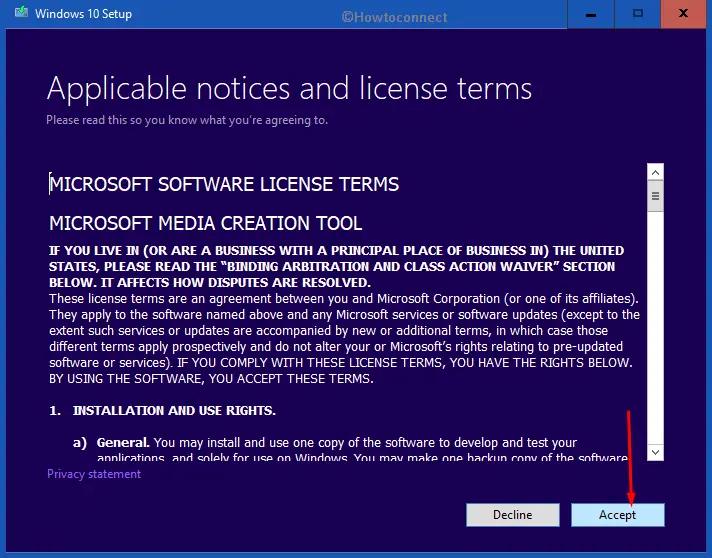
>Paso 4:>Cree un medio de instalación (unidad flash USB, DVD o archivo ISO) para otro PC
“. Pulse el botón Siguiente (ver instantánea).
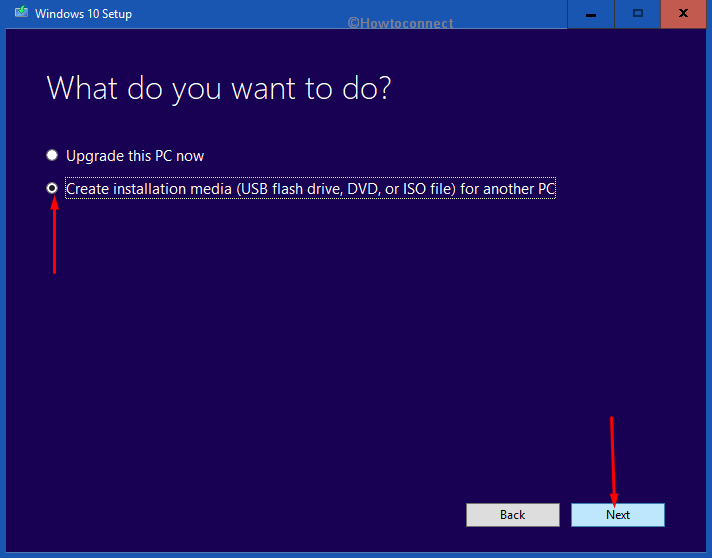
>Paso 5:>Siguiente para seguir adelante.
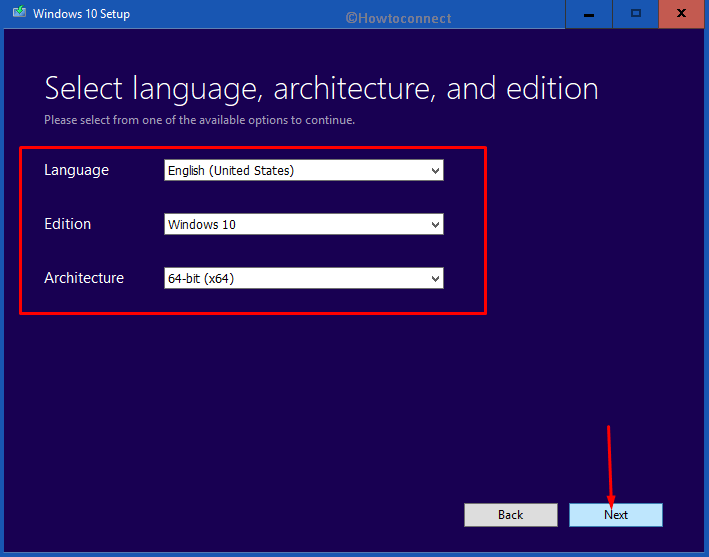
>Nota>Ediciones Windows 10 Home y Pro. Por lo tanto, la instalación se llevará a cabo en función de la última actualización que haya realizado en su Windows. O se llevará a cabo de acuerdo con la clave de licencia que se encuentra en la BIOS.
Paso 6: Seleccione Archivo ISO en la siguiente pantalla de ” Elija el medio a utilizar ” y pulse después el botón Siguiente .
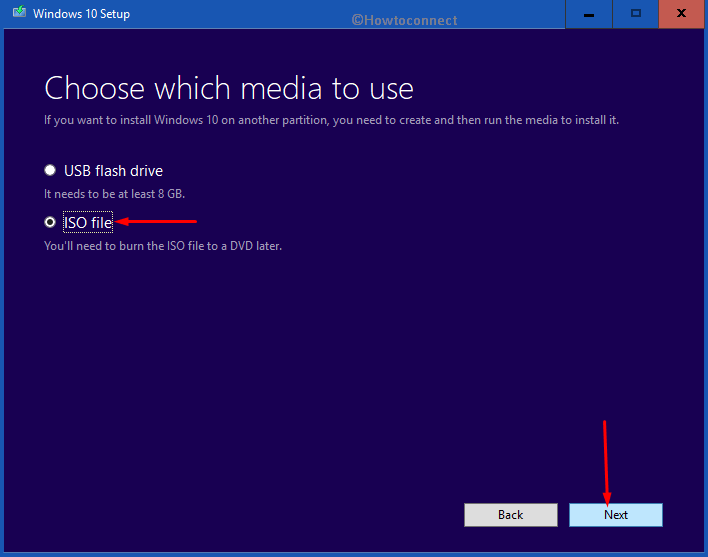
>Paso 7: Guardar para continuar con la descarga del archivo de imagen ISO.
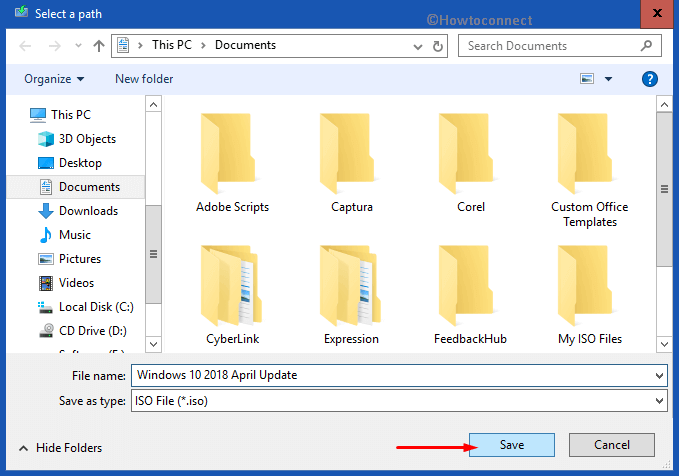
>Paso 8:> Botón Finalizar
y salir de la Herramienta de creación de medios (MCT).
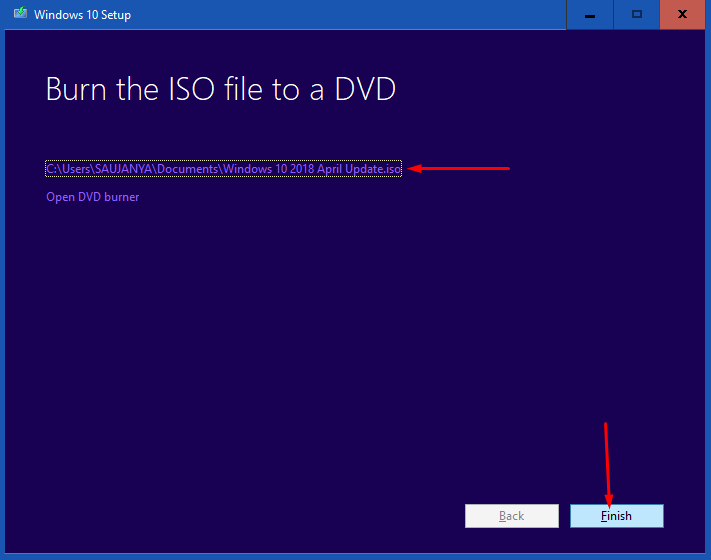
Hacer>>Make>
Siga las instrucciones dadas en el artículo Cómo usar Rufus para instalar Windows 10.
Como alternativa, también puede imitar a Pendrive Bootable para Windows 10.
Vuelva aquí después de haber preparado el USB/DVD cargado con el archivo ISO. Ahora vaya a –
Limpie Instale Windows 10 1803 Última actualización
Inserte el dispositivo de inicio (USB o DVD) mientras se inicia el equipo.
El sistema le sugerirá que pulse la tecla Escape/Del/F2/F12 (dependiendo) para que aparezca la pantalla de configuración de las opciones de arranque.
Seleccione la tecla del teclado para el nombre de la unidad que ha insertado.
En la siguiente ventana que aparecerá en su pantalla, elija las preferencias apropiadas para Idioma, “Formato de hora y moneda”, además de Teclado o método de entrada. Seleccionar Siguiente .
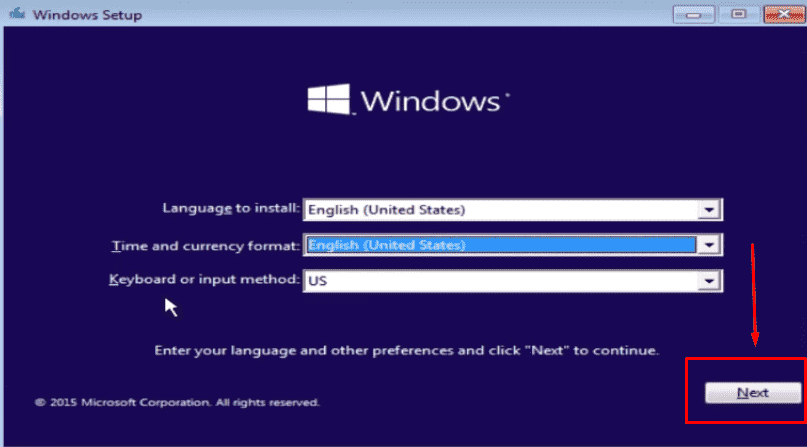
Realizar>Realizar>Realizar
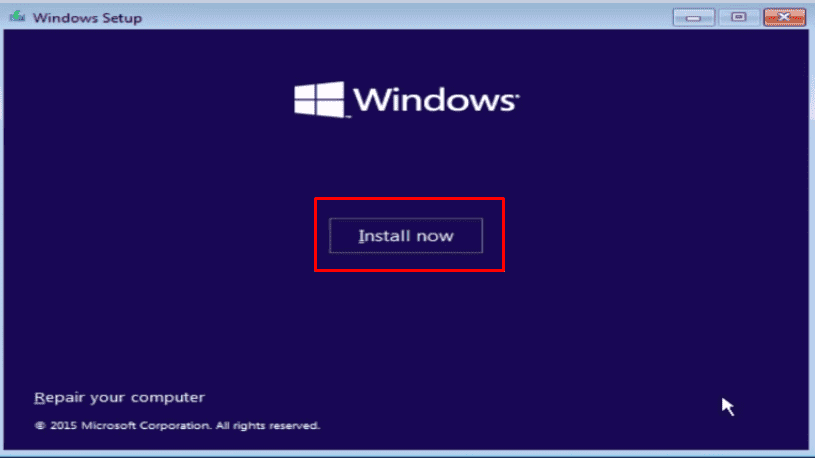
>Ahora>Siguiente .
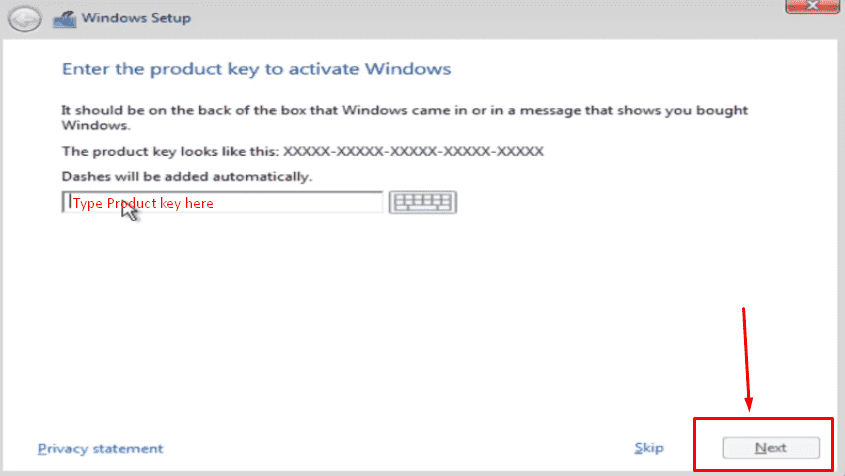
>Seleccione el botón Siguiente
para continuar.
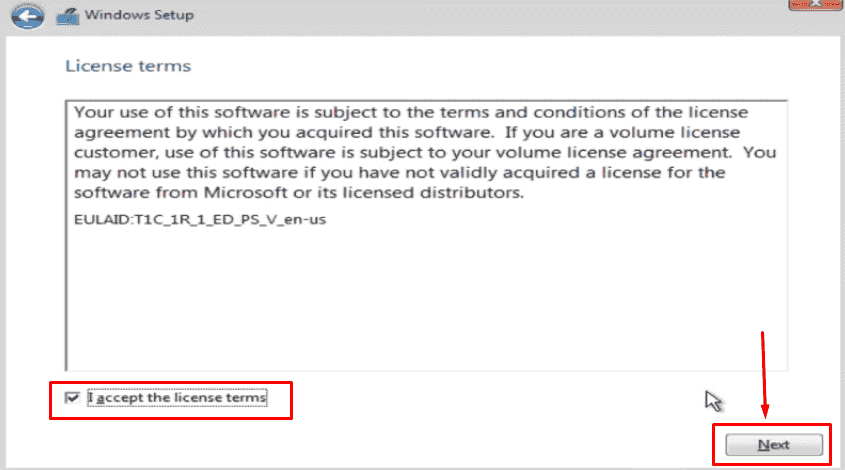
>Mudanzas>Custom: Instale sólo Windows (avanzado) “opción cuando esté visible.
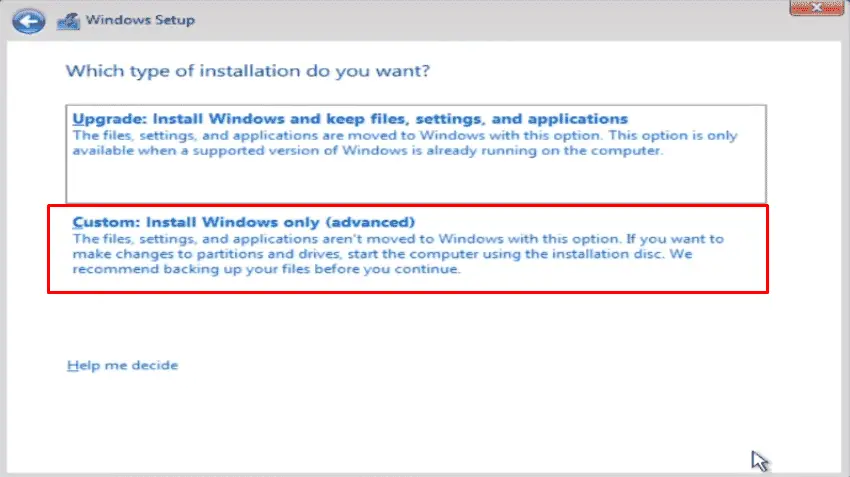
>Seleccione Unidad 0 Espacio no asignado ” para iniciar la instalación limpia de la actualización de abril y haga clic en el botón Siguiente .
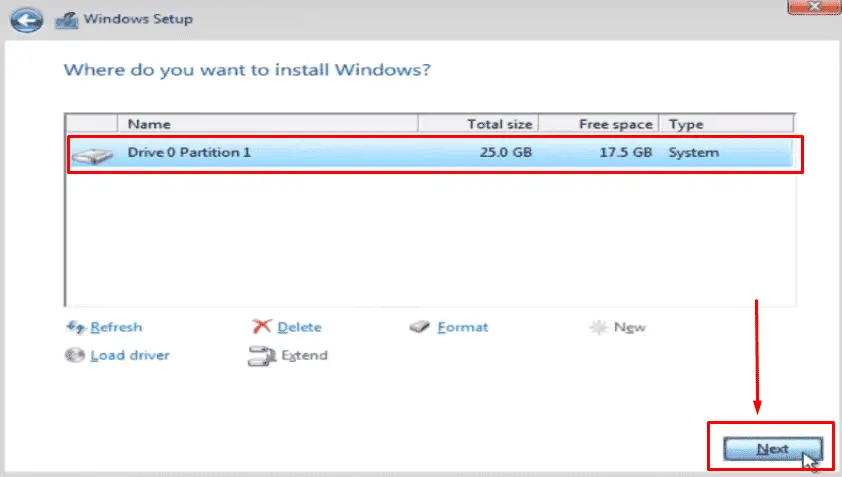
>A>OK
.

>Mientras que la opción Yes .
Ahora se inicia la instalación de la actualización de Windows 10 1803 Última actualización . No haga clic en ninguna tecla en el centro, además asegúrese de que su sistema no se apague debido a una deficiencia de energía Espere y deje que todo el proceso se complete después de varios reinicios.
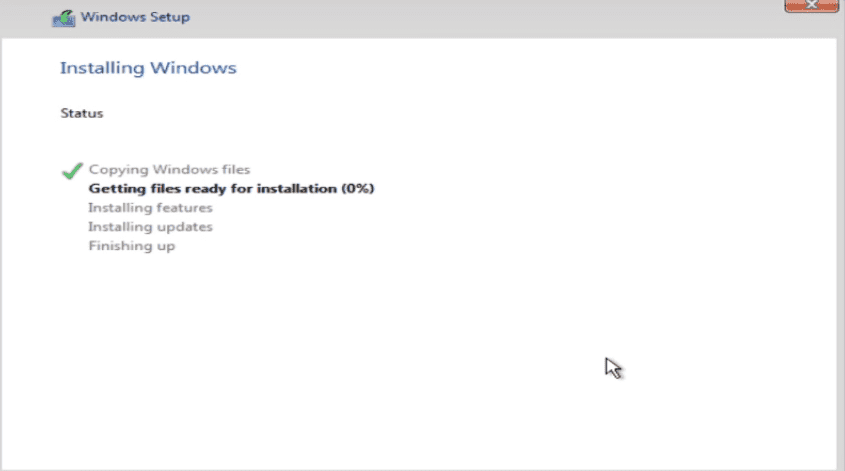
Para>>Para>
Agregue la identificación de correo electrónico, teléfono y Skype de su cuenta de Microsoft en los campos respectivos cuando se le solicite.
Para crear una contraseña, también puede elegir ” Set up at PIN ” y hacer clic en el botón Next .
Si necesitas habilitar Cortana, elige la opción “Sí”.
Por último, selecciona todas las configuraciones de privacidad según tus preferencias y pulsa el botón “Aceptar”.
Por lo tanto, todo esto se trata del procedimiento de Limpieza Instalar Windows 10 1803 Última actualización . Espero que esta actualización sea fantástica para ti y que puedas aprovechar todas las nuevas funciones antes que nadie.





