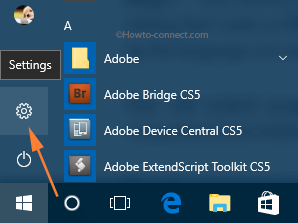Contenido
Inicio ” Windows 10 ” Cómo limpiar Instalar Windows 10 Aniversario de actualización
Cómo limpiar Instalar Windows 10 Anniversary Update
24
RECOMENDADO: Haga clic aquí para corregir errores de Windows y mejorar el rendimiento del PC
Limpiar Instalar Windows 10 Anniversary Update. – Finalmente, el período de espera ha terminado ahora ya que la actualización del Aniversario de Windows 10 ha golpeado en el suelo. Incluso ISO Files ha hecho su espacio en una página del sitio web de Microsoft. Por lo tanto, este momento específico se dedica a realizar una instalación limpia de Windows 10 Aniversario actualización en su equipo.
Así que aquí leerás Cómo limpiar Instalar Windows 10 Anniversary Update en ambas circunstancias si tienes dispositivos equipados con Windows 10 o 7 u 8 además de consejos para descargar.
El proceso de Clean Install Windows 10 Anniversary Update variará según las diferentes ediciones del sistema operativo. Sin embargo, el archivo ISO de actualización del aniversario de Windows 10 existe, por lo que el trabajo más importante será la creación de medios de instalación.
Nota importante – Recomendamos estrictamente crear una copia de seguridad del sistema antes de iniciar la instalación limpia en su ordenador para la edición de actualización de aniversario.
Way to Clean Install Windows 10 Anniversary Update
Dispositivos que ya están ejecutando Windows 10
Para los dispositivos que ejecutan el sistema operativo Windows 10, la buena manera de limpiar la instalación del dispositivo es reiniciarlo. Esto es exactamente lo que tiene que hacer –
Paso 1 – Haga clic en el icono de engranaje Configuración en el panel izquierdo del Menú Inicio.
![]()
> Step> – En la página principal Settings , haga clic en el icono Update & security .
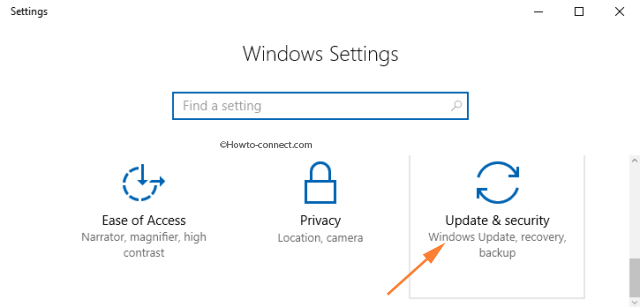
> A continuación, en la página Actualizar y seguridad , haga clic en Recuperación que aparece en la columna de la izquierda.
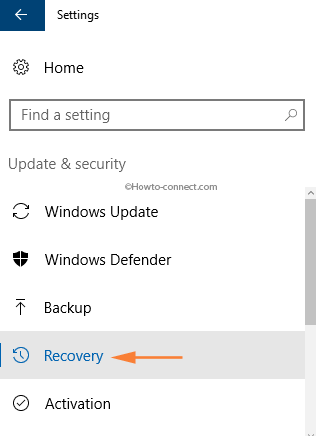
> Paso> – Muévase al panel derecho y bajo el encabezado Reinicie esta PC , haga clic o presione el botón etiquetado Empiece .
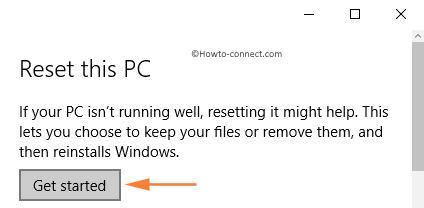
> Paso> – Haga clic en la segunda opción Eliminar todo .
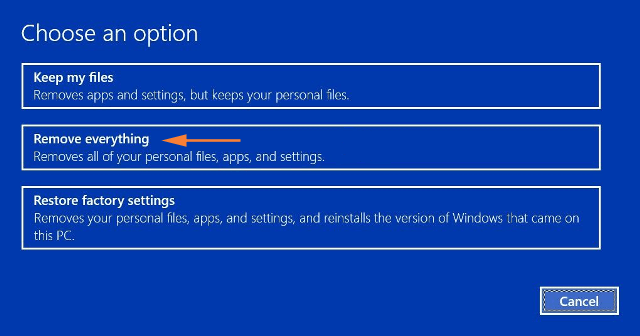
> Paso> – A continuación, verá dos opciones más. Vaya con Sólo elimine mis archivos si tiene la intención de eliminar sólo los archivos. Si desea eliminar todo lo que hay en el dispositivo, haga clic en la segunda opción que dice Eliminar archivos y limpiar la unidad.
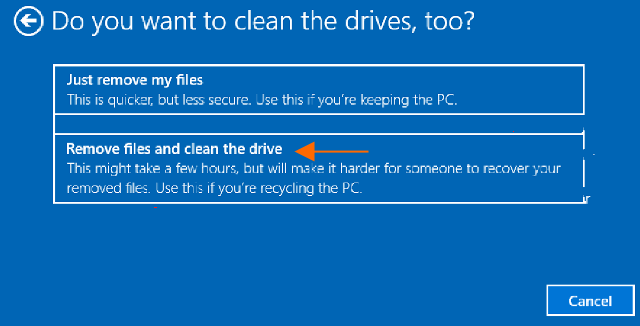
> Paso> – Después de hacer clic en la opción deseada, haga clic en el botón Restablecer y deje que el dispositivo se reinicie. En función de la velocidad de la máquina, se realizará la instalación limpia.
Nota – De esta manera, reiniciar el PC significa que no tendrá la opción de volver a las ventanas anteriores.
Dispositivos que ejecutan Windows 7 u 8
1. Creación de medios de instalación
Paso 1 – Navegue a esta página y haga clic en Descargar herramienta ahora. Esto descargará la última herramienta de creación de medios.
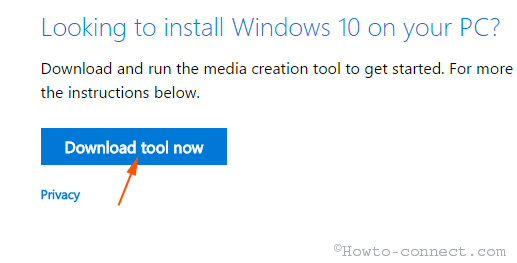
> Paso> – Ahora, ejecute la herramienta y en su interfaz, dos opciones son visibles. Elija la segunda opción etiquetada Crear medios de instalación para otro PC . Haga clic en Siguiente .
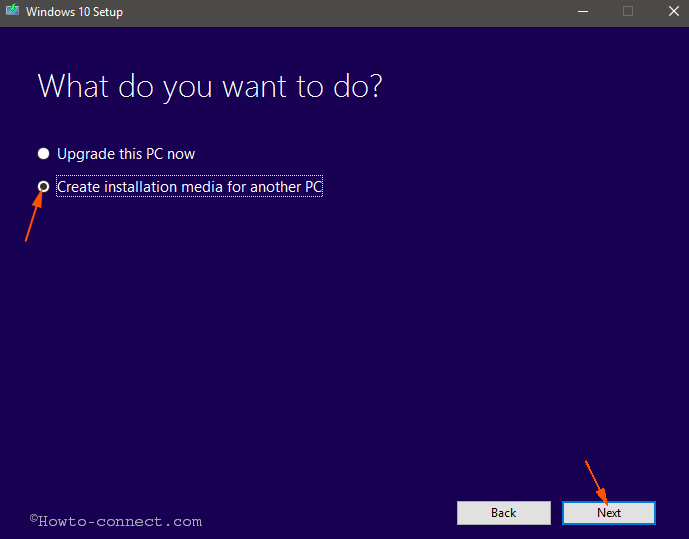
>
> Paso 3 – En la siguiente interfaz de la herramienta, elija Idioma , introduzca Edición y seleccione la Arquitectura apropiada .
Nota – Si espera limpiar la instalación de Windows 10 en el mismo dispositivo, marque la casilla que dice Use las opciones recomendadas para este equipo ( Atención por favor – aquí he marcado la casilla ya que quiero instalar este sistema operativo en este sistema)
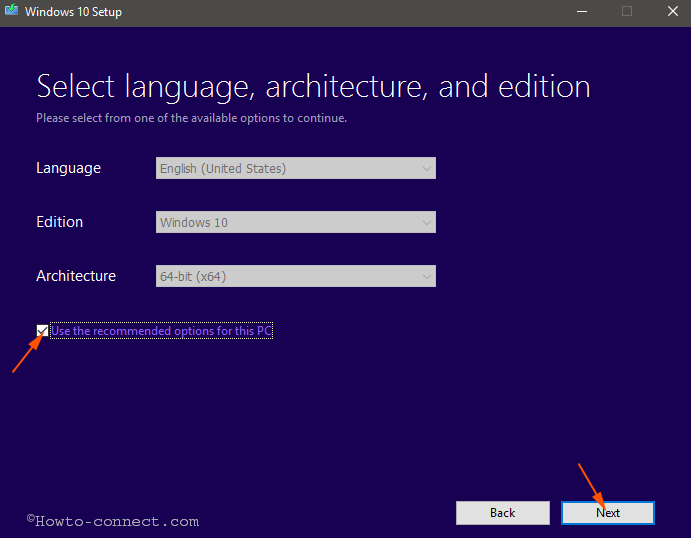
> Paso> – Haga clic en Unidad flash USB en la interfaz siguiente.
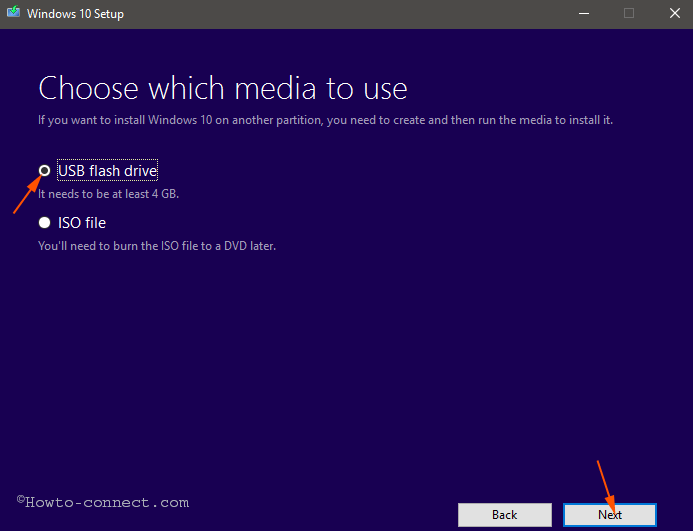
> Paso> – Ahora, inserte la unidad flash en el puerto correspondiente y haga clic en Siguiente .
Paso 6 – Aquí se ve la unidad insertada, así que confirme una vez más y haga clic en Siguiente .
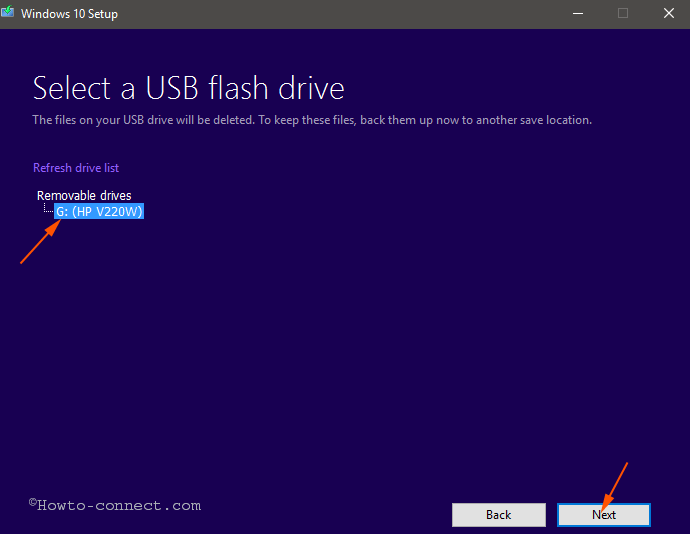
> Paso> – El proceso de descarga ha comenzado, por lo que debe sentarse y esperar hasta que el archivo completo llegue a la unidad flash USB.
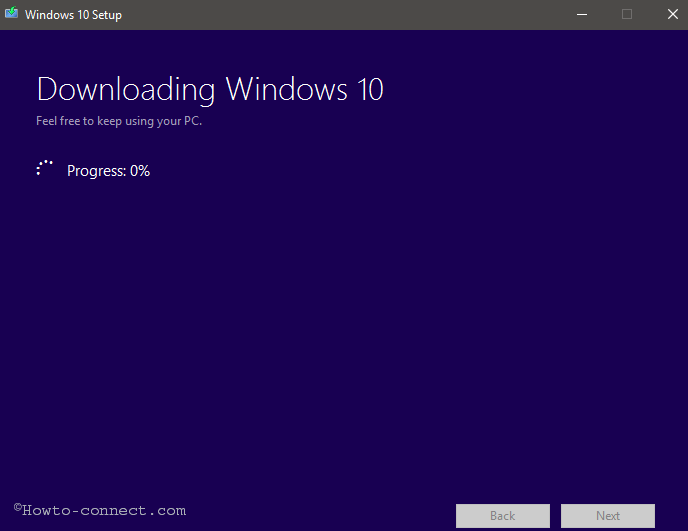
> Paso>- Una vez finalizada la descarga, la unidad flash se convertirá en una herramienta de creación de medios.
Limpie la actualización del aniversario de Windows 10
Paso 9 – Lo siguiente es insertar el medio en un dispositivo que ejecute Windows 7 u 8. Abra esa unidad y haga doble clic en el archivo Setup .
Paso 10 – Después de una pequeña preparación como buscar actualizaciones o preguntarle las condiciones, verá la interfaz Listo para instalar . Haga clic en el enlace Cambiar lo que se debe conservar .
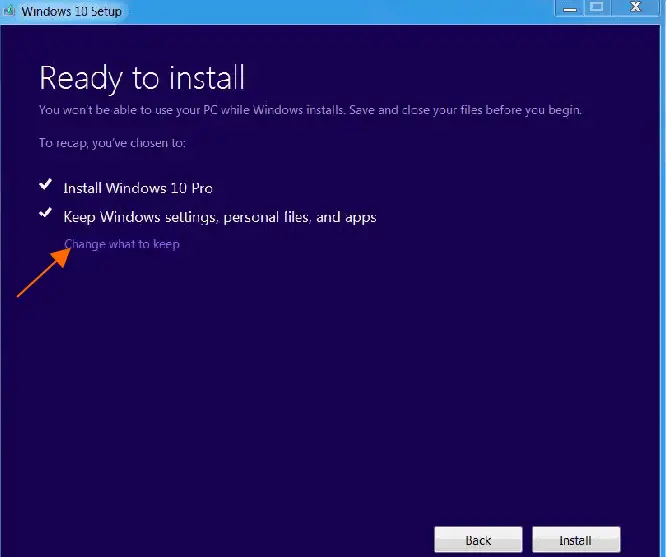
> Paso>- En la siguiente interfaz, haga clic en Nada y luego Siguiente .
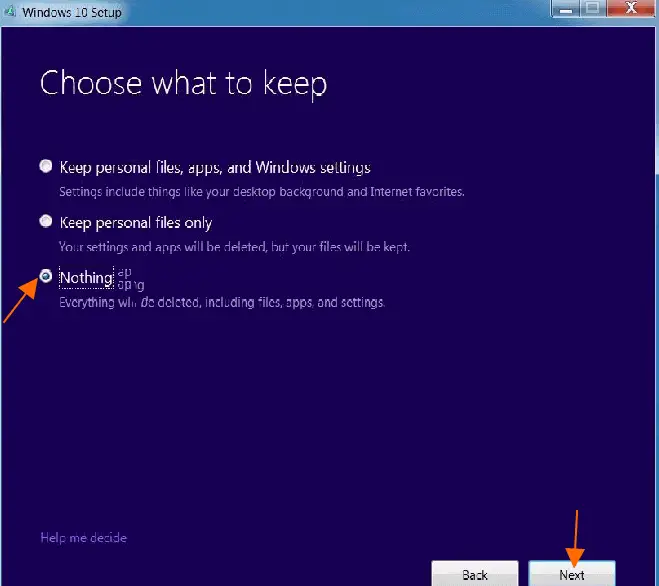
> Paso>- Finalmente, observe las directrices y termine la instalación.
Nota: la instalación de Windows 10 en un equipo nuevo mediante el inicio desde el dispositivo de instalación requerirá la compra de una nueva licencia de Windows 10.
RECOMENDADO: Haga clic aquí para corregir errores de Windows