Contenido
Inicio ” Windows 10 ” Fix: La puerta de enlace predeterminada no funciona en Windows 10
Arreglar: Puerta de enlace predeterminada que no funciona en Windows 10
25
RECOMENDADO: Haga clic aquí para corregir errores de Windows y mejorar el rendimiento del PC
Procesos para arreglar Default Gateway Not Working in Windows 10 – Un número sustancial de usuarios se quejan del desorden de la red, que a menudo disminuye y una vez que se desconectan y reconectan, comienza a funcionar bien durante un pequeño periodo de tiempo y se repite con frecuencia. Si encuentra síntomas similares en su sistema Windows 10, es muy posible que La puerta de enlace predeterminada no esté funcionando correctamente . Siga las siguientes soluciones que esperamos que le ayuden en gran medida.
Cómo corregir una puerta de enlace predeterminada que no funciona en Windows 10
Solución 1
Paso 1 – Designe un clic derecho en Inicio y haga clic o presione la opción denominada Administrador de dispositivos , que se nota en el segmento superior del menú de llegada.
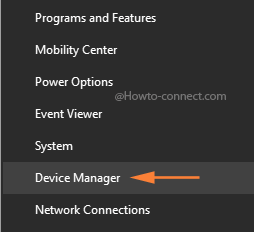
> Paso> -Haga clic o golpee la flecha visible al lado de Adaptadores de red en la interfaz abierta.
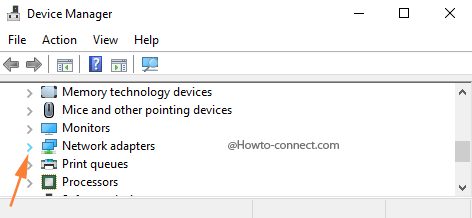
> Paso> – Rastree su adaptador WiFi, y cuando lo identifique, haga clic con el botón derecho del ratón sobre él seguido de un clic o pulse sobre la última opción etiquetada como Propiedades .
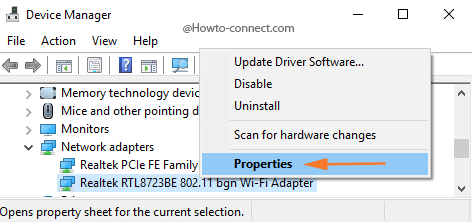
> Paso> – En la siguiente casilla, cambie a la pestaña Driver .
Paso 5 – Haga clic o presione el botón Actualizar controlador .
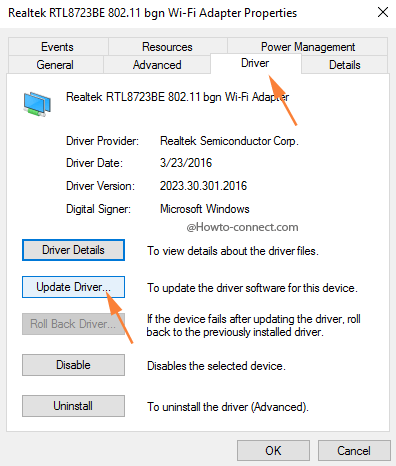
> Paso> – En el cuadro resultante, se representarán dos opciones, haga clic o presione la segunda, Examine mi computadora para ver la actualización del software .

> Paso> – Una opción que se lee como Déjame elegir de una lista de controladores de dispositivo en mi ordenador con una flecha llegará a la pantalla consecuente, haz clic o pégale.
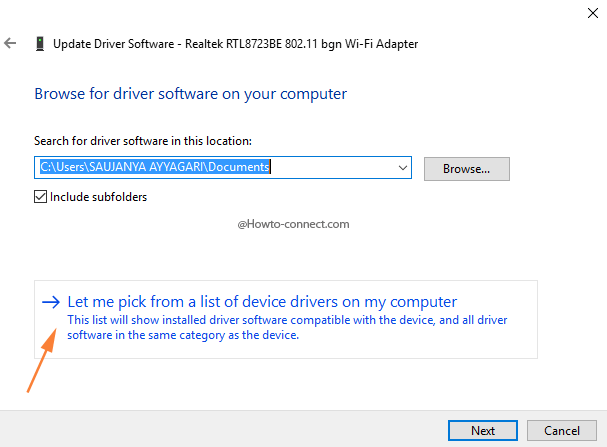
> Paso> – Ahora, será testigo Seleccione el segmento Adaptador de Red , desmarque la pequeña celda cuadrada que se lee como Mostrar hardware compatible .
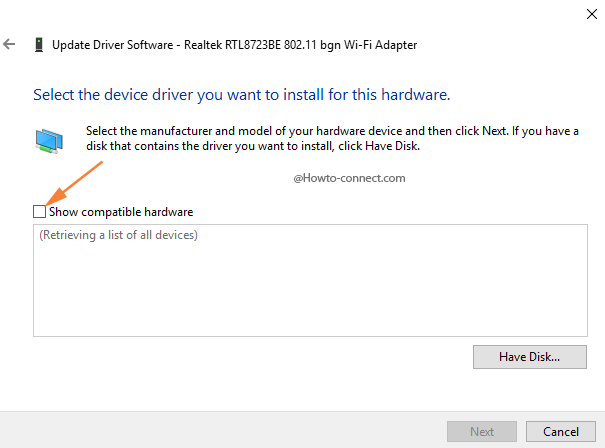
> Paso> – Debajo de la columna Fabricante , trace Broadcom , y selecciónelo y luego debajo de la columna Modelo , haga clic o golpee Broadcom 802.11a Adaptador de red y por último golpee Siguiente.
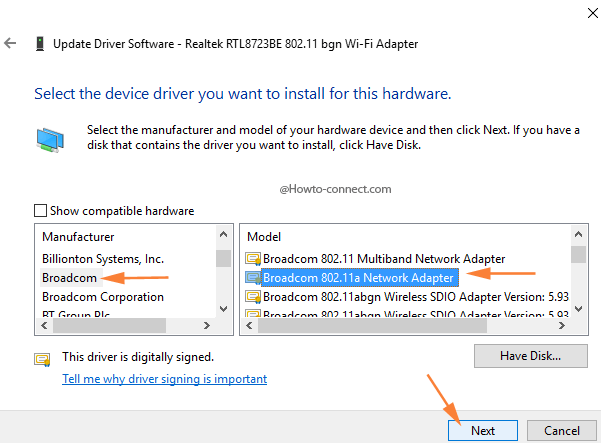
> Paso> – Al final, haga clic o presione Sí cuando llegue el indicador y reinicie la máquina para hacer efectivos los cambios.
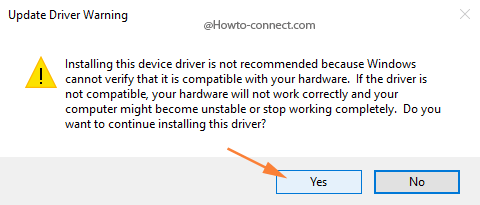
Solución>>Solución>
Paso 1 – Escriba dispositivo en el área de búsqueda, ubicada en la barra de tareas y pronto descubrirá Administrador de dispositivos como la mejor combinación, haga clic o golpee.
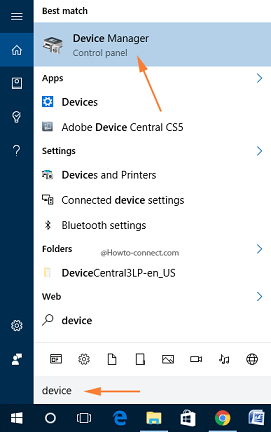
> Paso> – Presione la flecha que aparece al lado de Adaptadores de red .
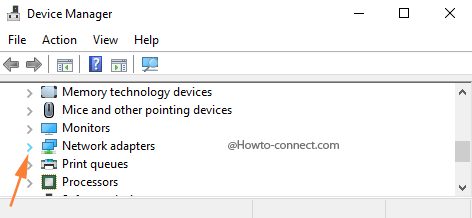
> Paso> – Haga clic con el botón derecho en el dispositivo que está creando el lío, en este caso, es WiFi y luego haga clic o presione la opción Propiedades .
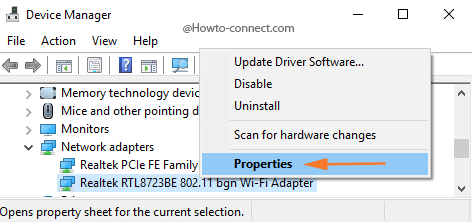
> Paso> – En el siguiente cuadro de llegada, cambie a la pestaña denominada Administración de energía .
Paso 5 – Quitar la marca de verificación de la pequeña celda cuadrada que dice Permitir que la computadora apague este dispositivo para ahorrar energía y haga clic o presione el botón Ok .
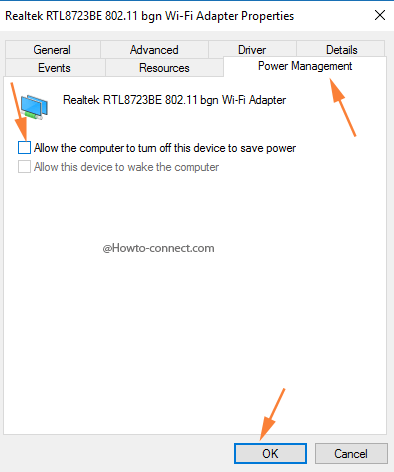
Solución>>Solución>
Paso 1 – Seguir la ruta
Ajustes => Cuentas => Opciones de inicio de sesión.
Paso 2 – En la parte derecha de Configuración de opciones de inicio de sesión , el primer encabezado es Requerir inicio de sesión , haga clic en el menú desplegable situado debajo de éste y elija la opción inferior Cuando el PC se despierta del modo de suspensión para reparar la puerta de enlace predeterminada que no funciona en Windows 10.
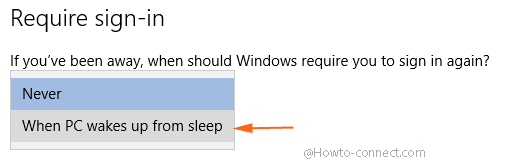
> RECOMENDADO:>Haga clic aquí para corregir errores de Windows




