Inicio ” Windows 10 ” Cómo personalizar la configuración del tiempo de espera de la pantalla en Windows 10
Cómo personalizar la configuración del tiempo de espera de la pantalla en Windows 10
29
RECOMENDADO: Haga clic aquí para corregir errores de Windows y mejorar el rendimiento del PC
Cuando personaliza la configuración del tiempo de espera de la pantalla en Windows 10, autoriza a su PC a apagar la pantalla al finalizar el tiempo establecido. Los usuarios de portátiles y tabletas tienen una opción adicional para que sus gadgets se apaguen de la pantalla cuando los conectan a la carga. Este artículo tratará sobre los pasos en los que puede personalizar la configuración del tiempo de espera de pantalla en Windows 10 .
Diferentes medidas de seguridad son seguidas por usted para mantener sus cosas personales a salvo de todo el mundo. La personalización de la configuración del tiempo de espera de la pantalla también se cuenta como una de las medidas de seguridad para sus cosas importantes. Usted deja su sistema inactivo o más bien inactivo y va a asistir a algún otro trabajo. Puede tomar el tiempo suficiente para volver atrás y, por lo tanto, lo que puede hacer es personalizar la configuración del tiempo de espera de la pantalla en Windows 10 para dos situaciones: cuando el sistema está conectado y cuando el sistema está funcionando con la batería. Hay dos beneficios de hacer esto: uno es que usted mantiene sus cosas a salvo de cualquier persona que se escabulle y, en segundo lugar, si está en la batería, usted ahorra una cierta cantidad de consumo de batería. Por lo tanto, sigamos los pasos y veamos cómo personalizar la configuración del tiempo de espera de la pantalla en Windows 10.
Nota : Mientras recorre los pasos, verá dos ranuras para personalizar la configuración del tiempo de espera de la pantalla: Pantalla y suspensión. Hay una diferencia entre los dos. En el modo de reposo, los componentes no deseados del sistema se apagarán junto con la pantalla y la unidad de disco. Y una vez evocado desde el modo de reposo, el sistema vuelve a su estado activo normal. Mientras que en la ranura de la pantalla, el sistema permanece activo pero sólo se apaga la pantalla.
Cómo personalizar la configuración del tiempo de espera de la pantalla en Windows 10
1. Permita que su sistema Settings app aparezca en su pantalla desde Start Menu .
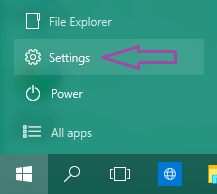
>2.>Categoría de personalización
.
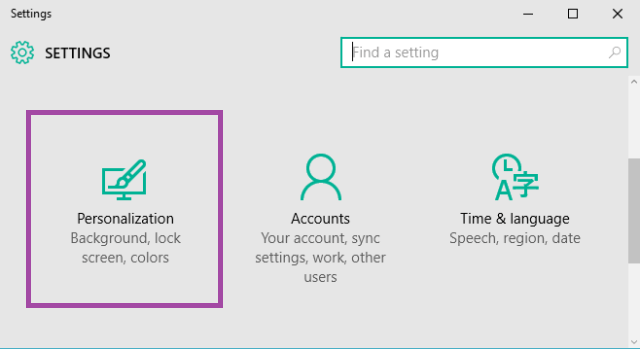
>2.>Bloquear pantalla en las opciones de la barra lateral izquierda.
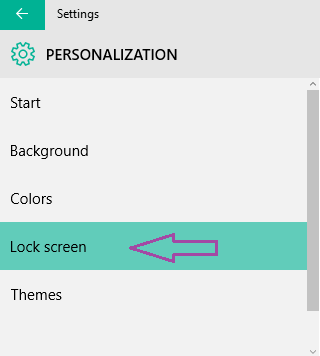
>3.>Vínculo de configuración del tiempo de espera de la pantalla .
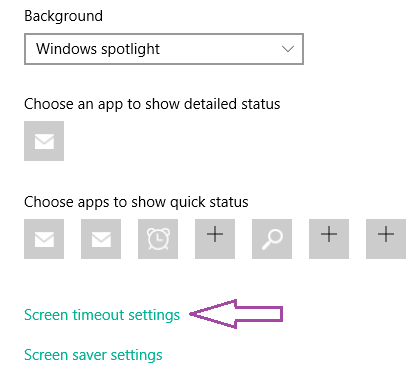
>4.>Pantalla
y Reposo .
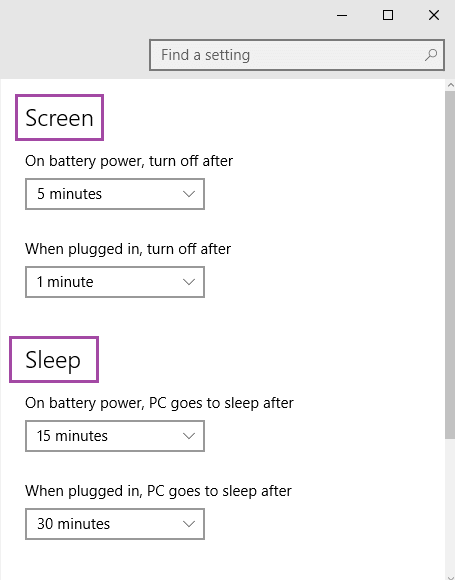
>5.>Los segmentos Screen y Sleep tienen dos opciones con menús desplegables.
6. La primera opción de Screen es On battery power, apagar después ……………………………………………………………………………………………………………………………………………………………………………………… Esto significa que su pantalla se apagará después de que transcurra el tiempo establecido cuando esté en la batería. La segunda opción es Cuando esté enchufado, apáguelo después de …… Aquí, también, asigne la hora deseada.
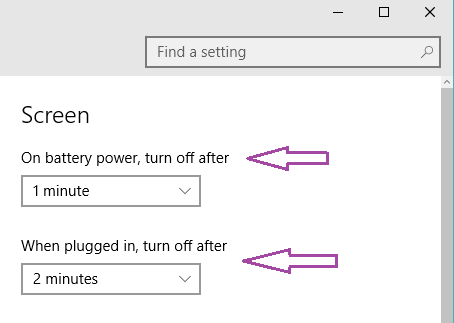
>7.>Dormir . Su sistema entrará en el modo de reposo después de que termine el tiempo establecido cuando funcione con batería o cuando funcione en el estado de carga.
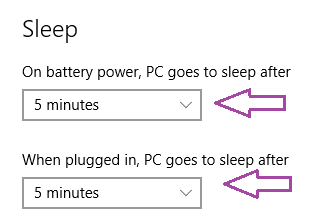
>9.>
8. ¡Ya has terminado!
Dos ventajas con un solo ajuste son el estilo de Windows 10. Ahorre energía y, además, proteja su computadora de ser robada. Para volver a la condición activa de su sistema, sólo tiene que proporcionar sus credenciales, ya que verá la pantalla de bloqueo en el momento en que encienda la pantalla. ¡¡¡Disfruta!!!
RECOMENDADO: Haga clic aquí para corregir errores de Windows





