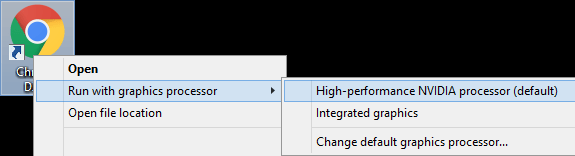Contenido
Para varios problemas de PC, recomendamos esta herramienta .
Este software reparará errores comunes del ordenador, le protegerá de la pérdida de archivos, malware, fallos de hardware y optimizará su PC para obtener el máximo rendimiento. Solucione problemas de PC ahora en 3 sencillos pasos:
- Descargue esta herramienta de reparación de PC con la calificación “Excelente” en TrustPilot.com.
- Haga clic en “Iniciar escaneo” para buscar problemas de Windows que puedan estar causando problemas en el equipo.
- Haga clic en “Reparar todo” para solucionar problemas con tecnologías patentadas (Descuento exclusivo para nuestros lectores).
Hollow Knight es uno de esos hermosos juegos indie que llaman tanto la atención como algunos títulos importantes. El juego es hermoso en diseño, muy jugable, y los primeros críticos son abrumadoramente positivos.
Aunque no necesitas un ordenador para jugar a Hollow Knight, algunos jugadores han informado recientemente de ciertos problemas de rendimiento. Principalmente en ordenadores portátiles con Windows 10. Eso no es un problema importante, ya que todo puede ponerse en su lugar con unas cuantas correcciones.
En este artículo, hemos recopilado algunos consejos útiles que le ayudarán a mejorar el rendimiento general de Hollow Knight, con el fin de proporcionarle la mejor experiencia posible mientras toca esta obra maestra artística.
Cómo mejorar el rendimiento de Hollow Knight
- Utilice su tarjeta gráfica dedicada
- Desactivar Vsync
- Ejecutar el juego en modo D3D9
- Actualizar el juego
1. Utilice su tarjeta gráfica dedicada
Si tienes un ordenador con dos tarjetas gráficas (una GPU integrada y una GPU dedicada), asegúrate de usar siempre la tarjeta AMD/nVidia para jugar a Hollow Knight.
En el caso de una tarjeta nVidia, para utilizar su tarjeta dedicada, haga lo siguiente:
- Haga clic con el botón derecho del ratón en el icono Caballero hueco de su escritorio
-
Elija Ejecutar con procesador gráfico > Procesador NVIDIA de alto rendimiento (predeterminado)
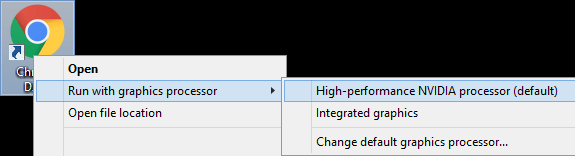
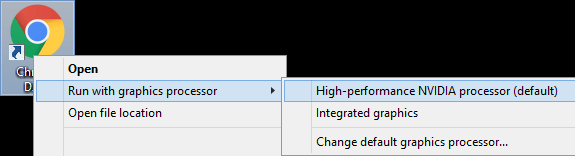
.
En cuanto a las tarjetas AMD, siga estas instrucciones:
- Abrir el Centro de Control de Catalizadores
- Ahora, vaya a la pestaña Gráficos intercambiables y busque seratovideo.exe
- Configúrelo para Alto rendimiento
- Haga lo mismo para – Scratch Live , Serato DJ o ITCH
2. Desactivar Vsync
Seguro que has oído hablar de este antes. Vysnc puede causar varios problemas como tartamudez y retrasos, especialmente en ordenadores con Windows 10. Puedes desactivar Vsync en la configuración del juego.
También se recomienda utilizar un software como RivaTuner para limitar el FPS manualmente, con el fin de evitar el sobrecalentamiento y más problemas potenciales. Para saber cómo limitar FPS con RivaTuner, consulte este artículo (sección: Bloqueo de la velocidad de fotogramas con V-Sync desactivado).
3. Ejecutar el juego en modo D3D9
Otra cosa que puede intentar es cambiar del modo D3D11 al modo D3D9. El juego está diseñado para funcionar en modo D3D11 de forma predeterminada, por lo que el cambio de modo probablemente provocará cambios en el rendimiento. Por otro lado, ese cambio no siempre es positivo, ya que puede terminar fácilmente con un rendimiento aún peor. Sin embargo, si el rendimiento no mejora, siempre puede volver a la configuración original.
Para ejecutar el juego en el modo D3D9, haz lo siguiente:
- Abra su biblioteca de Steam y localice Hollow Knight
- Haga clic con el botón derecho del ratón en Hollow Knight select Properties y haga clic en Launch Options
- Pegue lo siguiente: -force-d3d9
- Comenzar el juego
En caso de que no note ninguna mejora en el rendimiento, sólo tiene que negar el comando mencionado anteriormente, para volver a volver a D3D11.
4. Actualizar el juego
Finalmente, muchos usuarios reportaron una actualización significativa de los gráficos y una optimización mucho mejor para PCs de baja especificación después de una actualización. Por lo tanto, asegúrese de que su juego está al día. Ya dijimos que Hollow Knight no es, de ninguna manera, un juego exigente. Sin embargo, con estas actualizaciones, las cosas deberían mejorar aún más para los jugadores con configuraciones de PC insuficientes.
Eso es todo, esperamos que al menos uno de estos trucos te haya ayudado a mejorar el rendimiento de Hollow Knight, porque este juego ciertamente merece tu atención. Si no hay nada, las futuras actualizaciones y parches están por delante, así que tal vez el problema se solucione por sí solo.
Nota del editor: Este post fue publicado originalmente en marzo de 2017 y desde entonces ha sido completamente renovado y actualizado para mayor frescura, precisión y exhaustividad.
HISTORIAS RELACIONADAS QUE NECESITA VERIFICAR:
- Cómo arreglar el Rainbow Six: Problemas de conectividad del sitio
- Cómo solucionar problemas de conexión en For Honor
- Cómo corregir los frecuentes errores de Tom Clancy$0027s Ghost Recon: Bichos silvestres
- Problemas con Ultimate Marvel vs. Capcom 3: problemas de FPS bajo, retraso, problemas con el controlador y más
Videos recomendadosActivado por AnyClipHow para habilitar una resolución más alta en su reproductor de vídeo MonitorVideo se está cargando.Play VideoPlayUnmuteCurrent Time0:00/Duration2:38Loaded: 0%Stream TypeLIVESeek to live, currently playing liveLIVERemaining Time-2:38Playback Rate1xChapters
- Chapters
Descripciones
- descripciones off, selected
Captions
- captions settings, opens captions settings dialog
- captions off, selected
TextoBlancoNegroNegroVerdeAzulAmarilloMagentaCyanTransparenciaOpacaSemitransparenteFondoColorNegroBlancoRojoVerdeAzulAmarilloMagentaCyanTransparenciaOpacaSemiTransparenteTransparenteVentanaColorNegroBlancoRojoVerdeAzulAmarilloMagentaCyanTransparenciaTransparenteSemi-TransparenteOpacoTamaño de la fuente50%75%75%100%125%150%175%200%300%400%Text Edge StyleNinguno < valor de opción="levantado" aria-etiquetado por="ac-lre-vjs_componente_465 ac-lre-vjs_comp