Contenido
Inicio ” Windows 10 ” Cómo modificar los archivos del host en Windows 10 para bloquear sitios web
Cómo modificar los archivos del host en Windows 10 para bloquear sitios web
29
RECOMENDADO: Haga clic aquí para corregir errores de Windows y mejorar el rendimiento del PC
Cómo modificar los archivos del host en Windows 10 para bloquear sitios web – Como la mayoría de los usuarios de Windows 10 no se enfrentan a la necesidad de tocar el archivo del host en sus equipos, pero hay muchos como usted que sienten la necesidad de modificarlos para que los sitios no deseados puedan ser obstruidos para que no puedan ser operados en su navegador. Pero antes de ahondar en la acción, debemos hacer un recorrido por lo que harás exactamente mientras modificas el archivo de hosts y cuáles serán las consecuencias de las alteraciones.
Hosts File en Windows 10 es básicamente un archivo de texto profundamente arraigado en la carpeta Windows de su sistema, pero no podrá percibir la extensión.txt con los nombres que contiene y la ruta para llegar a ella es –
C:NWindowsSystem32Driversetc
El archivo original tiene un tamaño de unos 824 bytes y la función de este archivo es asignar nombres de host fáciles de usar a sus direcciones IP relevantes para que pueda navegar por Internet. Cuando usted obstruye una página web dentro de este archivo, ya no podrá acceder a ella y estos sitios son aquellos que no desea visitar por sus propias razones.
Veamos cómo Modificar Archivos de Host en Windows 10 para Bloquear Sitios Web o desbloquear en una máquina para restringir o liberarlos del acceso a través de cualquier navegador.
Cómo modificar los archivos del host en Windows 10
Antes de comenzar el viaje de modificar el fichero de host, necesita cumplir dos requisitos –
- Sea un administrador para llevar a cabo las modificaciones, ya que sólo él tiene todo el poder para llevar a cabo esta tarea.
- Desactive provisionalmente todos los programas antivirus, ya que pueden ser resistentes al procedimiento actual.
Una vez que haya terminado con las dos condiciones anteriores, estará listo para continuar con los pasos –
- Viaje a este lugar C:NWindowsSystem32Driversetc y haga clic con el botón derecho del ratón sobre la entrada que se describe como hosts y desde el menú contextual resultante, opte por Abrir con.
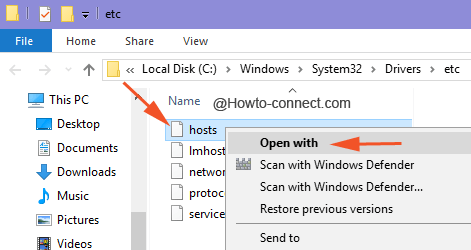
>>De nuevo aparecerá un menú separado con la lista de aplicaciones que pueden abrir el archivo, opte por Bloc de notas y haga clic en Aceptar.
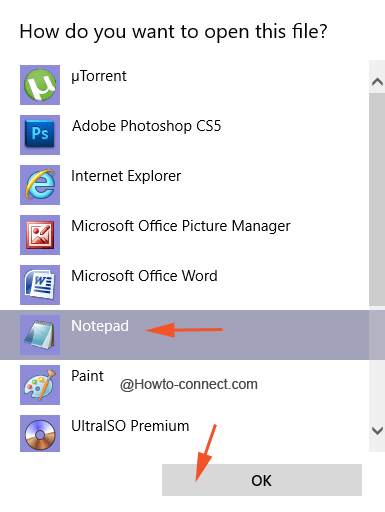
>>La ventana de salida será de un bloc de notas con algún tipo de texto y números.
Bloquear un sitio web con Hosts File en Windows 10
- Para restringir o prevenir un sitio singular (uno), necesita ingresar su entrada al final del archivo.
- Para bloquear twiitter.com, en el Bloc de notas observable, escriba 1.1.1.1.1 twitter.com después de la última línea.
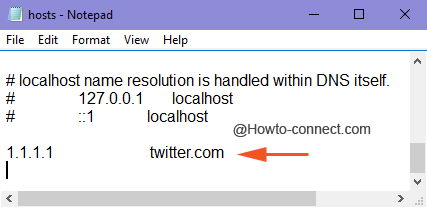
>>Después de añadir la línea, tache Archivo y opte por Guardar para guardar las alteraciones.
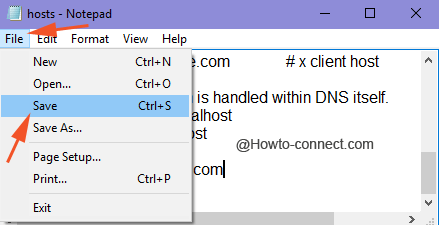
>>Abra el navegador web y haga un esfuerzo para acceder a ese sitio web (twitter.com) y será testigo de que está siendo obstruido para que no aparezca y por lo tanto no será perceptible.
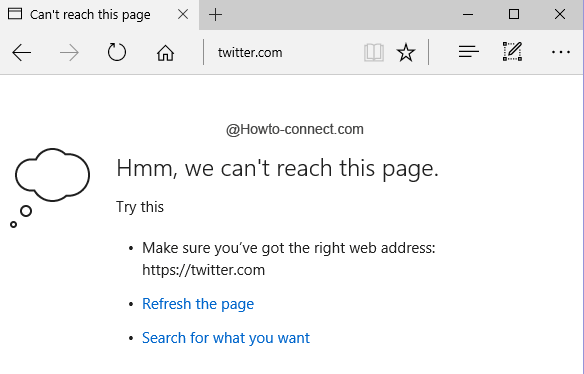
>Desbloquear
- Ahora, en un futuro próximo, si un pensamiento provocó su mente para eliminar la restricción del sitio, simplemente abra el archivo de hosts en el Bloc de notas y borrar la entrada de la URL y, a continuación, guardar los cambios.
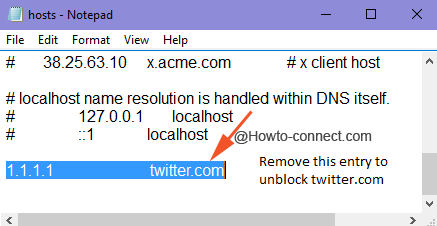
>>Compruebe y eche un vistazo a la página web.
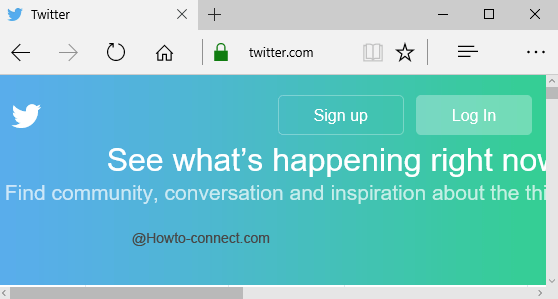
> Nota :>
Tenemos estas dos direcciones IP para bloquear a sitios web separados, 0.0.0.0.0 fue asignado para obstruir www.linkedin.com y 1.1.1.1.1 fue usado para twitter.com.
Ahora, nos encontramos con otra cosa muy interesante en este procedimiento es que mientras se intentaba usar linkedin.com para bloquear el sitio web, el archivo de hosts no lo obstruía, pero cuando se intentaba con www.linkedin.com, el sitio se bloqueaba instantáneamente y lo mismo sucede con facebook.
Estamos concluyendo este artículo aquí con la esperanza de que con la información y los pasos anteriores para modificar los archivos de host en Windows 10 para bloquear sitios web, usted podrá llevar a cabo la modificación del archivo de hosts con éxito. Siempre estamos aquí para ayudarte, así que puedes poner tus pensamientos y dudas en el siguiente formulario de comentarios.
RECOMENDADO: Haga clic aquí para corregir errores de Windows




