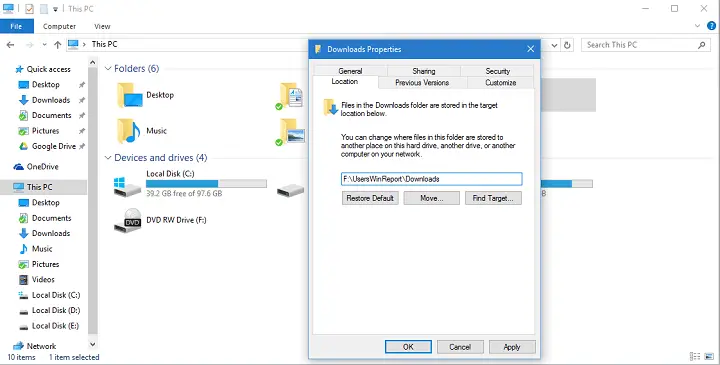Contenido
Para varios problemas de PC, recomendamos esta herramienta .
Este software reparará errores comunes del ordenador, le protegerá de la pérdida de archivos, malware, fallos de hardware y optimizará su PC para obtener el máximo rendimiento. Solucione problemas de PC ahora en 3 sencillos pasos:
- Descargue esta herramienta de reparación de PC con la calificación “Excelente” en TrustPilot.com.
- Haga clic en “Iniciar escaneo” para buscar problemas de Windows que puedan estar causando problemas en el equipo.
- Haga clic en “Reparar todo” para solucionar problemas con tecnologías patentadas (Descuento exclusivo para nuestros lectores).
Windows 10 ya ha mejorado el tiempo de arranque en comparación con las versiones anteriores de Windows, pero al pasar de un disco duro normal a un nuevo SDD mejorará aún más el tiempo de arranque y el rendimiento general del sistema.
Hay un par de formas de transferir los datos del sistema de su disco duro actual a un nuevo SDD, y vamos a hablar de todas ellas en este artículo.
Probablemente la solución más sencilla sea realizar una instalación limpia en la unidad SSD, pero perderá todos sus datos y tendrá que instalar todos sus programas una vez más.
Y podría llevar aún más tiempo que mover un sistema operativo ya instalado, pero si no te gusta experimentar, puedes elegir esta ruta.
La instalación de una nueva copia de Windows 10 en una unidad SSD no es diferente a la instalación en un disco duro. Debe formatear la partición actual del sistema y, a continuación, instalar la copia nueva de Windows 10 en una unidad SSD.
¿Sabía que una nueva instalación de Windows puede ayudarle a deshacerse del malware? Aquí está cómo hacerlo usted mismo.
Pero también hay una manera de mover el sistema ya instalado a una unidad SSD, sin realizar una instalación limpia. Todo lo que tiene que hacer es$0027clonar$0027 la partición de su sistema en la SSD, y ya está listo. ¿Pero es todo tan simple?
No, requiere un poco de trabajo de su parte para mover su sistema correctamente. Y en el resto del artículo, vamos a mostrarle todas las instrucciones necesarias para mover su sistema instalado a la unidad SSD correctamente.
Pero antes que nada, debe hacer una copia de seguridad de sus datos, porque si algo sale mal, puede que los pierda para siempre, y serán necesarios para el proceso.
¿Cómo puedo mover Windows 10 a un SDD sin reinstalarlo?
Empecemos con un breve resumen. Para mover el sistema Windows 10 a la unidad SSD, debe: realizar una copia de seguridad de la unidad, $0027reducir$0027 el espacio en disco, copiar la partición del sistema a la SSD y formatear la partición del sistema en el disco duro.
Cuando haga una copia de seguridad de su unidad, es hora de deshacerse del espacio adicional en el disco, ya que las unidades SSD tienen mucho menos espacio que los discos duros normales, por lo que queremos que la partición de su sistema quepa en la unidad SSD.
Por lo tanto, borre sus archivos personales, música, fotos, vídeos y, en particular, todos los archivos que no son del sistema para que su partición sea lo más “pequeña” posible. Está bien que elimines tus datos personales porque podrás recuperarlos de la copia de seguridad, una vez que el proceso haya finalizado.
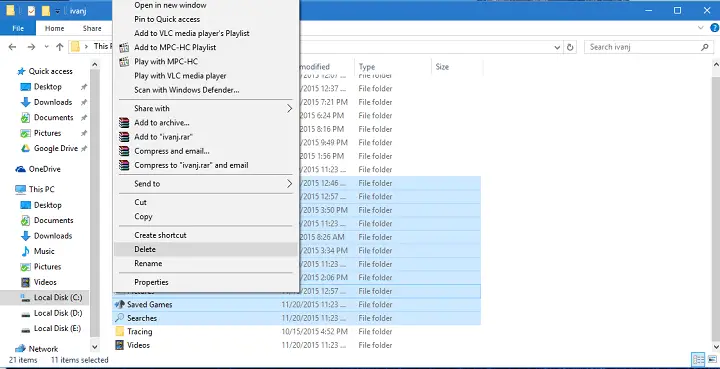
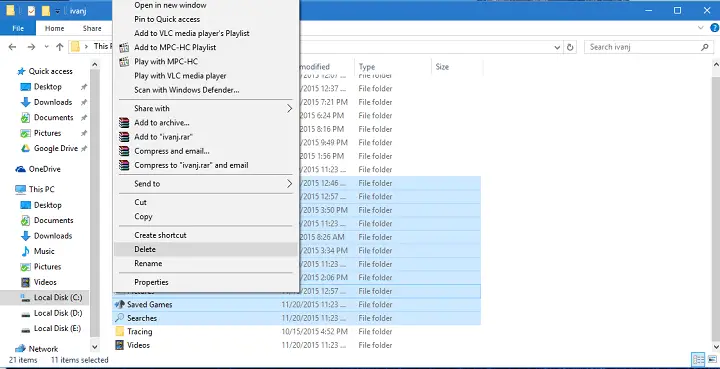
Ahora, cuando esté seguro de que la partición del sistema actual puede caber en la unidad SSD, es el momento de moverse. La forma más fácil de mover la partición del sistema a la SSD es utilizando la herramienta EaseUS Todo Backup.
Sólo tiene que descargar el software y ya está casi listo. Además, se recomienda realizar una desfragmentación del disco duro de su sistema, antes de moverlo en la unidad SSD, así que tenga eso en cuenta.
¿Su disco duro está desordenado? ¿Todo se mueve lentamente? Estas herramientas de desfragmentación pueden guardar rápidamente su disco duro.
Y ahora, finalmente es el momento de mover su Windows 10 a la unidad SSD! Para ello, siga estos pasos.
Pasos para mover Windows 10 a SSD
Método 1: Utilizar AOMEI Backupper Standard
Puede utilizar con éxito AOMEI Backupper Standard para mover su sistema operativo a su SSD.
- En primer lugar, necesita descargar e instalar AOMEI Blackupper Standard en su máquina.
- A continuación, debe conectar el disco duro al ordenador.
-
Ahora, ve a Clon > Clon del sistema para iniciar el proceso.
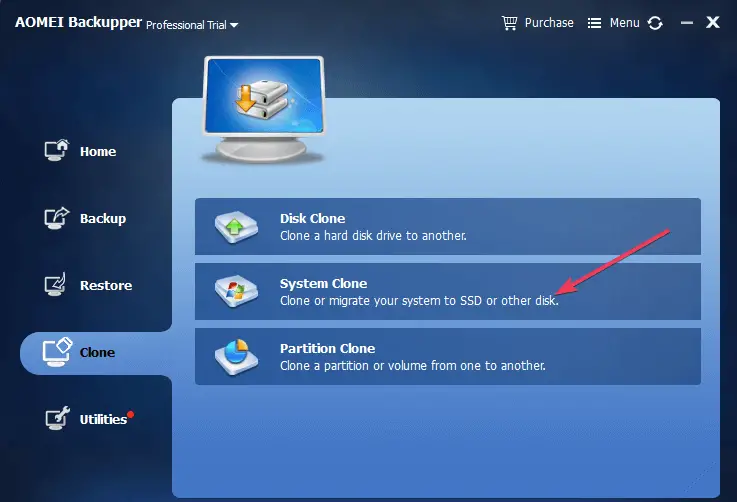
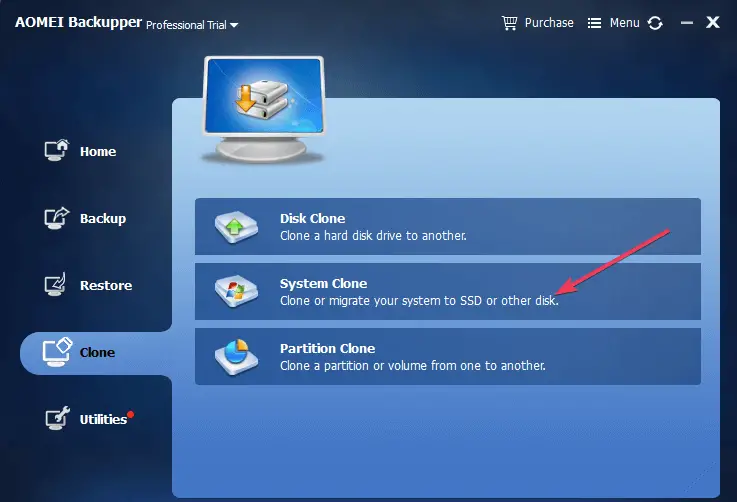
-
Su máquina debería ahora mostrar una nueva ventana preguntándole dónde quiere mover los archivos del sistema operativo. Seleccione su SSD y confirme su elección
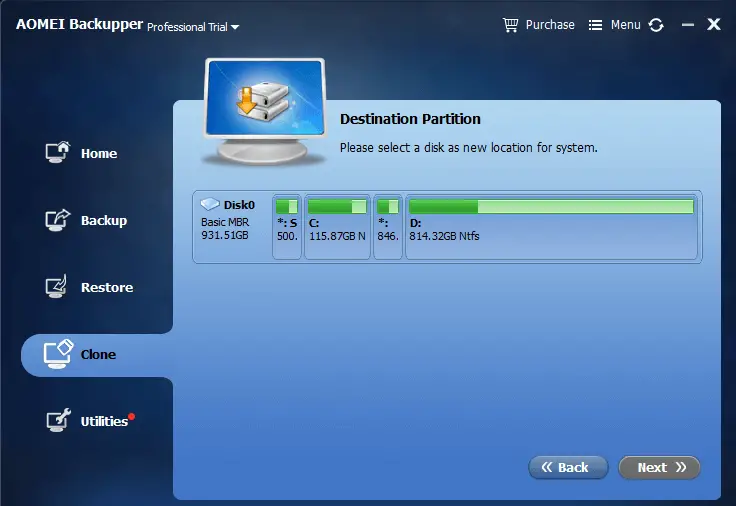
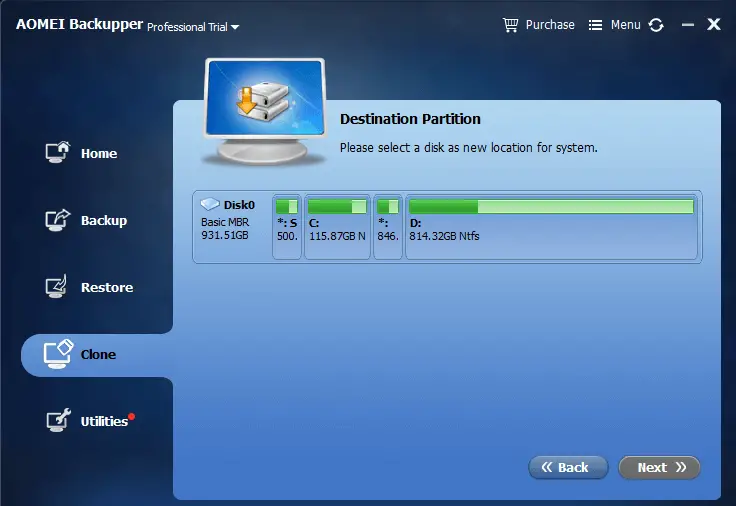
- Pulse$0027Siguiente$0027 y siga las instrucciones en pantalla para completar el proceso. Es tan simple como eso.
Elección del editor 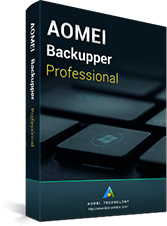
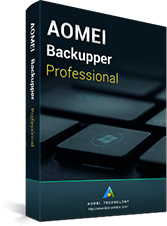 AOMEI Backupper
AOMEI Backupper
- Solución de recuperación de desastres
- Sincronización de archivos y carpetas en tiempo real
- Compatible con Windows 10, 8.1/8, 7
Descargar ahora AOMEI Backupper
Recomendamos esta herramienta para varios problemas de PC
- reparar errores comunes
- protección contra la pérdida de archivos
- consecuencias del malware
- corrección de archivos dañados
- reemplazar archivos perdidos
- fallos de hardware
- optimización del rendimiento
Encuentra y corrige errores de Windows automáticamente
▼ ARREGLAR AHORA
Clasificado Excelente
![]()
Si Windows no se activa una vez finalizado el proceso de clonación, siga esta guía para resolver el problema.
Método 2: Hay otro software que puede usar para mover las SSD de Windows 10 a 0
- Abrir EaseUS Todo copia de seguridad.
- Elija Clonar en la barra lateral izquierda.
-
Haga clic en Clonar disco .
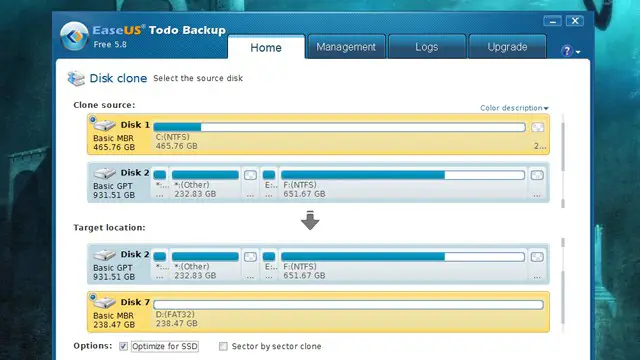
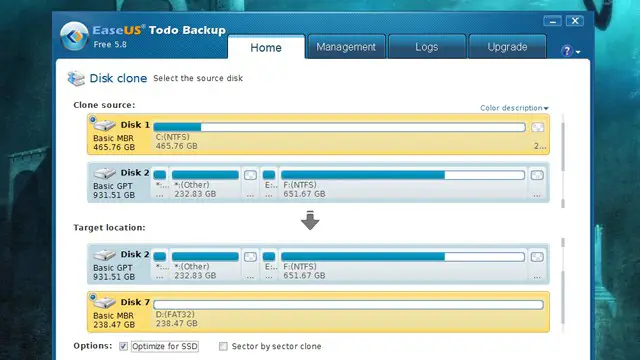
- Elija su disco duro actual con Windows 10 instalado como origen y elija su SSD como destino.
- Check Optimize for SSD (esto asegura que su partición está correctamente $0027formateada$0027 para la SSD).
- Haga clic en Siguiente .
- EaseUS comenzará a copiar el disco, puede marcar Apagar el ordenador cuando la operación haya finalizado, y el ordenador se apagará cuando se realice la “transferencia”.
Si la mudanza se completa sin errores (el único error posible que podría aparecer es el mensaje que le indica que su unidad es demasiado grande, en ese caso, simplemente elimine más archivos de su disco duro), su sistema se traslada a la SSD, y todo lo que necesita hacer es deshacerse de la partición de la unidad de disco duro con Windows 10 en ella.
Para limpiar la unidad original, haga lo siguiente:
- Abrir Esta PC .
- Encuentre su unidad de sistema y haga clic con el botón derecho del ratón sobre ella.
-
Elija Formato .
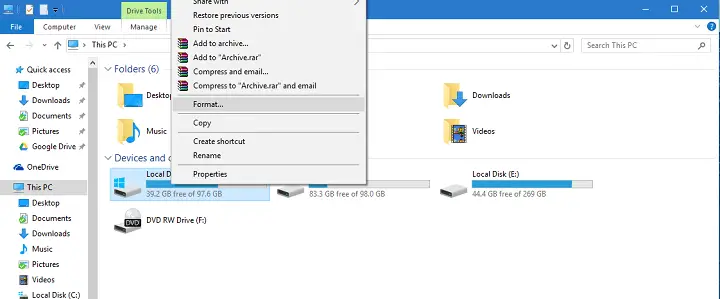
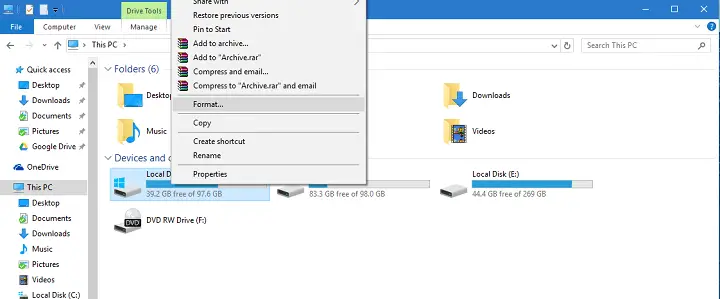
- Espere hasta que el proceso haya terminado.
¿Buscas una experiencia más personalizada? Estas herramientas de borrado de discos duros ofrecen todas las opciones que usted necesita.
Y eso es todo, su Windows 10 se ha movido con éxito a la unidad SSD, y se ejecutará mucho más rápido a partir de ahora.
Pero, tenemos una cosa más que hacer. Debemos restaurar sus archivos personales y carpetas de usuario. Como es probable que no tenga suficiente espacio en su SSD, tendremos que restaurar sus archivos a la antigua unidad de disco duro formateada.
Para mover sus archivos personales y carpetas de usuario sin causar ningún error del sistema, siga las instrucciones.
Primero, vaya a su unidad antigua (que ahora está completamente vacía) y cree una nueva carpeta para almacenar todas sus carpetas de usuario y archivos personales. Nómbralo como quieras (usamos WinReport).
Ahora, ve a C:Usuarios<tu nombre de usuario; y deberías ver todas tus carpetas de usuario allí. Haga clic con el botón derecho en cada uno, vaya a Propiedades y, a continuación, a la ficha Ubicación.
Haga clic en el botón Mover y seleccione la carpeta recién creada como destino. Y todas las carpetas de usuario, como Escritorio, Descargas, Documentos, Imágenes, Música, etc., deben colocarse en la unidad de disco duro antigua 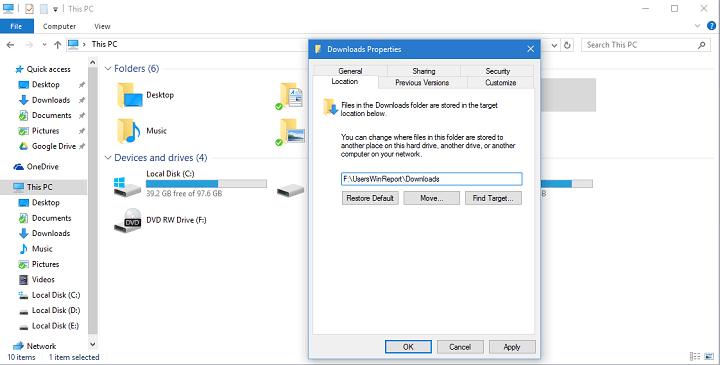
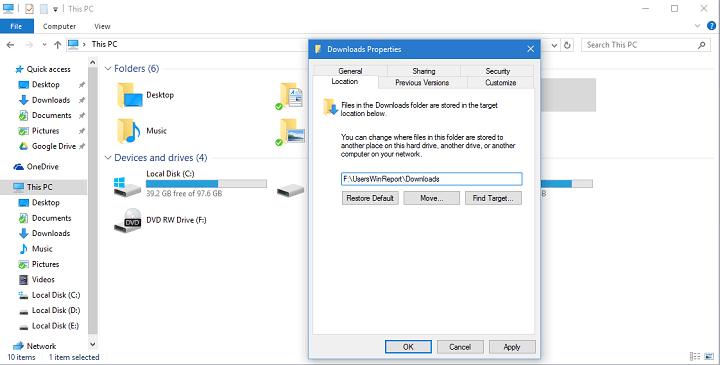
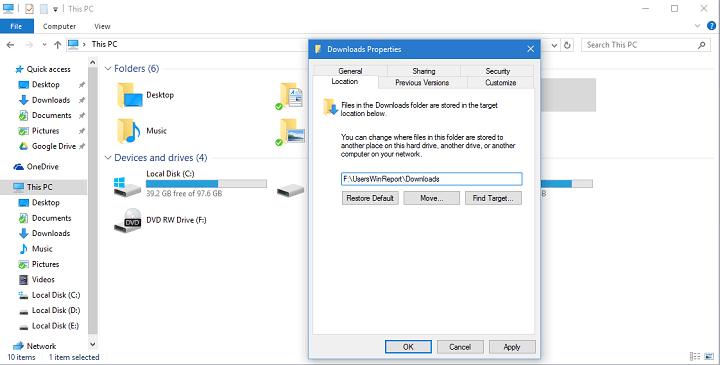
Y finalmente, lo único que queda por hacer es restaurar sus archivos personales. Para restaurar sus archivos personales en la unidad de disco duro antigua, siga estos pasos:
- Abra su copia de seguridad (sea cual sea el destino de la copia de seguridad, nube, almacenamiento externo, otra partición, etc.)
- Y ahora arrastre todos sus archivos de usuario (documentos, música, imágenes y otros archivos) a sus nuevas carpetas “Mis documentos”, “Mi música” y otras carpetas de usuario.
De esta forma, todos sus archivos personales serán accesibles, además de que no están en la partición del sistema. Sin embargo, es posible que tengas que cambiar la configuración de tus aplicaciones y juegos favoritos, ya que probablemente guardarán los archivos en los “antiguos” Mis documentos.
Si desea volver a instalar las aplicaciones de Windows 10 en la nueva unidad, consulte esta guía para obtener una transición sin problemas.
Eso es todo, le presentamos una guía completa sobre cómo mover su sistema Windows 10 de su antigua partición de disco duro a la SSD, y cómo hacer que todo funcione.
Por lo tanto, si está planeando trasladar su sistema a la unidad SSD, creemos que este artículo contiene todo lo que necesita saber.
Si ha seguido nuestras instrucciones y ha trasladado correctamente su sistema a la unidad SSD, por favor, díganos sus impresiones en la sección de comentarios que aparece a continuación y nos aseguraremos de echar un vistazo.
POSTES RELACIONADOS PARA VERIFICAR:
- Cómo mover Windows 10, 8.1 a un equipo nuevo
- Cómo mover Windows 10 a un disco duro externo
- Cómo desinstalar Windows 10 desde Windows 8, 8.1
- Cómo mover Windows 10 a un disco duro externo[GUÍA COMPLETA]
Nota del editor: Este post fue publicado originalmente en diciembre de 2015 y desde entonces ha sido actualizado para mayor frescura y precisión.
Videos recomendadosActivado por AnyClipHow para habilitar una resolución más alta en su reproductor de vídeo MonitorVideo se está cargando.Play VideoPlayUnmuteCurrent Time0:00/Duration2:38Loaded: 0%Stream TypeLIVESeek to live, currently playing liveLIVERemaining Time-2:38Playback Rate1xChapters
- Chapters
Descripciones
- descripciones off, selected
Captions
- captions settings, opens captions settings dialog
- captions off, selected
TextColorWhiteBlackRedGreenBlue<option value="#FF0" aria-labelledby="captionss-text-legend-ac-lre-vjs_component_465 captions-foregrou