Contenido
Inicio ” Windows 10 ” Cómo obtener la clave de recuperación de BitLocker de CMD en Windows 10
Cómo obtener la clave de recuperación de BitLocker de CMD en Windows 10
29
¿Alguna vez se ha preguntado cómo obtener la clave de recuperación de BitLocker de CMD después de perderla? Este es un proceso mediante el cual puede restaurar el acceso a la unidad cifrada en caso de que no la desbloquee. Desbloquear dicha unidad es casi imposible sin una clave de recuperación de BitLocker.
Sin embargo, siempre que pierda su clave de recuperación, lo mejor es comprobar en unos pocos lugares antes de realizar cualquier copia de seguridad. Puede encontrar las copias impresas guardadas o cualquier documento escrito. Pero ejecutando una simple línea de comandos, siempre se puede recuperar la tecla de 48 dígitos con la que se puede acceder a los datos.
Cómo obtener la clave de recuperación de BitLocker de CMD en Windows 10
A continuación se explica cómo obtener la clave de recuperación de BitLocker de CMD en Windows 10.
Obtenga la clave de recuperación de BitLocker desde el Símbolo del sistema
Paso 1: En primer lugar, abra el cuadro de diálogo Ejecutar utilizando las teclas de acceso rápido “Win + R” de una sola vez. Aquí, escriba cmd en el campo de texto.
Paso-2: Ahora, para lanzar el Símbolo del Comando elevado pulse ” Ctrl + Mayúsculas + Enter ” en total.
Paso 3: Cuando se le pregunte a UAC, haga clic en el botón Sí para seguir adelante.
Paso 4: Cuando aparezca el Símbolo del sistema con derechos de administrador, escriba o copie/pegue el siguiente comando y presione Enter para obtener la clave de recuperación de BitLocker de CMD en Windows 10.
manage-bde -protectores C: -get
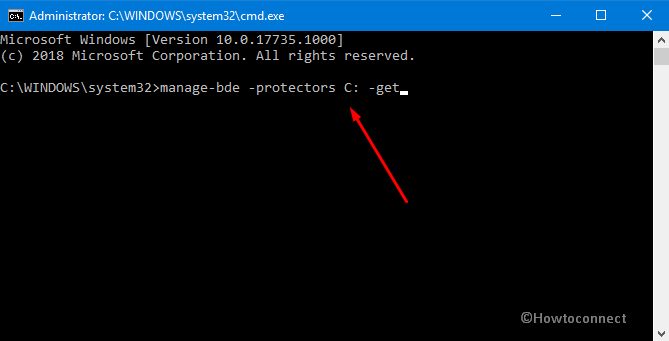
>Paso 5:>Paso 5
Forzar la recuperación de una clave de BitLocker para un equipo local
Antes de intentar generar un procedimiento de recuperación de BitLocker, los expertos recomiendan que pruebe cómo funciona el método de recuperación. El comando -forcerecovery de manage-bde hará la tarea.
Vaya a Cortana y escriba ” cmd.exe “. Cuando la Mejor coincidencia muestre lo mismo, haga clic con el botón derecho del ratón y seleccione ” Ejecutar como administrador “.
Acepte la solicitud de UAC haciendo clic en el botón Sí .
En la ventana Símbolo del sistema, copie, pegue o escriba la siguiente sintaxis y pulse Enter .
manage-bde -forcerecovery
Para forzar la recuperación de un equipo remoto
Aquí también, acceda al Símbolo del sistema con las autoridades administrativas y ejecute este comando.
manage-bde. -NombreDeComputadora -Detección de fuerza
Nota: La recuperación activada por “-forcerecovery” determina varios reinicios hasta que añada “TPM protector” o suspenda la protección.
Realizar una copia de seguridad
Puede realizar inmediatamente una copia de seguridad para obtener su “Clave de recuperación de BitLocker” siguiendo los pasos que se indican a continuación.
Abra el menú Inicio y escriba BitLocker Haga clic en en la opción Administrar BitLocker que aparece como Mejor coincidencia en Cortana.
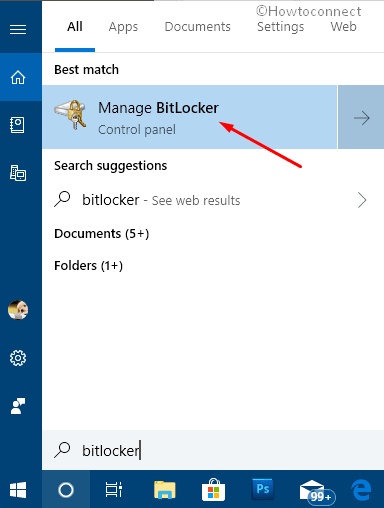
>Seleccione “Copia de seguridad de la clave de recuperación
” y siga las instrucciones que se muestran en la pantalla.Como referencia, puede ver el proceso para copiar la clave de inicio de la unidad de disco encriptado BitLocker en Windows 10.
Eso es todo!




