Contenido
Inicio ” Windows 10 ” Cómo ocultar el cuadro de diálogo Combinar conflictos de carpetas en Windows 10
Cómo ocultar el cuadro de diálogo Combinar conflictos de carpetas en Windows 10
29
DEBE INTENTAR: Haga clic aquí para corregir errores de Windows y mejorar el rendimiento del equipo
Cuando oculta el cuadro de diálogo Ocultar conflictos de combinación de carpetas, la carpeta que copia se fusiona automáticamente con la exactamente idéntica en el destino. Es posible que haya experimentado una situación cuando encuentre un aviso emergente Confirmar Reemplazar carpeta . Esto aparece cuando mueve una carpeta a un destino donde ya existe una carpeta con el mismo nombre. Es posible que también desee ver una guía para Ocultar elementos seleccionados juntos en Windows 10.
Por lo tanto, te pregunta si prefieres fusionar ambas carpetas o no. Bueno, si está seguro de combinar las carpetas y no desea ver el aviso, puede elegir Ocultar el cuadro de diálogo Combinar conflictos de carpetas El mensaje notifica que la carpeta en el destino y la que está moviendo/copiando tienen nombres similares.
El mensaje notifica que la carpeta en el destino y la que está moviendo/copiando tienen nombres similares.
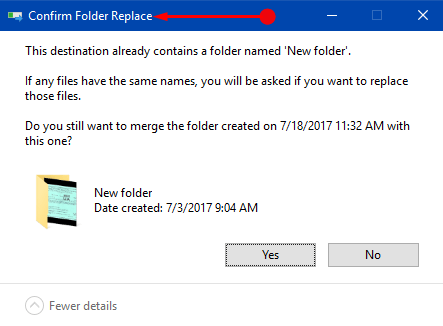
Antes>> Antes>
1. Los cambios serán efectivos sólo para su cuenta de usuario.
2. Esta función es sólo para carpetas y no afectará a los conflictos de fusión de archivos.
Diálogo Ocultar conflictos de combinación de carpetas en Windows 10
Método 1 – A través de Opciones de Carpeta
Paso 1 – En primer lugar, haga clic en el icono del Explorador de archivos en la barra de tareas. Siguiendo adelante, haga clic en en la ficha Ver en el Explorador de archivos y seleccione Opciones en la cinta.
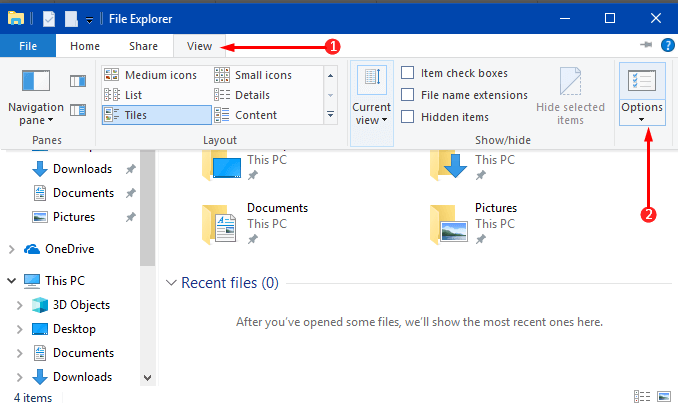
> Paso> – Cuando aparezca el cuadro de diálogo Opciones de carpeta en la pantalla del PC, haga clic en Ver , la pestaña del medio.
Paso 3 – Localice y seleccione la opción Ocultar conflictos de fusión de carpetas en la sección Configuración avanzada. Haga clic en Aplicar y Aceptar para hacer efectivos los cambios del diálogo de fusión.
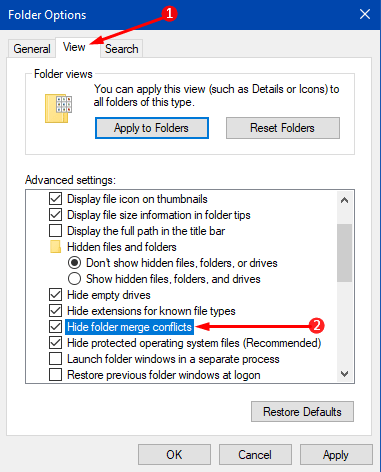
>Desmarcar la configuración Ocultar el cuadro de diálogo Ocultar conflictos de combinación de carpetas en el paso 3 mencionado anteriormente.
Método 2 – A través del Editor del Registro
Paso 1 – Abrir Registry Editor y para hacerlo, primero, escriba regedit.exe en Cortana. Cuando Cortana muestre regedit.exe en la parte superior, selecciónelo.
También puede acceder al Editor del Registro en Windows 10 – 5 Consejos simples.
Paso 2 – Haga clic en Sí cuando aparezca el mensaje de UAC en la pantalla del PC.
Paso 3 – Vaya a la siguiente ruta en la barra lateral izquierda de la ventana del Registro.
HKEY_CURRENT_USER => SOFTWARE => Microsoft => Windows => CurrentVersion => Explorer => Advanced
Paso 4 – Buscar y hacer doble clic en la palabra clave HideMergeConflictos en el panel derecho de Avanzado .
Si desea obtener más información sobre Dword, esta guía puede serle útilCómo crear un nuevo valor de DWORD en el Editor del Registro en Windows 10.
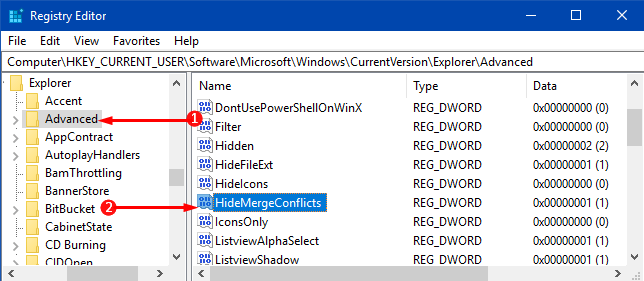
> Paso> – Establecer 1 en el cuadro Datos de valor del cuadro de diálogo de edición para ocultar la consulta de fusión. Haga clic en OK para guardar la modificación del DWORD.
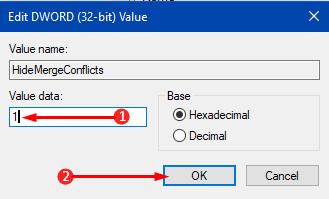
> Nota>0 en el paso anterior.
Como referencia, puede seguir nuestra guía sobre Cómo copiar la ruta de un archivo o carpeta en Windows 10.
Conclusión
Bueno, sería estupendo que Windows también ofreciera una opción para modificar archivos con los mismos nombres para que pueda guardar ambos en una fusión. Sin embargo, para evitar confusiones en el futuro, también puede mostrar el diálogo.
RECOMENDADA FUERTEMENTE: Haga clic aquí para corregir errores de Windows





