Contenido
Home ” Windows 10 ” Cómo activar y desactivar el puntero del ratón en Windows 10
Cómo activar y desactivar el puntero del ratón en Windows 10
25
RECOMENDADO: Haga clic aquí para corregir errores de Windows y mejorar el rendimiento del PC
Activar y desactivar Quitar la pista del puntero del ratón en Windows 10 . – Generalmente, las personas mayores de 60 años tienden a tener problemas de visión. A menudo pierden el puntero del ratón en el ordenador. Cuando esta función está activada, el puntero del ratón lleva una serie de flechas múltiples detrás de sí mismo. Las flechas siguen al puntero del ratón dondequiera que se mueva y cuando el puntero se detiene, las flechas desaparecen. Así que si un usuario pierde el puntero de su ratón, sólo necesita moverlo y los senderos satisfacen las necesidades restantes.
Cuando encienda el puntero del ratón en Windows 10, experimentará el puntero como en la siguiente captura de pantalla –
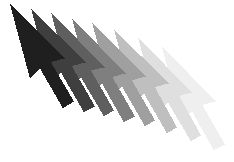
>Cómo>>
1. Uso de las propiedades del ratón
Paso 1 – En primer lugar, expanda el programa Settings . Por lo tanto, pulse las teclas Win+I del teclado.
Paso 2 – Haga clic en el icono o bloque Dispositivos .
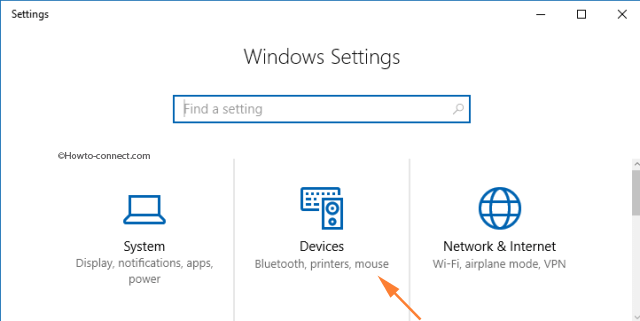
> Paso>Ahora, haga clic en Ratón y touchpad en los menús del lado izquierdo.
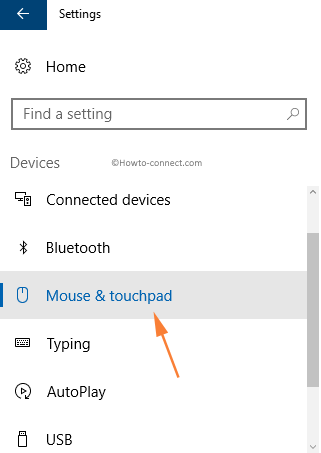
> Paso>Desplácese hasta la sección Configuración relacionada en el panel derecho. Pulse o haga clic en el enlace denominado Opciones adicionales del ratón.
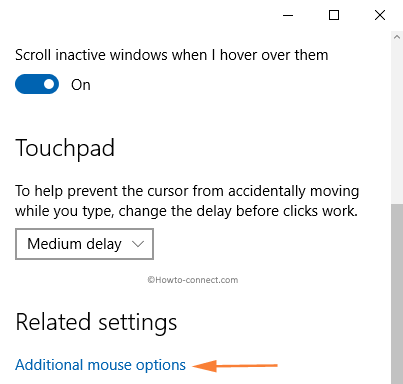
> Paso>-El siguiente cuadro de diálogo que aparece se titula Propiedades del ratón . Cambiar a la tercera pestaña, Opciones de puntero .
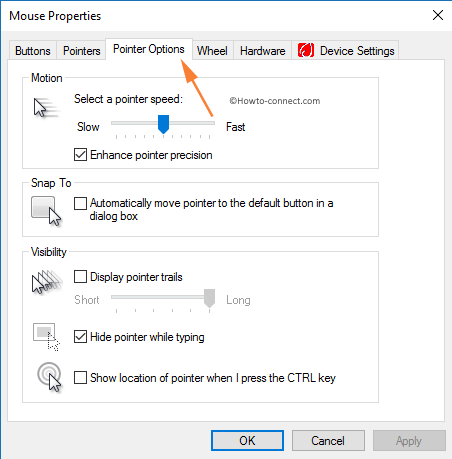
> Step>Based on your requirements, follow the below written steps.
Para mostrar las pistas de puntero
Paso 6a: Debajo del bloque Visibilidad , hay tres casillas. Marcar la celda con Mostrar pistas de puntero nombradas al lado.
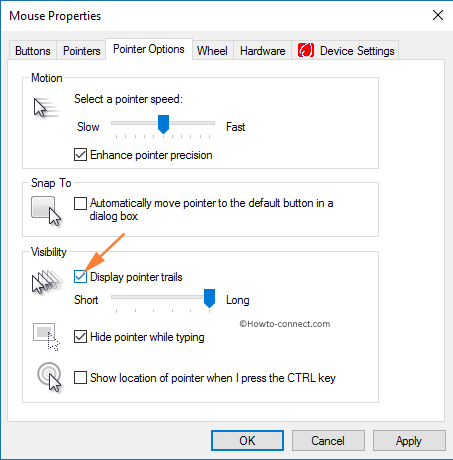
> Paso> El control deslizante se activa consecuentemente. Ahora haga clic y arrastre el control deslizante a lo largo de la línea hacia los extremos Largo/Corto para aumentar/disminuir el número de pistas de puntero respectivamente. Ir al paso 8.
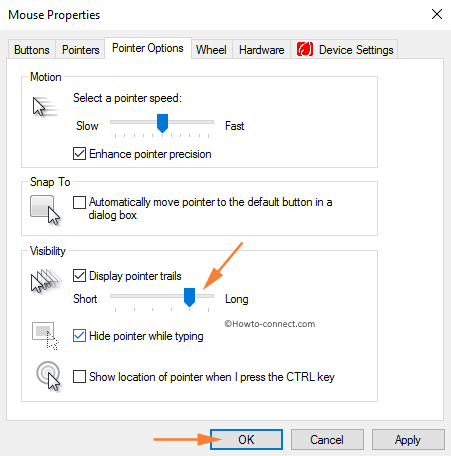
>Para>
Paso 6b : Dentro del bloque Visibilidad , desmarque la casilla con Mostrar pistas de puntero nombradas al lado. Ir al paso 8.
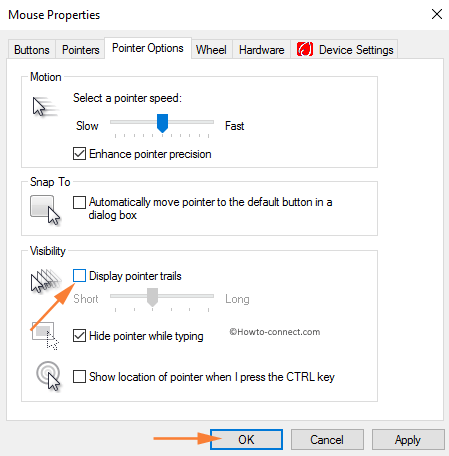
> Paso> Haga clic o presione OK e implemente los cambios.
2. Uso del Editor del Registro
Paso 1 – Golpear Win+R inicialmente en el teclado.
Paso 2 – Aparece un cuadro de diálogo en consecuencia. Escriba regedit en el área de texto dada y pulse Enter .
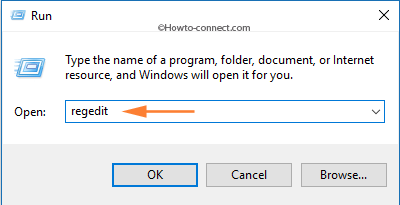
> Se abre una ventana emergente UAC en la pantalla. Haga clic o presione Sí y deje que Registry Editor aparezca en la pantalla.
Paso 4 – Traverse la ruta especificada en el Editor del Registro dado que aparece
HEY_CURRENT_USERPanel de control Ratón
Paso 5 : Cuando llegue a la llave llamada Mouse, compruebe que el panel derecho no tenga MouseTrails String Value.
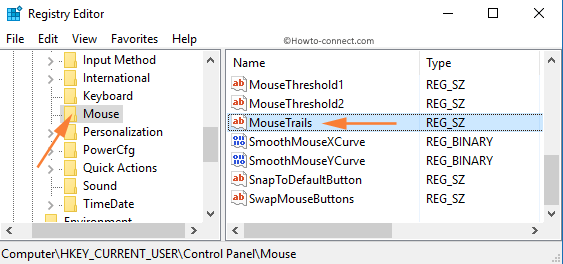
> Nota :>El valor de cadena no está presente,
- Haga clic con el botón derecho del ratón A continuación, vaya a New->String Value
- Escriba el nombre como MouseTrails.
Paso 6: Una vez hecho, siga los pasos 6a o 6b según los requisitos:
Para mostrar las rutas de puntero
Paso 6a – Haga doble clic en MouseTrails y asigne cualquier número del 1 al 7 en el espacio Datos de valor .
- 1 – Longitud mínima de los senderos.
- 4 – Senderos de mediana longitud.
- 7 – Longitud máxima de los senderos.
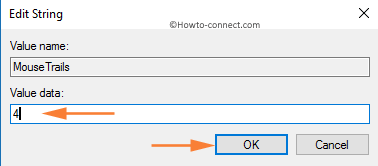
> To>
Paso 6b – Doble-clic MouseTrails y asignar 0 a Valor de datos . Haga clic o presione OK .
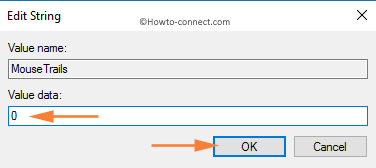
> Paso>- Finalmente, una vez finalizadas las modificaciones, salga del Editor del Registro .
Windows ofrece una gran variedad de opciones de personalización en cada componente del sistema operativo y lo mismo ocurre con el ratón. Con tantas funciones, los usuarios son libres de personalizar la configuración del ratón, que también incorporan pistas de puntero del ratón. Por lo tanto, es de esperar que después de la continuación de los dos métodos, tendrá éxito en Cómo activar y desactivar el puntero del ratón en Windows 10.
RECOMENDADO: Haga clic aquí para corregir errores de Windows




