Contenido
Inicio ” Windows 10 ” Cómo cambiar la contraseña de Bitlocker en Windows 10
Cómo cambiar la contraseña de Bitlocker en Windows 10
29
RECOMENDADO: Haga clic aquí para corregir errores de Windows y mejorar el rendimiento del PC
Cómo cambiar la contraseña de Bitlocker en Windows 10 – Asegurar cosas con credenciales sólidas es una muy buena práctica pero alterarla periódicamente es una mejor medida para solidificar la seguridad de las unidades. Sólo 3-4 pasos son suficientes cuando usted se mueve en este sentido. Así que veamos los métodos para cambiar la contraseña de Bitlocker en Windows 10.
Por lo tanto, teniendo en cuenta este factor, aquí le ilustramos los pasos que le ayudarán a cambiar la contraseña de Bitlocker en Windows 10 para endurecer la seguridad del material almacenado en una unidad
.
Cómo cambiar la contraseña de Bitlocker en Windows 10
Modo 1 – Esta PC
- Inicie el proceso iniciando “Este PC” en la pantalla y en los azulejos disponibles de las unidades, localice el que está bloqueado.
- Ahora, haga clic con el botón derecho del ratón en la unidad determinada y, desde el menú contextual ampliado, haga clic en “Cambiar contraseña de Bitlocker”.
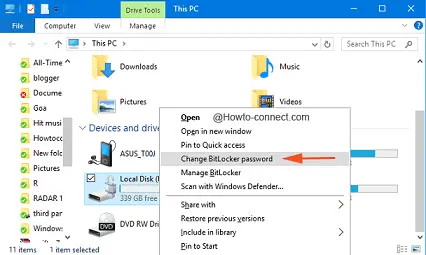
>>Aparecerá un pop-up con tres campos de texto, en el primero – proporcionar la contraseña actual; en el segundo – nueva contraseña; y en el tercero y último – e introducir repetidamente la nueva contraseña.
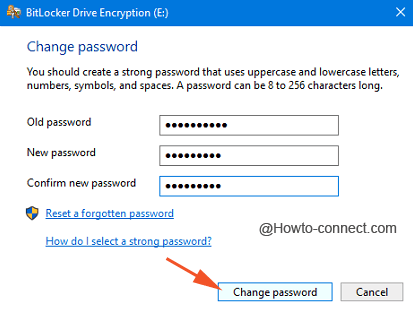
>>Haga clic o presione el botón “Cambiar contraseña” para traer la modificación.
Vía 2 – Panel de control
- Toca las teclas de “Win y X” juntas y cuando el menú de usuario avanzado esté a la vista, haz clic o toca “Panel de control”.
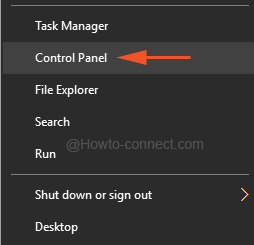
>>En el panel de control Mantenga los iconos en la vista de iconos pequeños o grandes y, a continuación, haga clic o presione “Cifrado de unidad BitLocker”.
![]()
>>Ahora, aparecerá la lista de sus unidades; averigüe la unidad que está bloqueada y si desea cambiar la contraseña, haga clic o puntee en “Desbloquear unidad” que aparece a la derecha de esa unidad bloqueada.
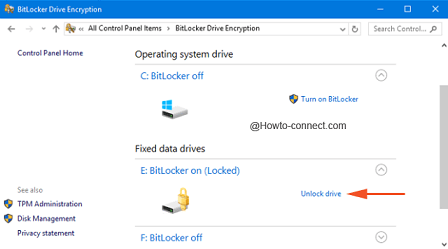
>>En el cuadro siguiente, se le pedirá que proporcione la contraseña actual, así que escríbala en el cuadro disponible y pulse el botón “Desbloquear”.
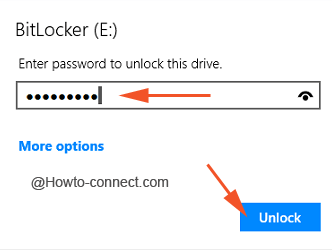
>>La unidad se desbloqueará y verá más enlaces a la derecha de esa unidad desbloqueada en particular, haga clic o toque el enlace “Cambiar contraseña”.
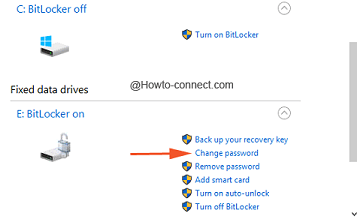
>>La siguiente ventana le mostrará tres cuadros de texto; en el primero, es decir, “Contraseña antigua”, escriba la contraseña actual; en el cuadro “Nueva contraseña”, escriba la nueva contraseña que desea conservar; y en el tercer cuadro de “Confirmar nueva contraseña”, vuelva a introducir la nueva contraseña.
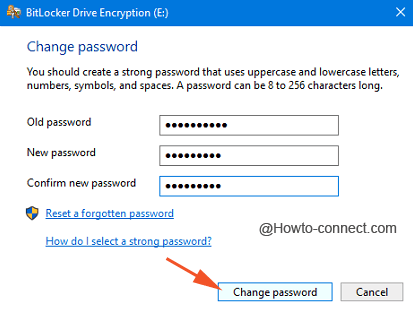
>>Una vez que haya introducido correctamente sus credenciales antiguas y nuevas en los tres campos mostrados, haga clic o presione el botón “Cambiar contraseña”.
La longitud mínima exigida por las contraseñas de BitLocker 8 es una mejor opción para mezclarlas con caracteres especiales. Cualquiera que sea la duración de las credenciales, lo que importa es la memorización. Así que siempre piense en tener el equilibrio entre ambos cuando cambie la contraseña de Bitlocker en Windows 10.
RECOMENDADO: Haga clic aquí para corregir errores de Windows





