Contenido
Inicio ” Windows 10 ” Cómo corregir un error de BitDefender Threat Scanner en Windows 10
Cómo corregir un error de BitDefender Threat Scanner en Windows 10
25
DEBE INTENTAR: Haga clic aquí para corregir errores de Windows y mejorar el rendimiento del equipo
¿Ve un mensaje de error que aparece con frecuencia en el BitDefender Threat Scanner en su PC con Windows 10? El problema especifica la presencia de un archivo Threat Scanner.dmp en la carpeta Temp. En la mayoría de los casos, este archivo dmp es completamente ilegible en el Bloc de notas. Además, si no cierra la ventana emergente, su PC se reiniciará por la fuerza después de un tiempo.
El error de BitDefender Threat Scanner ocurre independientemente de los casos en los que haya instalado o no este antivirus en su PC con Windows 10. Después de instalar la reciente actualización de la solución, algunos usuarios se enfrentan a este problema. Sin embargo, hay muchos usuarios que no usan BitDefender, pero que aún así encuentran una ventana emergente de error.
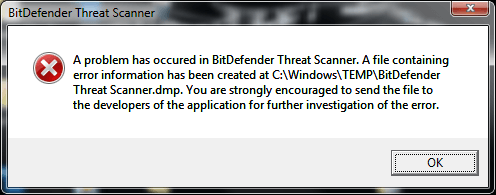
>En>soluciones antivirus, Spybot también combina la tecnología de BitDefender y es por eso que el error se refiere a la creación de un archivo dmp.
Por lo tanto, sigue con el tutorial y vamos a repasar todas las soluciones para evitar este error de BitDefender.
Cómo corregir un error de BitDefender Threat Scanner en Windows 10
Solución 1 – Limpiar la carpeta temporal
La ventana emergente notifica que una información relacionada con el error se almacena en la carpeta temporal. Sin embargo, cuando localiza e intenta abrir ese archivo dmp, no se carga. Por lo tanto, el primer intento que debe hacer es borrar completamente las entradas que están presentes en la carpeta temporal. Para muchos usuarios, la limpieza de esta carpeta evita el problema por completo y, por lo tanto, siga los pasos dados.
Paso 1 – Abra Ejecutar presionando conjuntamente las teclas Windows + R para deshacerse de BitDefender Threat Scanner. Escriba temp en el campo de texto proporcionado y haga clic en el botón Ok .
Paso 2 – La acción anterior abre la carpeta temporal, selecciona todas las entradas y presiona la tecla Eliminar .
Nota – En caso de que se esté ejecutando alguna entrada específica, haga clic enForce Close Ongoing Programs in Windows 10.
Paso 3 – Avanzar, lanzar de nuevo Ejecutar , escribir %temp% y pulsar Enter para ejecutarlo. Esto abre la carpeta Temp de su cuenta de usuario, seleccione todos los elementos. Finalmente, pulse Eliminar para eliminar todos los elementos de la carpeta.
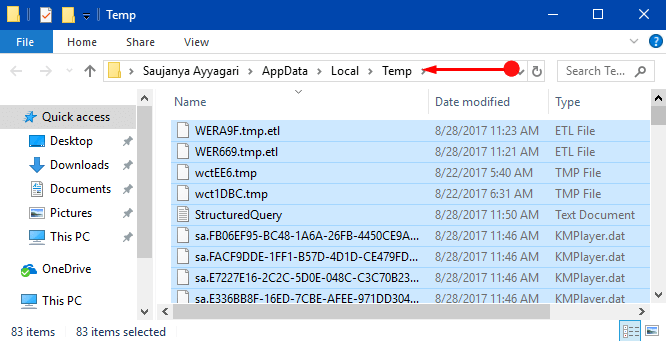
> Paso> – Una vez que haya borrado todas las entradas de la carpeta, reinicie Windows 10 PC. Al final, compruebe si BitDefender Threat Scanner sigue existiendo o no.
Siga nuestro detallado tutorial para eliminar archivos temporales en Windows 10.
Solución 2 – Descargar y ejecutar un parche
Si ha actualizado su BitDefender, es probable que se enfrente a este mensaje de error específico de BitDefender Threat Scanner en Windows 10. Por lo tanto, la posible solución que BitDefender sugiere es descargar y ejecutar un parche dependiendo de la arquitectura de su sistema operativo.
Paso 1 – En primer lugar, averigüe la arquitectura de su sistema operativo Windows 10.
Siga nuestro tutorialpara encontrar la versión de Windows instalada en el sistema.
Paso 2 – Dependiendo de la versión y arquitectura, ejecute el parche en consecuencia. Vaya a esta página web y haga clic en Run this patch for 32 bit or 64 bit as per requirement.
BitDefender introdujo este parche para corregir este error particular que aparece después de actualizarlo. Así que, después de ejecutar el parche, debería resolver el problema de BitDefender.
Solución 3 – Corregir el archivo dañado de Spybot
Como se mencionó anteriormente, muchas veces, este error también ocurre debido al archivo dañado de Spybot. La causa principal es que Spybot utiliza esta tecnología específica de BitDefender y cuando su archivo se daña, se produce este error.
Paso 1 – Abrir Explorador de archivos para resolver BitDefender Threat Scanner. Una vez que lo inicie, navegue hasta esta ruta dada –
C:Archivos de programa (x86)Spybot – Search & Destroy 2.
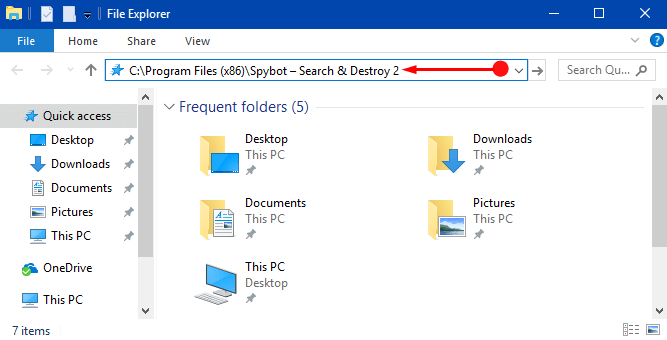
> Paso> – Aquí, busca un archivo a saber SDAV.dll . Este es el archivo que lleva a la ocurrencia del error. Si el archivo parece faltar de la carpeta Spybot – Search & Destroy 2, se enfrenta a este error. O, si el tamaño del archivo no es de 32 KB, este mensaje de error aparece en la pantalla del PC.
Paso 3 – Así que, si no ve el archivo SDAV.dll en la carpeta, visite esta página web y descargue el archivo que falta.
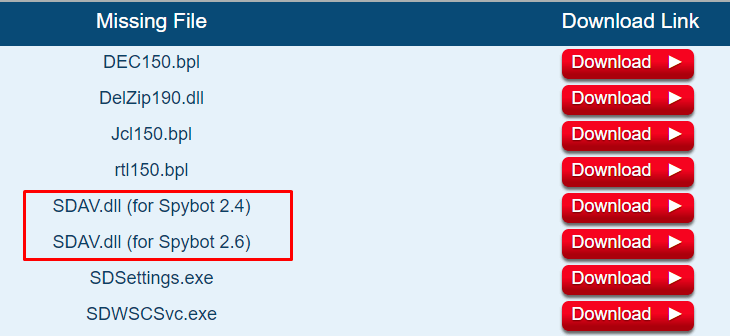
> Paso> – Después de descargar el archivo, cópielo y viaje a la carpeta Spybot – Search & Destroy 2 (para la ruta completa, vea Paso 1 ). Pegue el archivo SDAV.dll en la carpeta.
Paso 5 – En caso de que el archivo SDAV.dll ya exista en la carpeta, verifique su tamaño. Si su tamaño no es 32KB, necesita reemplazarlo inmediatamente ya que se corrompió.
Nota – Para confirmar el tamaño, haga clic con el botón derecho enSDAV.dll y haga clic en Propiedades . Aquí se puede leer su tamaño.
Paso 6 – Para reemplazarlo, repita Paso 3 y 4 y pegue el nuevo archivo. Mientras lo pega, puede aparecer el diálogo Reemplazar u Omitir archivos en la pantalla del PC. Adelante, haga clic en el primero, ” Reemplazar el archivo en el destino “.
Una vez que haya sustituido con éxito el archivo de Spybot dañado, no debería aparecer la nota de error de BitDefender Threat Scanner.
Conclusión
Esperamos que cualquiera de las tres soluciones anteriores le ayude a evitar este extraño error de BitDefender Threat Scanner en el sistema operativo Windows 10. El error parece ser poco molesto, especialmente para aquellos que no están usando BitDefender. Sin embargo, si usted está al tanto de más soluciones que pueden superar este error de BitDefender, escríbanos.
RECOMENDADA FUERTEMENTE: Haga clic aquí para corregir errores de Windows





