Contenido
Home ” Windows 10 ” Cómo borrar el historial de fiabilidad en Windows 10
Cómo borrar el historial de confiabilidad en Windows 10
S 29
![]() RECOMENDADO:>Click>
RECOMENDADO:>Click>
Procedimientos para borrar el historial de confiabilidad en Windows 10 con pasos. -Reliability Monitor es una herramienta fiable que proporciona datos sobre la estabilidad de un PC. Cuando un programa de aplicación deja de funcionar, Reliability Monitor ayuda a solucionar problemas básicos. Reliability Monitor examina los registros de eventos y muestra los cambios en el programa y en las instalaciones de los controladores. Puede crear un acceso directo de escritorio a Reliability Monitor en Windows 10 a través de este artículo.
El Reliability Monitor incluso genera encuestas sobre las caídas y los errores. La herramienta toma nota de los eventos que afectan a la fiabilidad e informa al usuario sobre los mismos en Windows 10. Para ello, genera un Índice de Estabilidad presentado en forma de un Gráfico de Estabilidad del Sistema. La aplicación Reliability Monitor ha estado disponible en todas las versiones como Windows Vista, 7, 8, 8.1 y 10. El Reliability Monitor almacena el historial de todos los informes que genera.
Aunque el historial es importante para detectar el estado del dispositivo, en ocasiones es posible que el usuario tenga que borrar el historial de confiabilidad de Windows 10. Esta guía le ayudará a borrar la confiabilidad del equipo en Windows 10.
Un tipo de sugerencia similar le ayudará a mantener su PC saludable – Cómo generar un informe de diagnóstico del sistema en Windows 10, 8.1 – Consejos.
Formas de borrar el historial de confiabilidad en Windows 10
Aquí encontrará 2 métodos para borrar el historial del monitor de fiabilidad. La primera es a través del monitor de fiabilidad y la última es mediante el registro de eventos.
Método 1 – Uso de Reliability Monitor
Paso 1 – Haga clic para abrir el Reliability Monitor para ver el Stability Index . En la parte inferior del monitor, puntee en el enlace Ver todos los informes de problemas .
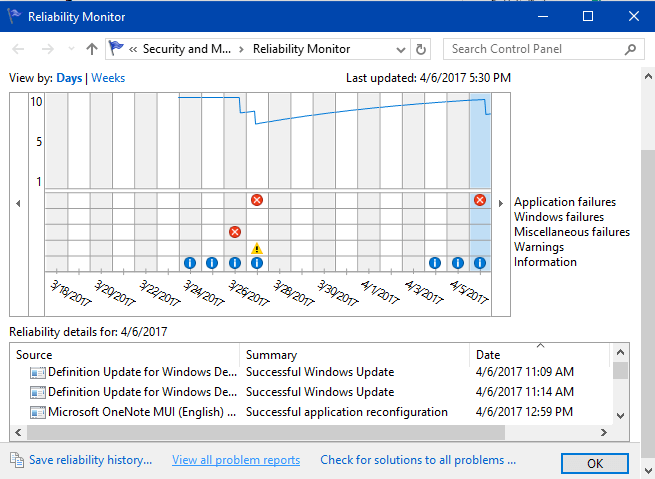
> Paso> Aquí pulse sobre el botón Borrar todos los informes de problemas .
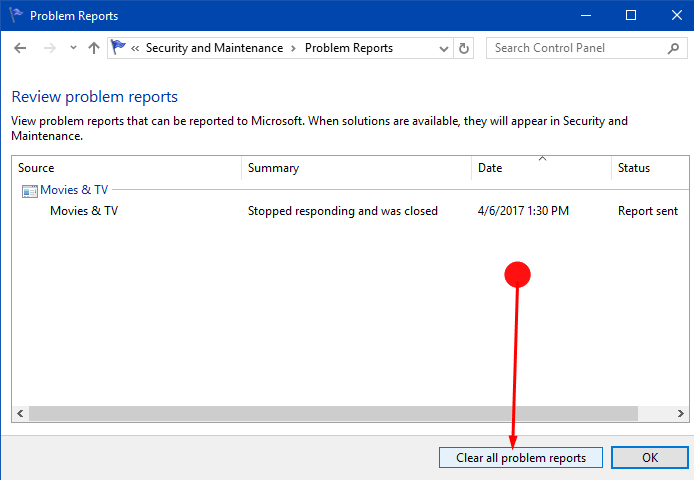
> Paso> En el siguiente cuadro de diálogo que aparece, haga clic en el botón Borrar todo para permitir el borrado. Esto eliminará todos los informes de problemas generados por el Reliability Monitor.
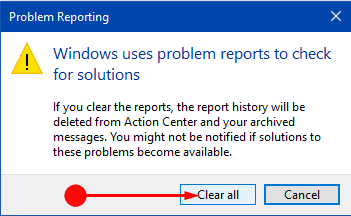
Método>>Método>
Para este método, necesitará cmd así que, siga las instrucciones cuidadosamente -Cómo lanzar el Símbolo del sistema elevado en Windows 10.
Paso 1 – O bien, escriba cmd en el cuadro de diálogo Ejecutar y en el cuadro que aparece escriba o copie y pegue el siguiente comando dado.
Get-EventLog -LogName * | ForEach { Clear-EventLog $_.Log }
O
wevtutil el | Foreach-Object {wevtutil cl “$_”}
Paso 2 – Ahora, esto borrará todos los eventos del registro. Por lo tanto, cierre el cuadro Símbolo del sistema a medida que termine su trabajo.
Nota final
Por lo tanto, este sencillo proceso le permite borrar el Historial de confiabilidad en Windows 10 y el Registro de eventos en el Monitor de confiabilidad. Por lo tanto, utilice el Monitor de fiabilidad para comprobar el estado de su dispositivo. Le mantendrá informado si se produce alguna actividad no deseada en su dispositivo. Incluso puede utilizarlo como una herramienta básica de resolución de problemas.
<img src="





