Contenido
Inicio ” Windows 10 ” Cómo optimizar el rendimiento de Windows 10 para obtener una velocidad ultrarrápida
Cómo optimizar el rendimiento de Windows 10 para obtener una velocidad ultrarrápida
20
Windows 10 es, sin duda, el sistema operativo más eficiente que jamás haya salido de Microsoft. Requiere numerosos recursos del sistema debido al gran número de funciones que ofrece. A pesar de todas las actualizaciones y características, este sistema operativo tiende a ralentizarse con el tiempo a medida que se hincha de archivos y programas. Es posible Optimizar el Rendimiento de Windows 10 a través de actualizaciones de hardware, pero es posible que no le guste gastar más para comprar hardware nuevo. Por lo tanto, en este artículo, discutiremos una amplia gama de ajustes de rendimiento de Windows 10.
Básicamente, es necesario desactivar los efectos especiales no utilizados, desfragmentar el disco duro, eliminar los archivos no deseados, los programas y mucho más para acelerar el equipo portátil de Windows 10. Hay varias maneras de obtener el mejor rendimiento de Windows 10. Sin embargo, la última iteración del sistema operativo es conocida por una tonelada de características incorporadas muy útiles que aseguran un aumento en la eficiencia general del sistema.
Mejores formas de optimizar el rendimiento de Windows 10
Estos son los pasos que puede seguir para presenciar un aumento de la velocidad de su equipo cuando optimiza correctamente el rendimiento de Windows 10.
1. Reinicie el dispositivo regularmente
Esto puede parecer una solución obvia, pero hay varios usuarios que ejecutan sus equipos Windows 10 durante semanas. De este modo, el sistema operativo se ve obligado a poner la pantalla en modo de suspensión, durante el cual el equipo se ralentiza. Puede aumentar el rendimiento de Windows 10 si se acostumbra a apagar el dispositivo todos los días después de completar todas las tareas. Sólo asegúrese de pulsar el botón Power sólo una vez que haya guardado su trabajo y cerrado todas las tareas en ejecución. Si su PC se ha ralentizado considerablemente y no puede acceder al menú Inicio, deberá pulsar manualmente el botón de encendido de la CPU de su portátil/escritorio hasta que el dispositivo se apague completamente.
Este pequeño consejo puede hacer que Windows 10 PC funcione más rápido. El reinicio le ayuda a borrar la memoria y también confirma el cierre de servicios y procesos problemáticos. Además, el reinicio termina con todo el software activo en el sistema. Cubre los programas activos en la barra de tareas, así como las aplicaciones a las que se ha accedido en numerosas ocasiones y que nunca se han terminado. Este sencillo acto mejora el rendimiento de Windows 10, que de otro modo no funcionaba bien. Como resultado de un reinicio regular, puede optimizar el rendimiento de Windows 10.
2. No subestime el poder de las actualizaciones
Microsoft se esfuerza continuamente por ofrecer una mejor experiencia a todos ustedes. Aborda todas las preocupaciones clave que usted ha reportado para asegurarse de que las actualizaciones solucionen los defectos que se están encontrando. Las actualizaciones de Windows 10 están diseñadas para eliminar errores comunes que se sabe que reducen el rendimiento del sistema. Algunos de estos son sólo correcciones menores, pero hacen una gran diferencia que finalmente optimizará el rendimiento de Windows 10.
Si cree que su máquina no está ofreciendo el rendimiento que debería, siga estas instrucciones.
Paso 1: Presione ” Win + I ” teclas de acceso rápido de una sola vez para abrir la aplicación Configuración de Windows.
Paso 2: Seleccionar la categoría Update & Security de la interfaz principal de la aplicación.
Paso 3: De forma predeterminada, la sección Windows Update se seleccionará en el panel izquierdo. Cambie al lado derecho y haga un clic en el botón Buscar actualizaciones (ver instantánea).
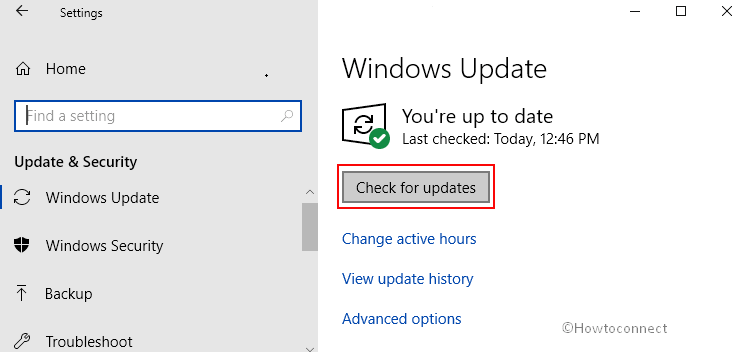
>Paso 4:>Estás al día ” entonces ya tienes las últimas actualizaciones instaladas.
Paso 5: Pero si encuentra el mensaje – ” Las actualizaciones están disponibles ” haga clic en Instalar ahora . Sin embargo, puede seleccionar las actualizaciones que desea instalar de la lista de actualizaciones disponibles. Una vez realizada la selección, haga clic en Instalar .
Paso 6: Si hay alguna actualización importante disponible, antes de proceder asegúrese de guardar y realizar una copia de seguridad de sus datos personales. Es posible que el sistema se reinicie varias veces durante una actualización.
Paso 7: Por último, compruebe de nuevo si hay actualizaciones después de reiniciar para asegurarse de que no hay actualizaciones disponibles. Esto es esencial en caso de que no haya actualizado su sistema durante mucho tiempo.
3. Buscar aplicaciones de inicio
Las computadoras personales tienden a atascarse por la gran cantidad de procesos que se ejecutan continuamente. Esto se debe a que varios usuarios dan instrucciones a su sistema operativo para que ejecute los programas inmediatamente después de iniciar sesión en el dispositivo. Reduce considerablemente la velocidad de su dispositivo Windows 10. Lo mejor que puede hacer es deshabilitar los programas no deseados que se inician cada vez que el sistema se inicia.
Primero, abra el Administrador de tareas y, para ello, pulse al mismo tiempo las teclas de acceso rápido ” Cltr+Alt+Del “.
A continuación, haga clic en la pestaña Inicio que se muestra. Aquí, compruebe los valores ‘Startup Impact ‘ mostrados para cada programa que se ejecute tan pronto como inicie sesión.
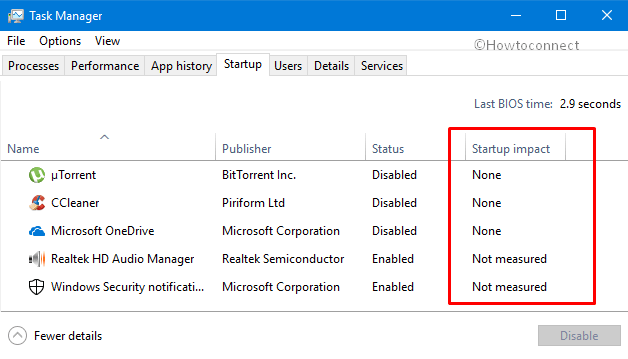
>Si es alto para un programa en particular, significa que el programa en particular es responsable de la ralentización del sistema. Puede evitar que este programa se inicie poco después de iniciar sesión. Para ello, seleccione el programa y haga clic en la opción Desactivar en la parte inferior derecha de la ventana.
4. Escanear en busca de malware
Un malware a menudo puede ser la causa de varios problemas a los que se enfrenta mientras utiliza su dispositivo, junto con las posibles amenazas de seguridad. Debe realizar un análisis completo del PC con un programa antivirus fiable o utilizando la aplicación integrada de seguridad de Windows. Esto le ayudará a identificar las amenazas y a eliminarlas de su dispositivo.
Siga la siguiente secuencia de pasos para detectar ataques de malware o virus a través de Seguridad de Windows.
Haga clic en el icono del escudo que aparece en la esquina derecha de la barra de tareas.
Esto inicia Windows Security en la pantalla del PC. Haga clic en Protección contra virus y amenazas en el panel izquierdo.
Cambie al panel derecho y vaya a la sección de actualizaciones de protección contra virus y amenazas. Aquí, haga clic en Buscar actualizaciones .
Una vez que haya terminado con el análisis de actualización, vuelva a la página de protección contra virus y amenazas y haga clic en Opciones de análisis .
En la página siguiente, seleccione el punto contra la opción Escaneo completo . A continuación, haga clic en el botón Escanear ahora .
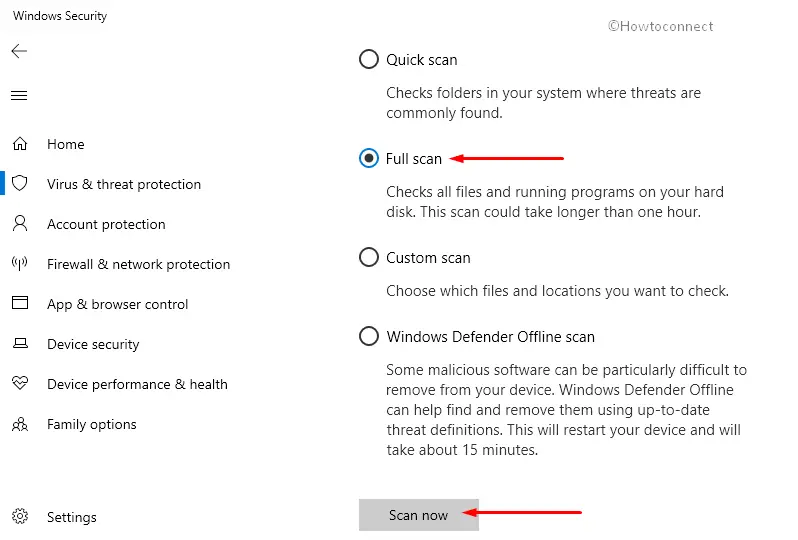
>Espera>
5. Seleccione Plan de energía de alto rendimiento
Su PC le ofrece numerosas opciones de energía cuando se trata de optimizar el rendimiento de Windows 10. Debe elegir el esquema de potencia de alto rendimiento para maximizar la capacidad de respuesta de su dispositivo. Sin embargo, si la batería se agota, no podrá utilizar este esquema de energía. Tendrá que cambiar el ajuste de potencia según sus necesidades.
En la barra de búsqueda de Cortana en la barra de tareas, escriba ” cp ” para ver el Panel de control Desktop App. Haga clic en él.
Seleccione Hardware y sonido => Opciones de energía . Haga clic en Crear un plan de energía en la barra lateral izquierda (ver instantánea).
Seleccione High Performance y dé un nombre al plan seguido de un acierto en el botón Next .
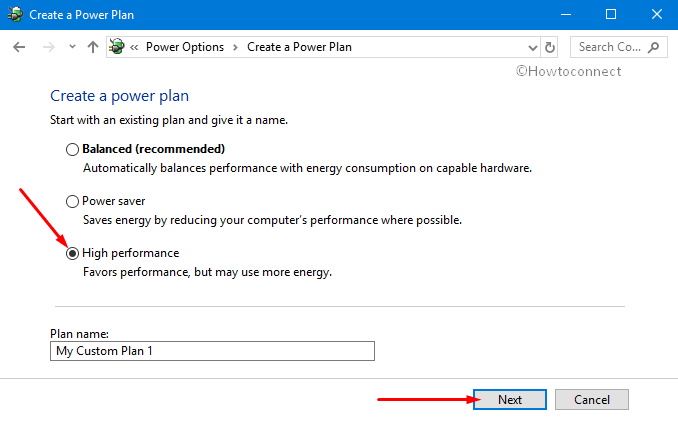
>En movimiento>Crear .
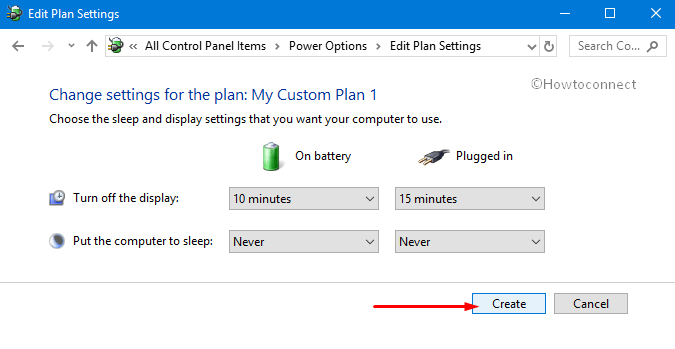
> 6.>
El Liberador de espacio en disco es una característica extraordinaria que está integrada en el sistema operativo Windows. Esta herramienta integrada le permite erradicar los archivos temporales que se acumulan en su dispositivo, como páginas web fuera de línea, archivos de programa descargados, miniaturas de imágenes y mucho más.
Pulse ” Win + R ” teclas de acceso directo conjuntamente para abrir el cuadro de diálogo Ejecutar. Escriba cleanmgr y haga clic en OK .
A continuación, se le presentará la opción de seleccionar la unidad que prefiere limpiar. Windows 10 se instala normalmente en la unidad C:. Seleccione la unidad deseada y haga clic en OK .
El asistente de limpieza le mostrará todos los diferentes archivos que necesita eliminar. Así que selecciónalos y haz clic en OK .
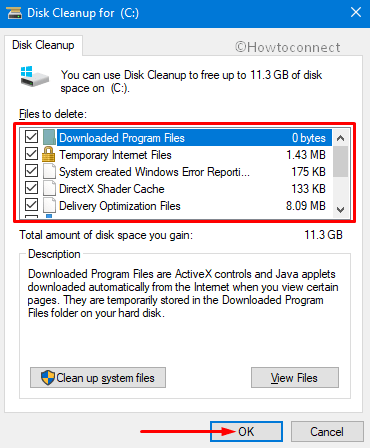
>También,>Limpiar archivos de sistema
” para eliminar archivos de sistema no deseados.Esto le ayudará a eliminar todos los archivos de su disco duro que ya no le sirven para nada y por lo tanto Optimizar el rendimiento de Windows 10.
7. Eliminar el software no utilizado
Las computadoras personales a menudo son cargadas con software de terceros por los vendedores. Usted puede o no utilizarlos para su beneficio con el tiempo. Si el tamaño de tales archivos es grande y no es beneficioso para usted de ninguna manera, entonces puede ser considerado como “bloatware”. Varios usuarios tienen el hábito de instalar software para un propósito específico y no volver a usarlo nunca más.
Por ejemplo, usted instaló una herramienta para diseñar un boletín de noticias y nunca lo volvió a usar. También podrías haber instalado un juego que pareciera prometedor y que no te atrajera después de la instalación. Estos archivos consumen mucho espacio en su dispositivo y reducen su rendimiento. Para deshacerse de cualquier software que ya no utilice, siga estas instrucciones.
Haga clic con el botón derecho en el icono Inicio y seleccione Apps and Features en el menú Win+X.
Esto iniciará inmediatamente la categoría Apps en la pantalla. Desplácese al panel derecho y seleccione el programa que prefiera eliminar. Haga clic en Desinstalar .
Puede deshacerse fácilmente de un programa que ya no desea utilizar. Simplemente seleccione el programa deseado y haga clic en el botón Desinstalar .
La aplicación específica pedirá permiso para eliminarla completamente del dispositivo. Simplemente haga clic en Sí para deshacerse de los programas obsoletos.
8. Desactivar efectos especiales
Windows 10 dificulta enormemente las capacidades de su dispositivo cuando ha activado los efectos especiales. Estas características se desvanecen de forma predeterminada en el sistema operativo Windows. Otras funciones que consumen muchos recursos y que dificultan el rendimiento del dispositivo son las animaciones y la translucidez. Para ello –
Escriba la configuración avanzada del sistema en el cuadro de búsqueda de Cortana. Cuando se muestre Mejor coincidencia Ver la configuración avanzada del sistema Panel de control, haga clic en él.
Verá la ventana ” Propiedades del sistema “, cambie a la pestaña Avanzado . Haga clic en el botón Configuración en el segmento Rendimiento .
Esto accederá al asistente Opciones de rendimiento . En la pestaña Efectos visuales , debe hacer clic en el botón de opción Personalizado para cambiar algunos de los efectos visuales predeterminados. Es necesario deseleccionar estas opciones a continuación para mejorar el rendimiento del equipo con Windows 10.
“Animar controles y elementos dentro de ventanas”,
“Desvanecer o deslizar menús a la vista”,
“Animar ventanas al minimizar y maximizar”.
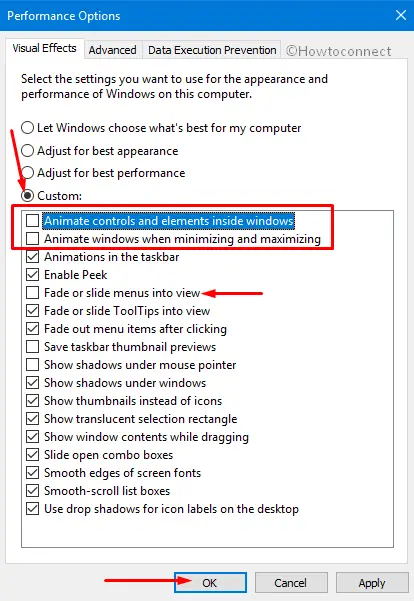
>Usted>Los bordes lisos de las fuentes de pantalla es mejor dejarlos seleccionados para que tengan un mejor atractivo visual.
No olvide hacer clic en ‘ Aplicar ‘ para confirmar todos los cambios realizados por usted. Estos cambios seguramente optimizarán el rendimiento de Windows 10 en gran medida.
9. Desactivar efectos de transparencia
Además de las características de visualización como las animaciones y otros efectos especiales que tienden a ralentizar el sistema, Windows 10 también ofrece efectos de transparencia. Este efecto simple y ligero es bastante complicado de implementar ya que el sistema necesita realizar cálculos intensos para el proceso. Para desactivar el mismo –
Vaya al menú Inicio y haga clic en el icono del engranaje para iniciar la aplicación Settings . Seleccione Personalización categoría.
Elija la sección Colores en el panel izquierdo. Cambie al panel derecho adyacente y desactive OFF el botón Efectos de transparencia .
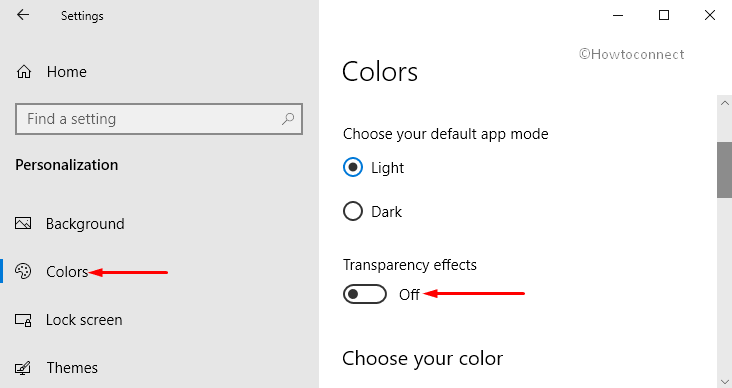
> 10.>
Puede mejorar drásticamente la velocidad de su PC aumentando la cantidad de RAM. Windows requiere un mínimo de 4 GB de RAM para garantizar un funcionamiento sin problemas. Sin embargo, este no sería el caso si usted es un jugador ávido y ha instalado aplicaciones de juego que consumen muchos recursos en su dispositivo. En este caso, debe optar por instalar más RAM en el dispositivo.
Básicamente, el PC viene con un cierto número de ranuras dedicadas a la memoria RAM donde es necesario insertar sus módulos.
Haga clic con el botón derecho en la barra de tareas y seleccione Administrador de tareas . Determinará el tipo de memoria que utiliza su máquina.
Haga clic en la pestaña Performance . Esto mostrará cuántas ranuras de memoria están en uso, así como el tipo que se está utilizando en el dispositivo, la velocidad de la RAM y, además, el factor de forma.
La instalación de nuevos módulos RAM no es un proceso complicado. Puede hacerlo usted mismo utilizando una correa de muñeca antiestática. Esto es esencial para prevenir daños a los componentes delicados de su sistema. También puede obtener la actualización de hardware realizada por un profesional y así optimizar el rendimiento de Windows 10.
11. Inicio de sesión automático en la cuenta de usuario durante el inicio
Si es usted el único que utiliza su portátil o PC doméstico, puede iniciar sesión automáticamente en su cuenta de usuario durante el inicio. Esto ahorra el tiempo consumido durante el proceso de inicio de sesión manual. Puede acelerar el proceso y optimizar el rendimiento de Windows 10. Sin embargo, debe ser lo suficientemente cuidadoso para evitar que otras personas accedan a su dispositivo, ya que se registrarán automáticamente.
Para habilitar el inicio de sesión automático –
Pulse Win+R para acceder al comando Ejecutar y escriba ” netplwiz “.
En la ventana Cuentas de usuario, desmarque la opción Los usuarios deben introducir un nombre de usuario y una contraseña para utilizar este equipo y haga clic en el botón Aplicar .
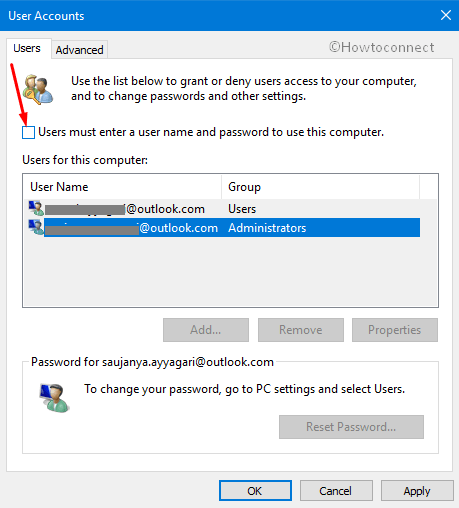
>El
12. Utilice una unidad SSD en lugar de una unidad de disco duro mecánica
Las unidades de estado sólido o SSDs utilizan memoria Flash que también se puede ver en las memorias USB. Estos permiten un acceso más rápido en comparación con los discos duros mecánicos que emplean discos magnetizados. Aunque estos son caros en comparación con los discos duros normales. Usted experimentará una mejora masiva en el tiempo de arranque con estos dispositivos y Optimizar el rendimiento de Windows 10. Esto también mejora la capacidad de respuesta general del sistema junto con los tiempos de acceso a los archivos. Sin embargo, asegúrese de buscar el tamaño correcto para su dispositivo si tiene la intención de comprar una unidad SSD y además está dispuesto a instalarla usted mismo. Puede obtener una unidad SSD en tamaños estándar como 64, 128, 256, 512 GB y más.
13. Ejecutar el mantenimiento del sistema
Windows 10 está equipado con potentes características que pueden mejorar significativamente el rendimiento general de su dispositivo. La utilidad incorporada en el sistema operativo permite a los usuarios llevar a cabo tareas rutinarias de mantenimiento del sistema como la comprobación de malware, el escaneado de actualizaciones y la desfragmentación de la unidad de disco duro. Estas tareas se ejecutan en segundo plano, lo que no interrumpe ni ralentiza las tareas.
Si detecta que hay algo que no está bien con el rendimiento de su dispositivo, realice las tareas de mantenimiento manualmente.
Abra el Panel de control y navegue hasta Seguridad y mantenimiento .
Haga clic en la flecha junto a Mantenimiento para explorar sus opciones.
En Mantenimiento automático , haga clic en ” Iniciar mantenimiento ” para ejecutar la tarea. No olvide cerrar y guardar los archivos abiertos antes de continuar con la tarea.
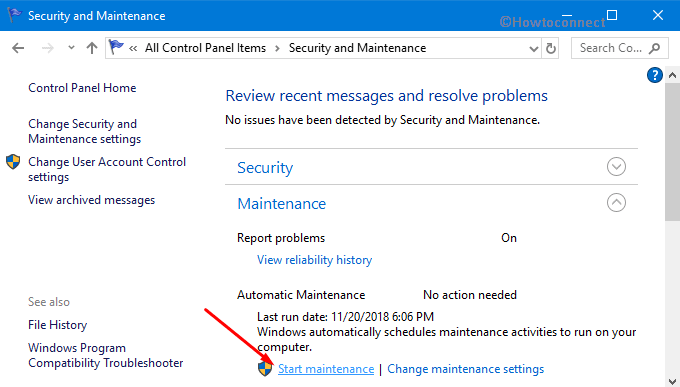
> 14.>
Obviamente, no querrá que el sistema operativo reinicie el dispositivo y fuerce una actualización mientras se encuentra en medio de una presentación. Para perder su trabajo en curso, asegúrese de establecer horas activas y también de reiniciar las opciones. No deje que su dispositivo lo controle cuando pueda instruirlo para que actúe de acuerdo con sus comandos. Horas activas informa al sistema operativo cuando no está bien reiniciar automáticamente sin previo aviso. Las opciones de reinicio le permiten decidir cuándo se debe reiniciar exactamente el dispositivo cuando hay actualizaciones pendientes.
Vaya a la aplicación Configuración y seleccione la categoría ” Update & Security “.
Haga clic en Cambiar horas activas en el lado derecho del panel siguiente.
Configure los tiempos Inicio y Fin correctamente y haga clic en el botón Guardar .
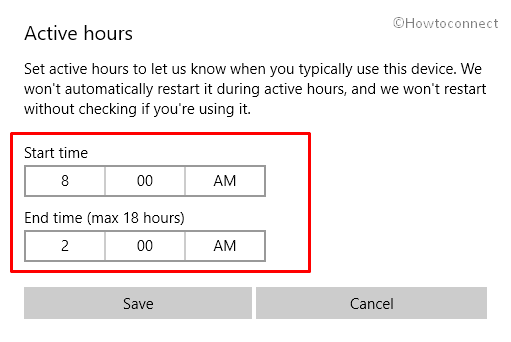
>Esto
15. Mantener actualizados los controladores
Los controladores son bits de software que permiten que el sistema operativo tenga una comunicación fluida con el hardware. Forman parte integral del ordenador desde el teclado y el ratón hasta la funcionalidad básica de la placa base, además de la tarjeta gráfica del dispositivo. La mayoría de los controladores permiten las funciones adecuadas de la placa base, como la conexión en red, el audio, la compatibilidad con USB y mucho más. Estos controladores le permiten utilizar tarjetas gráficas discretas en todo su potencial.
Sin ellos, es probable que experimente un número reducido de framerates y que algunos juegos también se nieguen a abrir. Los controladores se adaptan básicamente a su sistema operativo en función de su modelo. Debe identificar si falta algún controlador en el dispositivo. Para ello, debe acceder al Administrador de dispositivos.
Haga clic con el botón derecho en Inicio y haga clic en Administrador de dispositivos en el menú de usuario avanzado.
A continuación, puede ver una lista de dispositivos sin controladores en la sección ” Otros dispositivos “. Tendrá que descargar los controladores respectivos del sitio web del fabricante del dispositivo.
Una vez que haya terminado con la instalación de los controladores, los problemas relacionados con la velocidad no deberían volver a ocurrir.
16. Actualice su tarjeta gráfica de vídeo
Si eres un jugador ávido, intenta actualizar la tarjeta de vídeo para que Windows 10 funcione más rápido. Proporcionará un gran beneficio y no ralentiza otras aplicaciones. Si la placa base y la tarjeta actual son compatibles, considere la posibilidad de agregar una segunda tarjeta para mejorar el rendimiento del equipo con Windows 10.
17. Instale la última versión disponible de la BIOS
Debe asegurarse de tener la última versión disponible de la BIOS para su placa madre para Optimizar el rendimiento de Windows 10 . Esto se debe a que la última versión está libre de errores que deterioraron el funcionamiento de las versiones anteriores. Los últimos prometen un mayor rendimiento y pueden consistir en nuevas características. Puede encontrar la última versión en la página web oficial del fabricante de su placa base. Por lo tanto, debe asegurarse de instalar la versión correcta de la BIOS para su Windows 10 de 64 o 32 bits.
18. Usar un servidor DNS más rápido
Hay varios proveedores de servicios de Internet a los que les encanta presumir del ancho de banda que ofrecen. No se centran especialmente en el mantenimiento de su infraestructura y calidad de servicio. Los servidores DNS pueden ser los mayores infractores si cree que las aplicaciones tardan una eternidad en cargarse en su dispositivo. Por lo tanto, necesita agregar un servidor DNS rápido como servidor primario en la configuración para solucionar los problemas de rendimiento que experimente en su dispositivo. Aumentará y optimizará el rendimiento de Windows 10 a otro nivel.
Haga clic con el botón derecho en el icono Ethernet o Wifi de la barra de tareas. Seleccionar Abrir la configuración de Internet y red .
Esto lanzará la página de configuración Red e Internet . En el panel derecho, desplácese hacia abajo y haga un hit en Centro de redes y recursos compartidos .
Seleccione ” Change adapter settings ” en la barra lateral izquierda de la página siguiente.
Adelante, haga clic con el botón derecho del ratón en la conexión WiFi o Ethernet y haga clic en Propiedades .
En el cuadro de diálogo Propiedades, haga clic en Internet Protocol Version 4 (TCP/IPv4) seguido de un botón hiton Propiedades en la parte inferior izquierda.
Cuando aparezca la siguiente ventana, debe seleccionar el botón de selección “<stron





