Contenido
Inicio ” Windows 10 ” Cómo pausar Windows Update en Windows 10
Cómo pausar Windows Update en Windows 10
29
![]() RECOMENDADO:>Click>
RECOMENDADO:>Click>
Métodos y pasos sencillos para pausar Windows Update. – Una guía anterior, Cómo detener Windows 10 Update in Progress, le indica que detenga temporalmente dicho procedimiento manualmente. Un gran número de usuarios ha estado esperando el botón de parada o pausa en la sección Configuración de Windows Update desde el lanzamiento de Windows 10. Si también necesita la herramienta para detener temporalmente la descarga de Windows Update con un solo clic, puede animarse ahora. En la actualización del creador, Microsoft ha añadido la sección Pausa de actualización que le permite pausar la actualización de Windows en progreso.
Con el efecto de Creatorupdate, puedes realizar cambios muy importantes en Windows 10, como organizar la configuración de las aplicaciones, administrar temas y mucho más. Pero si quieres hacer una pausa en Windows Update es muy fácil. Vea la guía a continuación y siga paso a paso –
Pausar Windows Update en Windows 10
Paso 1 – Haga clic en Win e I simultáneamente y seleccione la última categoría Update & Security .
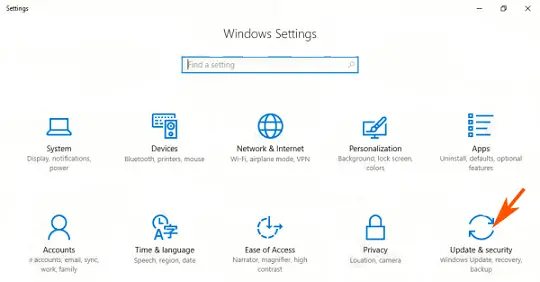
> Paso> – En el panel derecho de Actualizar & Seguridad mover hacia abajo a la parte inferior. Pulse Opciones avanzadas.
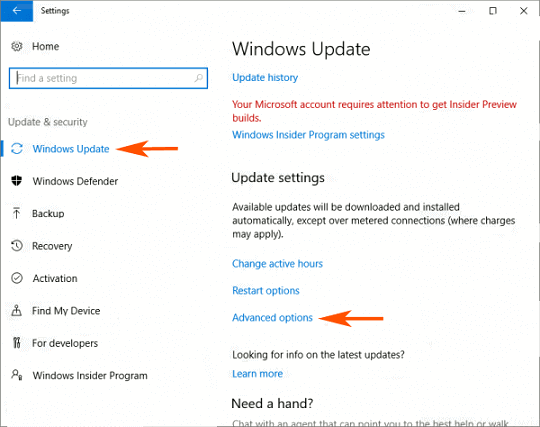
> Paso> – En las opciones avanzadas, encontrará Pausar actualizaciones en el centro. Puede dejar de instalarse temporalmente hasta 35 días. Algunas actualizaciones, como Windows update
El enunciado es como “Puede hacer una pausa temporal de hasta 35 días para dejar de instalarse. Algunas actualizaciones, como la definición de actualización de Windows, continuarán instalándose”.
Activar Pausar actualización y eso es todo.
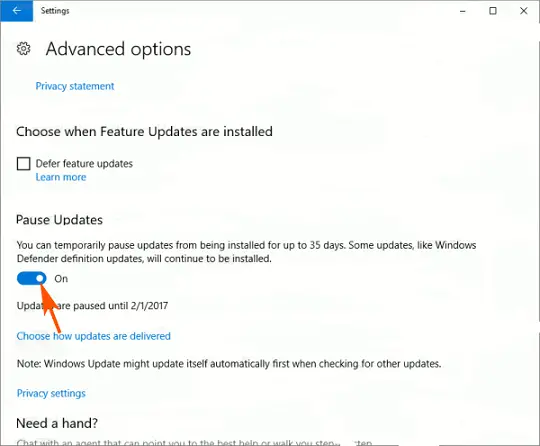
>A continuación
Método alternativo
Paso 1 – Presionar la combinación Win+R, copiar los parámetros de configuración: windowsupdate-options, pegar en el campo dado y pulsar OK .
Paso 2 – Tire del control deslizante Pausa hacia On en la sección Pausa de actualización y disfrute.
Anteriormente también podría pausar Windows Update en Windows 10, pero esto requirió algunos ajustes en 3 categorías de configuración.
La actualización no se descarga cuando el Battery Saver está funcionando. Por lo tanto, encienda el protector de batería si realmente desea detener la actualización de Windows.
Mientras se está ejecutando en una conexión con medidor, la actualización no puede enviar sus archivos a su PC. Por lo tanto, puede utilizar este tipo de conexión como equipo para pausar Windows Update en Windows 10.
Además, el editor de directivas de grupo (gpedit.msc) también incluye una configuración que le permite pausar Windows Update en Windows 10.
Pero después de añadir Pause Updates a la aplicación Settings, puede detener temporalmente la actualización con un solo clic.
Conclusión
Así que este es el método para pausar Windows Update en Windows 10 usando la configuración recién llegada. Una vez que habilite la opción, conocerá el rango de fechas hasta que este cambio funcione. Es su elección volver a iniciar la descarga de Windows Update. Espero que esta guía le ayude.
<img src="





