Contenido
Inicio ” Windows 10 ” Fix: El teclado no funciona después de Windows 10 Abril 2018 Update 1803
Corrección: El teclado no funciona después de Windows 10 April 2018 Update 1803
25
El teclado no funciona después de Windows 10 Abril 2018 Update 1803 es uno de los problemas más molestos de los que los usuarios se quejan a menudo. Con el lanzamiento de esta versión, los usuarios también se enfrentan a problemas con el retraso del ratón, la pantalla azul, el menú Inicio no funciona y así sucesivamente.
Encontrará correcciones para problemas de teclado que no funcionan, como un puerto USB defectuoso, controladores obsoletos, pulsaciones repetidas de teclas, no escribir letras en Windows 10 1803, por lo que antes de gastar dinero en un teclado nuevo, debería probar estas soluciones al menos una vez.
El teclado no funciona después de Windows 10 Abril 2018 Update 1803 Solutions
A continuación se explica cómo solucionar el problema de que el teclado no funciona después de Windows 10 April 2018 Update 1803
Existen múltiples soluciones para resolver este problema. Discutiremos todos ellos uno por uno en este contexto. Así que ten paciencia y si una solución no funciona para ti, prueba la siguiente. Aquí está cómo arreglar: El teclado no funciona después de Windows 10 Abril 2018 Update 1803 –
Solución-1: Compruebe el puerto USB
Si está utilizando un teclado externo, es posible que tenga problemas con el dispositivo. A veces, debido a problemas con los controladores, el puerto USB deja de funcionar mientras se actualiza a una nueva versión de Windows 10. Por lo tanto, es una gran idea comprobar primero el puerto USB.
Para ello, simplemente desenchufe el teclado del puerto USB y luego conéctelo a otro dispositivo para asegurarse de que no está defectuoso. Si está funcionando perfectamente en otro dispositivo, significa que necesita actualizar el controlador USB de su sistema. Y en caso de que no funcione en el otro dispositivo, deberá configurar los ajustes del teclado.
Solución-2: Actualizar el controlador USB
A veces los controladores USB retroactivos pueden causar problemas en el teclado. Así que asegúrate de que esté al día. Aquí está cómo hacerlo-
Paso 1: Haga clic con el botón derecho en Menú Inicio y seleccione ” Administrador de dispositivos ” de la lista.
Paso 2: Cuando llegue a la vista, localice la entrada Controladores de bus serie universal y haga doble clic sobre ella para expandirla.
Paso 3: Ahora haga clic con el botón derecho en cualquier dispositivo y seleccione Actualizar controlador y siga las instrucciones para completarlo.
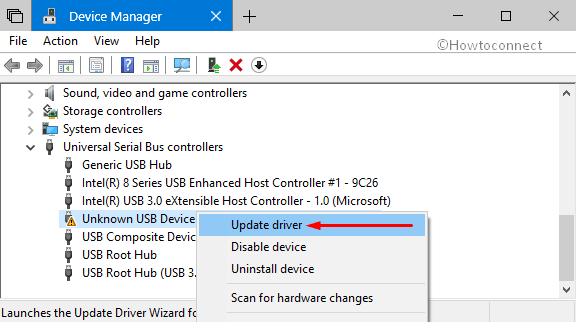
>Paso 4:>Paso 4
Después de actualizar los dispositivos, Reinicie el PC con Windows 10 y compruebe la ocurrencia del problema.
Solución-3: Configurar ajustes de teclado
Hay una configuración en Windows 10 llamada Teclas de filtro que permite al usuario controlar cómo puede manejar el movimiento de las pulsaciones repetidas de teclas. Si el teclado no funciona, es posible que se produzca si la opción está activada. Por lo tanto, desactive la función para solucionar el problema.
Haga una presión conjunta de Win+I para abrir Windows Ajustes , la aplicación incorporada.
Ahora haga clic en la categoría Facilidad de acceso en su interfaz principal. Seleccione Teclado ubicado en la sección Interacción en la columna izquierda de la página siguiente.
Extender la mano a Usar claves de filtro y asegurarse de que la palanca está girada OFF .
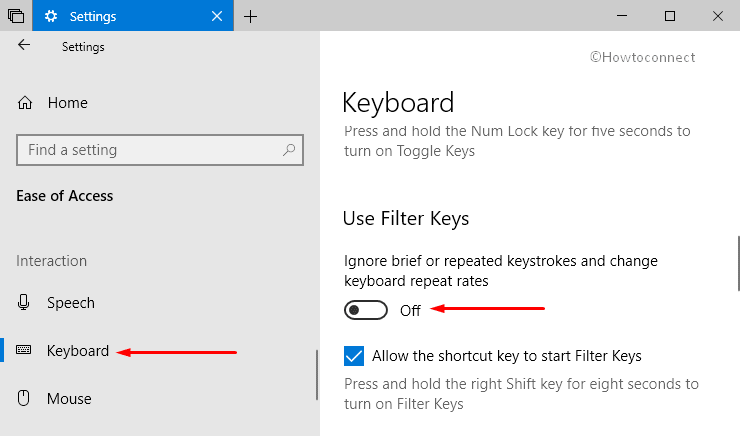
>Ahora>
Solución-4: Reinstalar el controlador de teclado
Si un controlador defectuoso está causando este problema, entonces reinstalarlo será una decisión inteligente. Para ello, siga los siguientes pasos-
1. Escriba ‘ device manager ‘ en Cortana y pulse Enter para lanzarlo.
2. Localice Teclados de la lista y haga doble clic sobre ellos.
3. Una vez expandido, haga clic con el botón derecho en Teclado PS/2 estándar . Cuando se abra el menú, seleccione Desinstalar dispositivo .
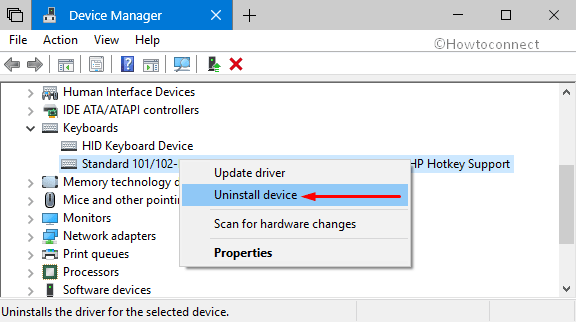
>4.>OK
para continuar.Por último, reinicie su ordenador y el sistema volverá a instalar automáticamente el controlador. Ahora compruebe si el problema está resuelto.
Solución-5: Actualizar el controlador del teclado
Si la solución de reinstalación no proporciona ninguna ayuda para el funcionamiento del teclado, intente actualizar su controlador.
– Haga clic con el botón derecho del ratón en el menú Inicio y pulse la opción Administrador de dispositivos de la lista visible.
– Ahora localice y haga doble clic en la entrada Teclado .
– Adelante, haga clic con el botón derecho en Teclado PS/2 estándar y pulse la opción Actualizar controlador .
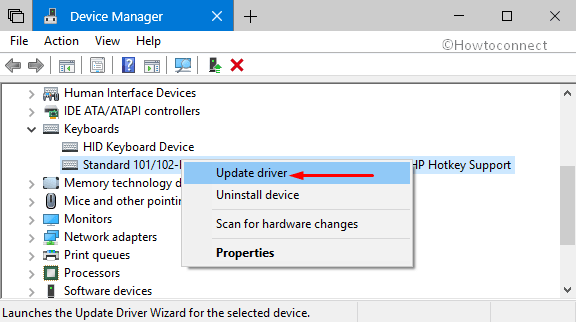
>•>
Sin embargo, también puede obtener el controlador de Manufacturer Company. En ese caso, encuentre el correcto cuidadosamente.
Solución-6: Utilizar teclas de acceso directo
Esto puede sonar tonto, pero algunos usuarios lo encontraron útil mientras que el Teclado no funciona. Simplemente presione Win+Space conjuntamente y luego compruebe si su teclado funciona ahora.
Eso es todo. Con suerte, cualquiera de las correcciones anteriores le ayudará a resolver el problema de que el teclado no funciona después de Windows 10 Abril 2018 Update 1803.





