Contenido
Inicio ” Windows 10 ” Cómo permitir que los puertos pasen a través del Firewall en Windows 10
Cómo permitir que los puertos atraviesen el firewall en Windows 10
29
DEBE INTENTAR: Haga clic aquí para corregir errores de Windows y mejorar el rendimiento del equipo
Es necesario permitir puertos a través de Firewall en Windows 10 generalmente cuando se produce un problema al ejecutar servicios o al abrir ciertas páginas web o aplicaciones, después de lo cual, determinadas direcciones IP son capaces de comunicarse con el equipo. El puerto ayuda a la dirección IP de un dispositivo para ejecutar varias aplicaciones y servicios, pero requiere acción manual para permitir cuando están bloqueadas o no funcionan.
2 procedimientos muy sencillos están disponibles para permitir puertos a través de Firewall en Windows 10. Uno a través del propio Firewall de Windows y otro utilizando la línea de comandos. Pero antes de empezar, debe saber cómo encontrar el número de puerto que permitirá. Así que veamos el camino
Encuentra el número de puerto primero –
Paso 1 – Siga el camino para abrir la línea de comandos elevada y una vez que aparezca, copie netstat-a , pegue y Introduzca .
Paso 2 – Obtiene una lista de direcciones IP incluyendo los números de puerto de las aplicaciones incluyendo servicios. El número de puerto existe justo después de la dirección IP en la columna Dirección local . Por ejemplo, Ver en la captura de pantalla
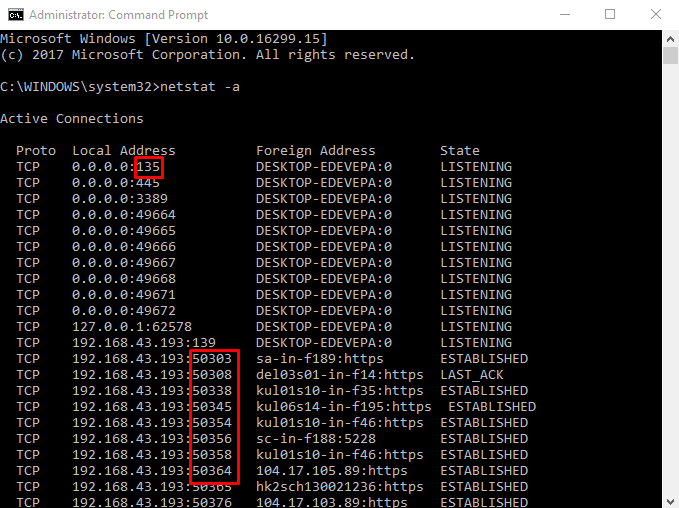
>Una vez>
Permitir puertos a través del firewall en Windows 10
Paso 1 – Abra el menú Inicio, escriba cp y luego presione Enter . Una vez que el panel de control esté a la vista, elija Firewall de Windows Defender en la vista de iconos Grandes/pequeños.
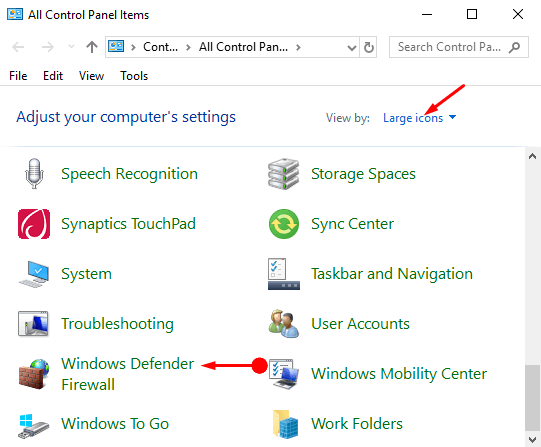
> Paso> – Haga clic en ” Configuración avanzada ” en la barra lateral izquierda y deje que Windows Defender Firewall con seguridad avanzada aparezca en la pantalla del ordenador.
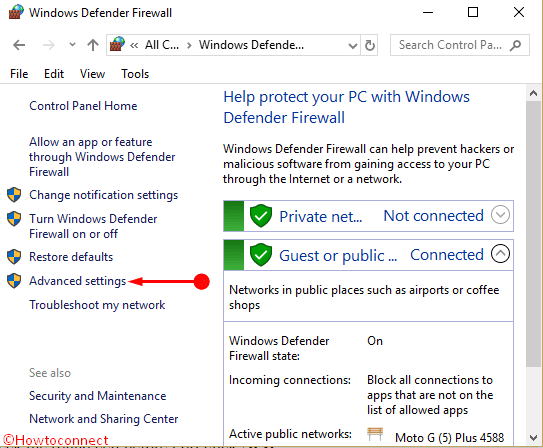
> Paso> – Seleccione Regla de entrada en el panel izquierdo de la consola. Navegue hasta el panel derecho y luego haga clic en Nueva regla en Acciones .
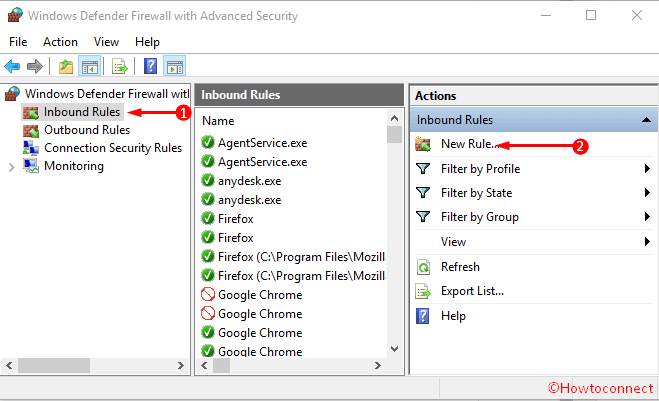
> Paso> – En el diálogo Tipo de regla , compruebe la celda redonda antes de Puerto además, haga clic en Siguiente .
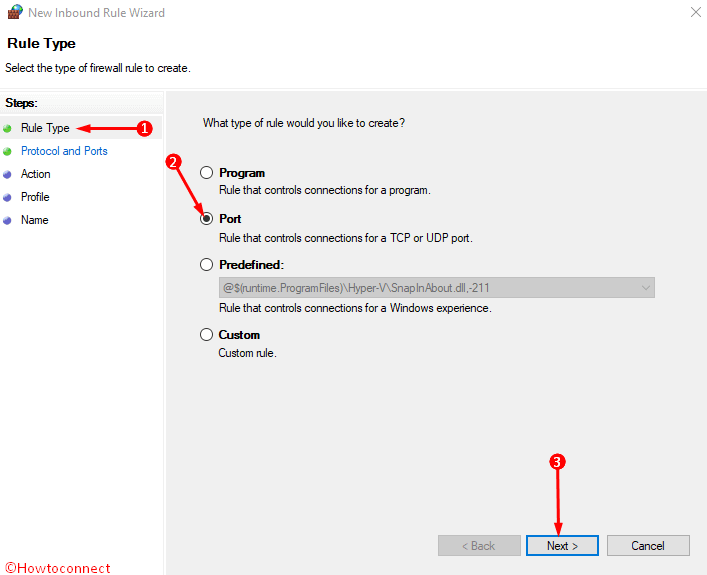
> Paso> – Busque la primera opción “¿Se aplica esta regla a TCP o UDP? Determine si desea permitir qué puerto y compruébelo. Estamos comprobando aquí TCP (En general es el más utilizado).
La segunda opción pregunta: “¿Se aplica esta regla a todos los puertos locales o a puertos locales específicos? Decida para cuál de ellos permitirá los puertos a través del Firewall en Windows 10.
Si desea permitir todos los puertos, marque la primera opción Todos los puertos locales . Else, the second, Puertos locales específicos .
Cuando seleccione el segundo, escriba el número de puerto encontrado a través de la línea de comandos anterior y haga clic en Siguiente .
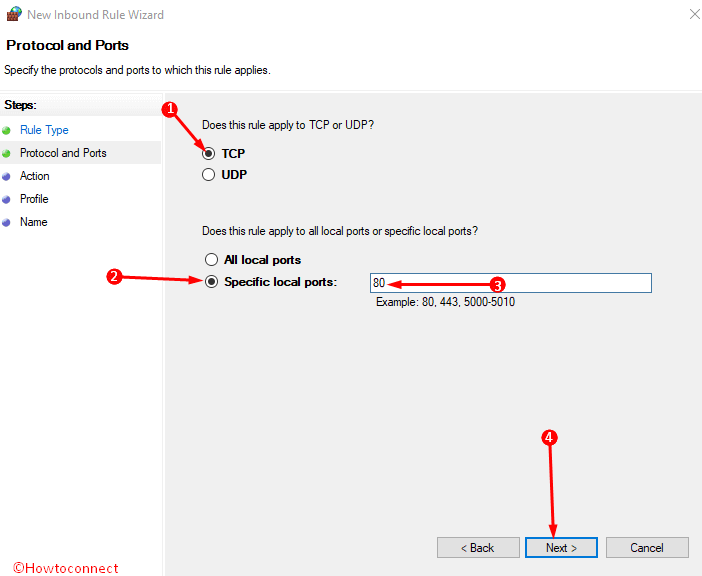
> Paso> – Compruebe el botón de opción – “Permitir la conexión” (si cree que es menos seguro, elija la opción del medio). Pulse ” Siguiente” en el Asistente para la acción.
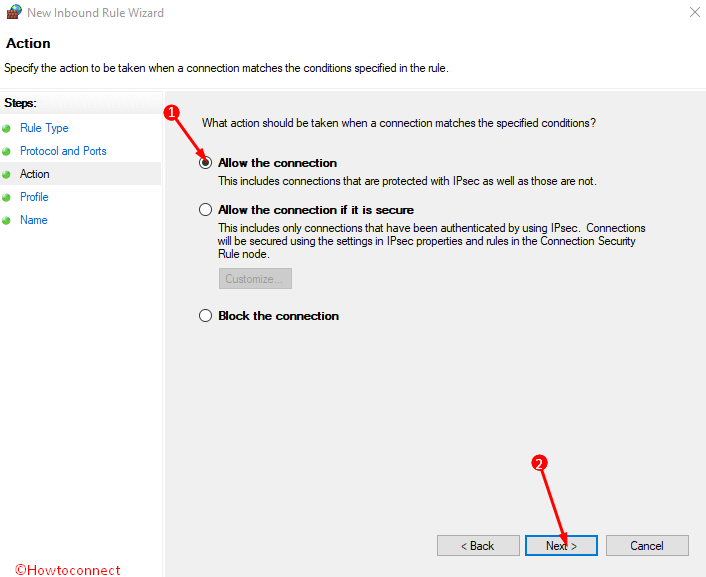
> Paso> – Este diálogo le permitirá seleccionar Perfil (Dominio, Privado, Público), elegir uno (también puede optar por múltiple) y hacer clic en Siguiente
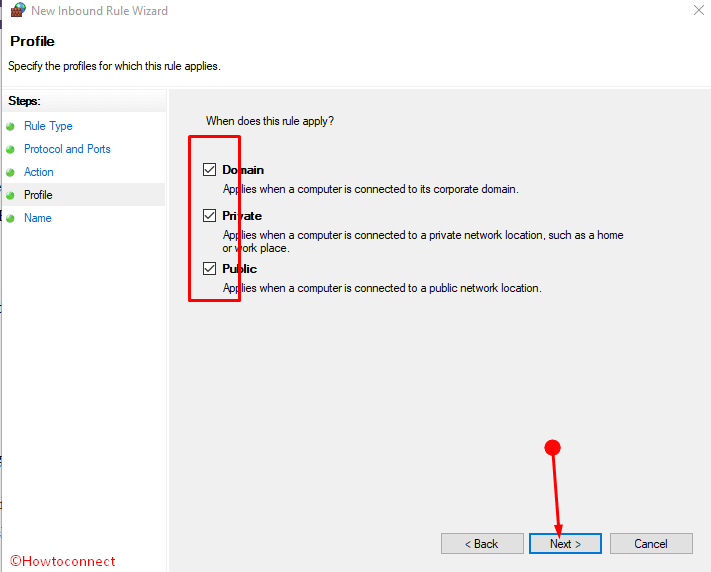
> Paso> – Dé un nombre a esta Regla y luego escriba Descripción si lo desea y luego Seleccione Finalizar .
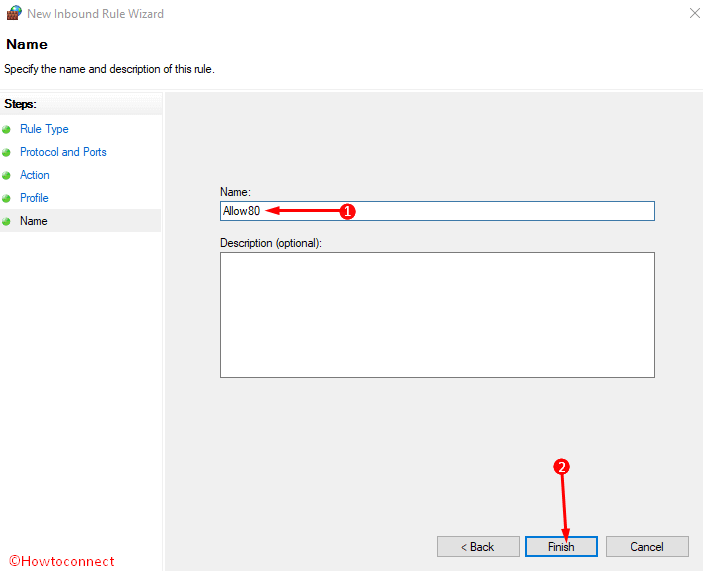
# No lo es #
Cómo permitir que los puertos atraviesen el firewall en Windows 10 mediante la línea de comandos
En Windows10, simplemente copie y pegue o escriba el siguiente fragmento de comando posteriormente Enter –
“netsh advfirewall firewall add rule name=”Open Port 80″ dir=in action=allow protocol=TCP localport=80” (sin comillas)
Aquí se permite el puerto número 80.
Editar puerto abierto
Puede editar los ajustes de puerto permitidos más tarde según sus preferencias de forma muy sencilla. Haga un clic derecho en el puerto y seleccione propiedades . Usando diferentes pestañas, incluyendo opciones, personalice las configuraciones tales como Protocolo, Programas y servicios, Directores locales y muchas otras cosas. Finalmente, haga clic en Aplicar y sucesivamente Aceptar para guardar las modificaciones de la nueva configuración.
Conclusión
Una vez que se permiten los puertos a través de Firewall en Windows 10, la aplicación o servicio respectivo que crea la molestia se ejecutará sin problemas. En casos normales, esto no es necesario, ya que los desarrolladores añaden la regla de derivación teniendo en cuenta este tipo de problema. Pero cuando lo necesite, esperamos que esto le ayude.
RECOMENDADA FUERTEMENTE: Haga clic aquí para corregir errores de Windows





