Contenido
Inicio ” Windows 10 ” Cómo personalizar el acceso rápido en el Explorador de archivos de Windows 10
Cómo personalizar el acceso rápido en el Explorador de archivos de Windows 10
29
RECOMENDADO: Haga clic aquí para corregir errores de Windows y mejorar el rendimiento del PC
En este artículo leerá Consejos relacionados con el acceso rápido para Windows 10 como Cómo abrir este PC reemplazando el acceso rápido en Explorador de archivos , Pin Items to Quick Access and Unpin from it, Remove Recently used Files and Frequently used Folders and Clear File Explorer History. Así que echa un vistazo.
Usted sabe explorador de archivos sirve carpetas por defecto en el sistema operativo Windows y Windows 10 no es aparte de esto. Pero Windows 10 comprende Acceso rápido en el explorador de archivos que es un extraño y ha reemplazado a Favorito. Sí, el Explorador de archivos tiene una nueva sección Acceso rápido que contiene dos encabezados: Carpetas frecuentes y Archivos recientes. De todos modos, estamos orientados a los consejos sitio web y hablar más sobre consejos y cómo a los artículos. Aquí también nos centraremos en cómo personalizar el acceso rápido en el Explorador de archivos de Windows 10 y en cómo exprimir al máximo el acceso rápido para sacarle el máximo provecho. Presentaremos los consejos uno por uno.
Cómo personalizar el acceso rápido en el Explorador de archivos de Windows 10
1. Cómo abrir esta PC reemplazando el acceso rápido en el Explorador de archivos
Al acceder a cualquier carpeta se inicia Acceso rápido Sección por defecto en Windows 10. Si no te gusta Quick Access entonces puedes cambiarlo a This PC. Después de que usted cambie verá Esta PC en el lugar de Quick Access.
- Abra el Explorador de archivos.
- Haga clic en el menú Ver .
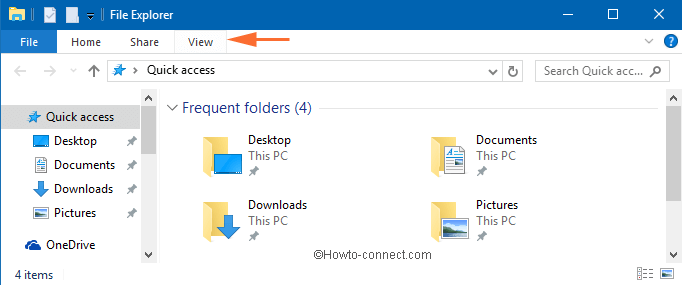
>>Hit Folder Opciones .
![]()
>>Se abre la ventana de opciones A Carpeta . En la pestaña General , encontrará la primera opción Abrir el Explorador de archivos que se extiende a un menú desplegable. Este menú desplegable tiene dos opciones: Acceso rápido y Este PC. Seleccione Esta PC y haga clic en Aplicar seguido de Aceptar en la parte inferior de la ventana.
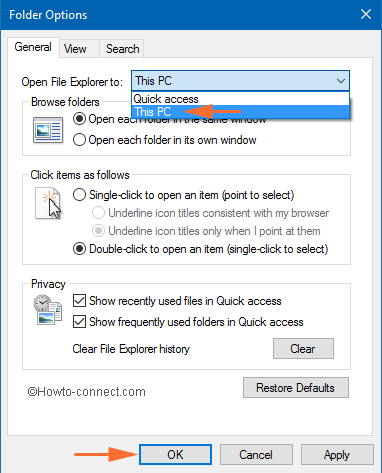
>2.>
Puede mostrar cualquier carpeta en la sección Acceso rápido del Explorador de archivos de Windows 10. Para ello, debe anclar la carpeta en particular a Quick Access. Siga adelante para hacer esto.
- Abra el Explorador de archivos o cualquier otra carpeta.
- Vaya al panel de navegación y haga clic con el botón derecho en la carpeta que desea agregar a Acceso rápido.
- Presione Pin to Quick Access menu .
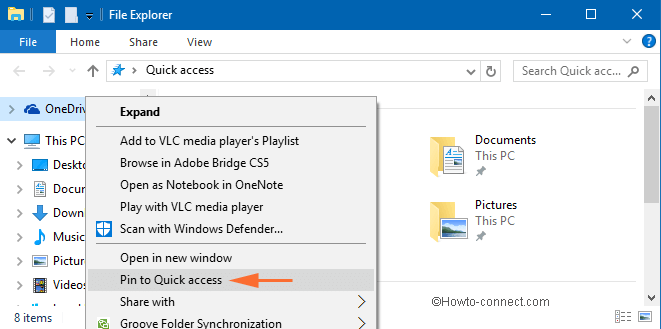
>>Usted puede ver el artículo en el lugar de su elección.
Una forma más:
- Arrastre la carpeta que desee agregar en la sección Acceso rápido y colóquela en el enlace Acceso rápido en el panel de navegación (no en la ventana).
De esta manera, puede eliminar una carpeta de Acceso rápido. Todo lo que necesita hacer para esto es
- Haga clic con el botón derecho en el elemento que desea eliminar y seleccione la opción y elija Deshacer de Acceso rápido en el menú contextual.
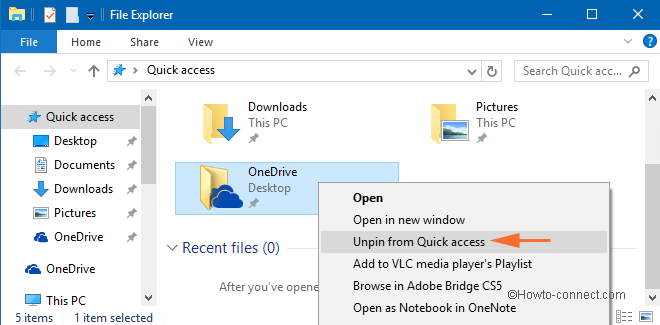
>4.>
En Windows 10, el acceso rápido en el Explorador de archivos contiene Archivos utilizados recientemente y Carpetas utilizadas con frecuencia. Esto significa que los archivos que ha utilizado recientemente se añadirán a la sección automáticamente. De la misma manera, la carpeta que utiliza con frecuencia estará disponible en la sección de Acceso Rápido para usted. Pero estas son las amenazas a su privacidad en su PC con Windows 10. Pero puede eliminar estos archivos y carpetas para siempre después de un consejo rápido en la configuración de carpetas. Siga el consejo:
- Abra el Explorador de archivos y abra la ventana de opciones de carpetas como se muestra en el primer paso de este artículo.
- Vaya a la Sección de Privacidad de la Ventana en la cuarta fila. Desmarcar las opciones Mostrar archivos usados recientemente en Acceso rápido y Mostrar carpetas usadas con frecuencia en Acceso rápido en la pestaña General .
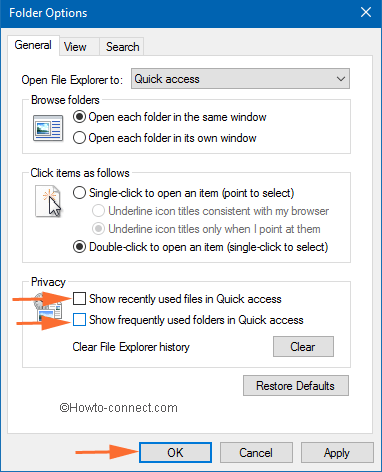
>>Por último, haga clic en Aplicar perseguido por OK.
5. Cómo borrar el historial del Explorador de archivos en Windows 10
Aparte de estos consejos de acceso rápido, nos gustaría elaborar la forma de borrar el historial del explorador de archivos en Windows 10. Dado que la sección de acceso rápido en el explorador de archivos tiene Archivos usados recientemente y Carpetas usadas con frecuencia por defecto.y si le ha gustado cambiar la configuración para eliminar estas carpetas utilizando la configuración por razones de privacidad, entonces debe borrar el historial del explorador de archivos, ya que sus datos personales se almacenan en el explorador de archivos en los archivos y carpetas anteriores al estado. Lea cómo lo hará:
- Abra Folder Option como se indica en los pasos anteriores.
- En la parte inferior de la ventana de la carpeta, puede ver una opción Borrar el historial del Explorador de archivos antes de un botón Borrar. Presione el botón y ya está!
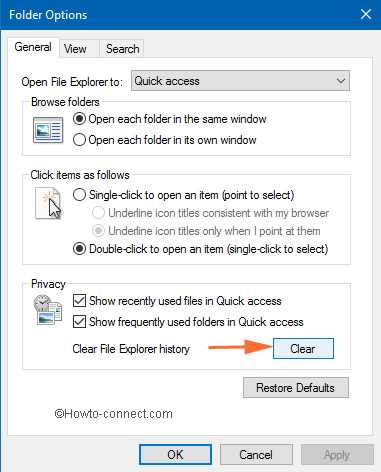
Final>>Final
Estos son 5 consejos efectivos y suficientes para personalizar el acceso rápido en el Explorador de archivos de Windows 10. Aparte de esto, también puede borrar el historial de su explorador de archivos desde aquí. A pesar de que tienes algún problema, puedes conectarte a través de tu comentario.
RECOMENDADO: Haga clic aquí para corregir errores de Windows





