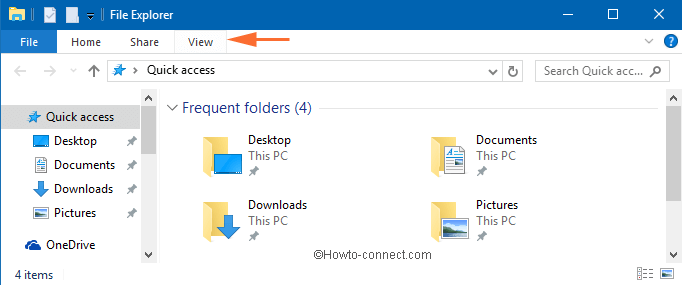Contenido
Inicio ” Windows 10 ” Cómo deshabilitar los Sets en Windows 10 desde Gpedit y Regedit
Cómo deshabilitar los conjuntos en Windows 10 desde Gpedit y Regedit
29
Windows 10 incluye un impresionante conjunto de funciones multitarea que le permite abrir las pestañas de archivos y aplicaciones, y cambiar entre ellas. Actualmente, esto está disponible para los usuarios internos de Windows que optaron por el nivel de anillo rápido y se ejecutan más tarde que build17063. La configuración del sistema ya tiene la opción de deshabilitar o habilitar conjuntos en Windows 10, pero a veces cuando no funciona es necesario tomar supportRegedit o Gpedit.
El Editor de Registro incorpora un Valor DWORD de manera similar, el Editor de Políticas de Grupo tiene una configuración de Política dedicada a agarrar esta característica de multitarea. Puede realizar fácilmente cambios en las herramientas y anular la opción en la aplicación Configuración.
Cómo desactivar los conjuntos de habilitación en Windows 10 desde Gpedit y Regedit
A continuación se explica cómo deshabilitar la habilitación de Sets en Windows 10 desde Gpedit y Regedit –
Habilitar conjuntos en Windows 10 desde Regedit
Paso 1: Para acceder al Editor del Registro, ejecute el Menú Inicio y escriba ” regedit “. Cuando el resultado muestre el mismo comando en la parte superior, pulse Intro y pulse Sí cuando aparezca un mensaje UAC.
Paso 2: Una vez que el Editor del Registro entre en la vista, navegue hasta la siguiente ruta en la barra lateral izquierda.
HKEY_CURRENT_USERSoftwareMicrosoftWindowsCurrentVersionCloudStoreStoreCacheDefaultAccount$$$windows.data.tabshellCurrent
>Corrientes
Paso 3: Cambie al lado derecho, haga clic con el botón derecho del ratón en el valor Binario llamado DATA . En el menú que aparece, haga clic en Modificar .

>Paso 4:>OK
para implementar los cambios.02,00,00,00,00,51,1a,48,fb,c1,cd,d3,01,00,00,00,00,00,43,42,01,00,00
Paso 5: Finalmente, cierre sesión desde su cuenta de usuario y vuelva a iniciar sesión para “Habilitar conjuntos en Windows 10 a través del Editor del Registro”.
Desactivar conjuntos en Windows 10 desde Regedit
Ahora ya sabe cómo habilitar los conjuntos en Windows 10. Veamos cómo desactivarlo.
– Haga una pulsación combinada de “Win+R” para abrir el cuadro de diálogo Ejecutar en la pantalla del PC. Escriba regedit en el cuadro y pulse el botón OK. Cuando aparezca un UAC, pulse Sí para continuar.
– Alcance el camino que se indica a continuación en la columna de la izquierda del Registro.
HKEY_CURRENT_USERSoftwareMicrosoftWindowsCurrentVersionCloudStoreStoreCacheDefaultAccount$$$windows.data.tabshellCurrent
>Corrientes
– Muévase hacia la derecha para establecer el valor BINARIO denominado Data en el siguiente valor:
02,00,00,00,00,7a,fa,5c,b5,bd,cd,d3,01,00,00,00,00,00,43,42,01,00,02,00,00
– Para que los cambios sean visibles, cierre sesión y vuelva a iniciar sesión en su cuenta de usuario.
Desactivar Habilitar conjuntos en Windows 10 desde Gpedit para todos los usuarios
Antes de continuar, tenga en cuenta que Gpedit sólo está disponible en las ediciones Pro, Education y Enterprise de Windows 10.
Consulte Cómo activar el Editor local de directivas de grupo / Gpedit.msc en Windows 10 Home.
Paso 1: Escriba “gpedit” en Cortana y haga clic en Editar Política de grupo .
Explore más formas de abrir el Editor de directivas de grupo en Windows 10.
Paso 2: Cuando aparezca el Editor de directivas de grupo, vaya a la siguiente dirección desde el panel izquierdo.
Computer Configuration =>Administrative Templates =>Windows Components => Sets Policies.
Paso 3: A continuación, cambie al panel derecho y haga doble clic en la política Desactivar conjuntos .

>Paso 4:>Desactivar botón de radio y haga clic en OK para implementar los cambios.

>Desactivar
1. En primer lugar, ejecute “usuarios o grupos específicos” en el Editor de directivas de grupo local. Póngase en contacto con la siguiente dirección:
User Configuration => Administrative Templates => Windows Components => Sets Policies.
2. Muévase hacia el panel derecho y haga doble clic en la política Desactivar conjuntos .
3. Después, seleccione Activado o Desactivado en la nueva ventana y haga clic en Aceptar para guardar el cambio.
Eso es todo. Elija cualquier método que prefiera y disfrute de las increíbles características de los Sets.