Contenido
Home ” Windows 10 ” Cómo personalizar el asistente de enfoque en Windows 10
Cómo personalizar el asistente de enfoque en Windows 10
13
Ya sea que se trate de teléfonos inteligentes o PC, el creciente número de aplicaciones y sus notificaciones pueden ser su preocupación de distracción. Afortunadamente, Windows 10 Spring Creators Update introdujo una nueva y maravillosa característica: Focus Assist. Le ayuda a habilitar el modo No molestar (en breve DND) en su ordenador. El propósito básico de este DND es minimizar o detener completamente las notificaciones cuando prefiera evitar molestias durante su trabajo.
En el próximo lanzamiento de Windows 10 versión 1903, Microsoft planea crear una versión más inteligente y útil de Focus Assist. Tendrás la opción de desactivar las notificaciones mientras estudias, ves videos o haces cualquier tarea en pantalla completa. En resumen, personalizar Focus Assist en Windows 10 será más fructífero que nunca.
Cómo personalizar el asistente de enfoque en Windows 10
Antes de proceder a aprender a personalizar el Asistente de Enfoque en Windows 10, es importante entender qué es?
Existen varios programas de software DND para dispositivos Windows 10, pero Focus Assist es diferente, ya que además de las características de las aplicaciones habituales de No Molestar, también protege al ordenador de recibir las notificaciones de distracción. Focus Assist le ofrece además la oportunidad de personalizarlo según sus necesidades.
Además, tiene algunos modos ventajosos que le permiten programar esta característica de acuerdo al calendario, una vez que tenga una idea clara, vamos a profundizar en el procedimiento para personalizar el Asistente de Enfoque en Windows 10.
Activar el Asistente de enfoque en Windows 10
En primer lugar, debe activar Focus Assist para explorar una amplia gama de opciones de notificación de visualización y audición. Configurarlos le ayudará a centrarse en su trabajo en curso y las notificaciones restantes se enviarán directamente al Centro de actividades. Sin embargo, siempre tendrá la opción de verlos más tarde.
A través de Configuración de Windows
Paso 1: En el cuadro de búsqueda de Cortana, escriba Enfoque y seleccione Configuración de asistencia de enfoque .
Paso 2: Como alternativa, pulse Win + I teclas de acceso directo para abrir Configuración de Windows. Seleccione Sistema categoría.
Paso 3: Vaya a Ayuda de enfoque en la barra lateral izquierda de la página siguiente. Cambie al lado adyacente y notará tres opciones.
Off – Permite ver en pantalla todas las notificaciones enviadas por todas las aplicaciones instaladas y los contactos.
Sólo prioridad – Cuando sigue adelante con ésta, le proporciona varias opciones para personalizar las notificaciones.
Sólo alarmas – Esto le impedirá recibir todas las notificaciones excepto las alarmas.
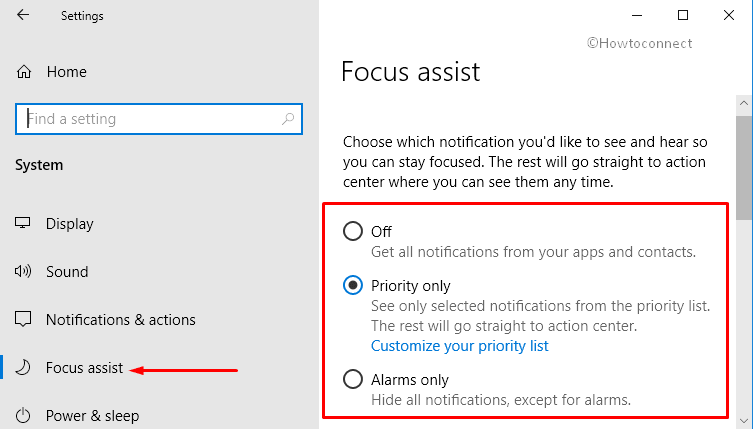
>Via>
Vaya a la esquina derecha de la barra de tareas y haga clic con el botón derecho en el icono Centro de actividades .
Pase el cursor por encima de Ayuda de enfoque . Esto mostrará tres opciones Off , Prioridad solamente , y Alarmas solamente .
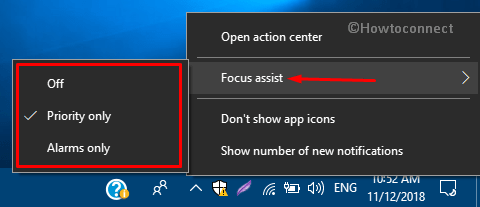
>El
Vea el camino a Clean Crowded Action Center.
Uso de azulejos de acción rápida
Presione Win + A teclas de acceso directo conjuntamente para iniciar el Centro de actividades. También puede hacer clic en su icono en el extremo derecho de la barra de tareas.
Haga clic en Expandir si las fichas están colapsadas.
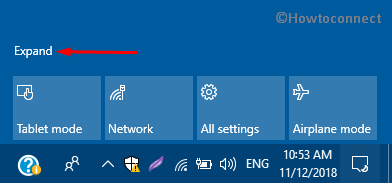
>Moving>Focus assist hasta que se dé cuenta y elija el modo que prefiera utilizar.
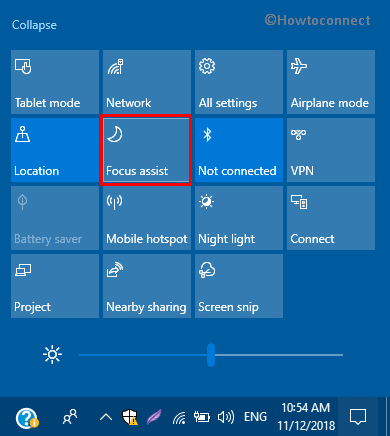
>Para>Quitar o agregar azulejos y baldosas de acciones rápidas en Windows 10.
Personalizar el asistente de enfoque
Para configurar y administrar el Asistente de Enfoque en Windows 10, primero que nada, navegue a la Configuración integrada app => Sistema => Asistente de Enfoque.
Cambie al panel derecho y elija la segunda opción ” Prioridad solamente “. A continuación, haga clic en Personalizar su lista de prioridades como se muestra en la imagen de abajo.
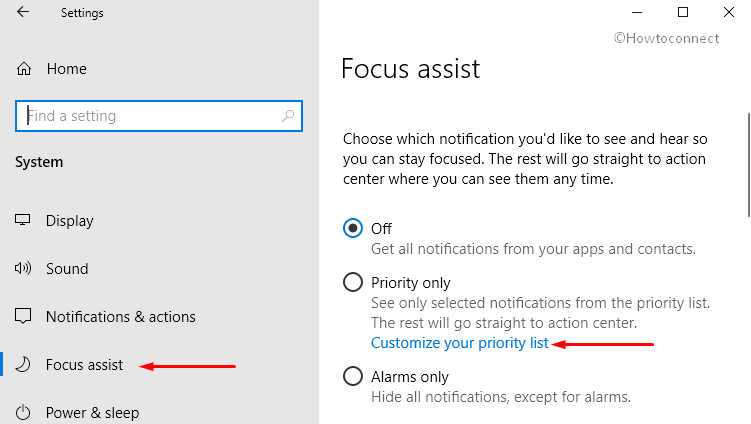
>En esta lista, tiene la posibilidad de seleccionar y gestionar las notificaciones de llamadas, texto y recordatorios, personas y aplicaciones.
Llamadas, texto y recordatorios
Esta opción sólo funciona cuando instala Cortana en su “teléfono Android”. Además, también funcionará sólo cuando enlaza la misma cuenta tanto en el smartphone como en el PC. Por lo tanto, siempre que pierda un texto o una llamada en su teléfono, el asistente digital le recordará lo mismo en su ordenador. Además, le ofrece la posibilidad de recibir todas o una de las notificaciones que se indican a continuación, según sus preferencias:
- Llamadas VoIP entrantes y llamadas desde un teléfono vinculado,
- Texto entrante de un teléfono enlazado,
- Recordatorios, independientemente de la aplicación utilizada.
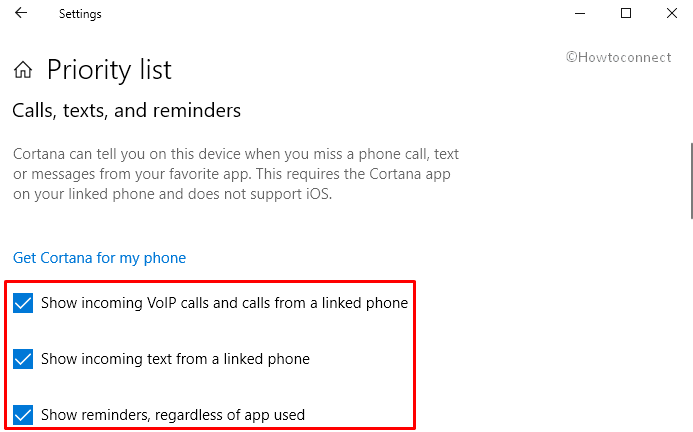
>Personas
>Funciona con todas las aplicaciones de Windows 10 sincronizadas con el libro de contactos y muestra las notificaciones correspondientes. Tienes la opción de elegir los contactos para los que quieres recibir notificaciones. Esta característica es totalmente compatible con aplicaciones como Skype, Mail, Calling, Messaging y otras. Sin embargo, también puede seleccionar ver las notificaciones de los contactos anclados en la barra de tareas.
Haga clic en el botón Añadir contactos como se muestra en la imagen de abajo.
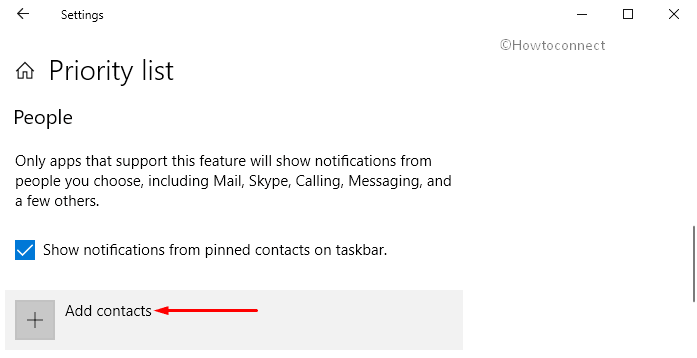
>Esta aplicación, elige el contacto y se añadirá inmediatamente a la “Lista de prioridades”.
En caso de que, si alguna vez desea salirse con la suya, selecciónelo y haga clic en Eliminar .
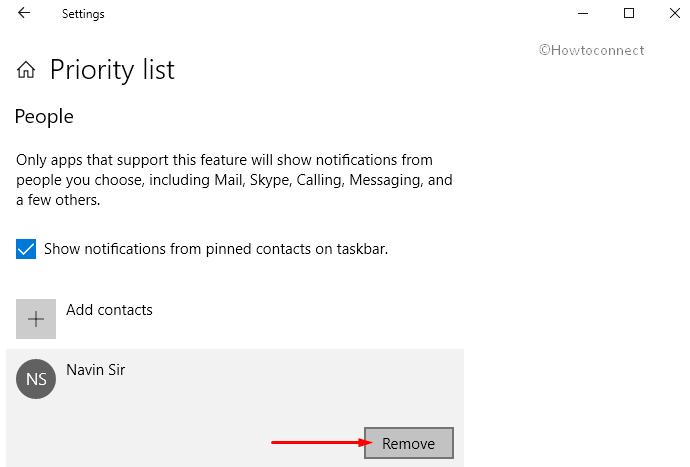
> Aplicaciones
>La opciónApps le proporciona una experiencia a pantalla completa. Incluye juegos y películas en VLC o Netflix.
Por lo tanto, haga clic en el botón Añadir una aplicación y elija su programa preferido.
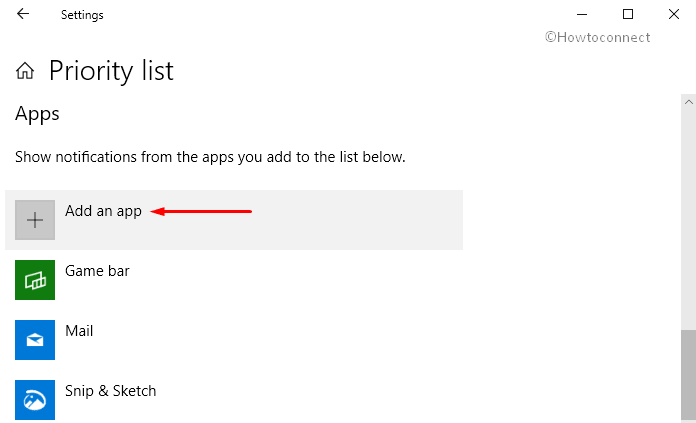
>Para>Quitar
.
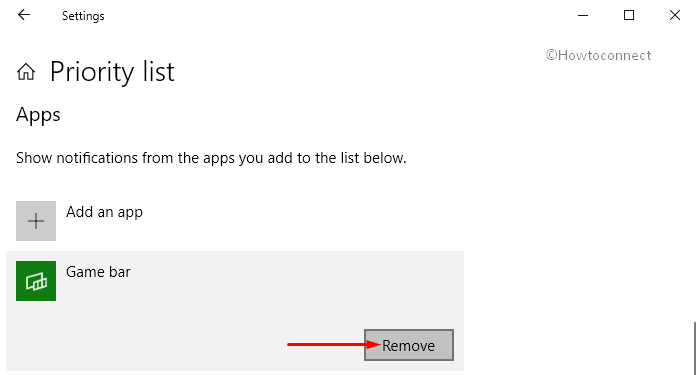
> Set>
Para minimizar las interrupciones de las notificaciones, Focus Assist le presenta cinco actividades diferentes para elegir. Una vez que usted elija el tiempo y las actividades, no será molestado. Exploremos cada uno de ellos en detalle.
1. Durante estos momentos – Esta opción le da la posibilidad de programar la función de Asistente de Enfoque. En el momento seleccionado, se habilitará por sí solo. Por lo tanto, primero active ON su interruptor y haga clic en él para personalizar aún más los tiempos.
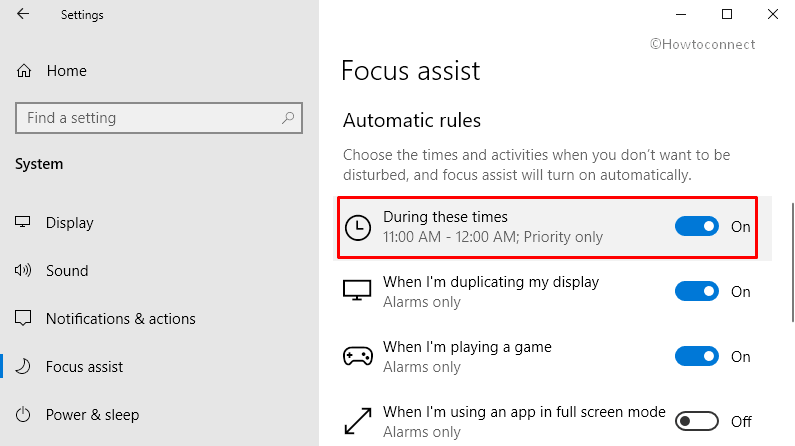
>Haga clic en>Hora de inicio
, desplácese hacia arriba y hacia abajo para elegir las horas y los minutos. En el momento que usted elija, el Focus Assist se encenderá por sí solo.Pulse en la casilla Hora de finalización y asigne el tiempo según sus preferencias.
Haga clic en el menú desplegable Repeats y seleccione sus opciones (Diario, Fines de semana y Días de la semana) en consecuencia. Por ejemplo, si prefiere que la función se active sólo los fines de semana, siga adelante con la opción Fines de semana .
El nivel de enfoque es la siguiente opción personalizable. Aquí puede elegir la opción Sólo prioridad o Sólo alarmas .
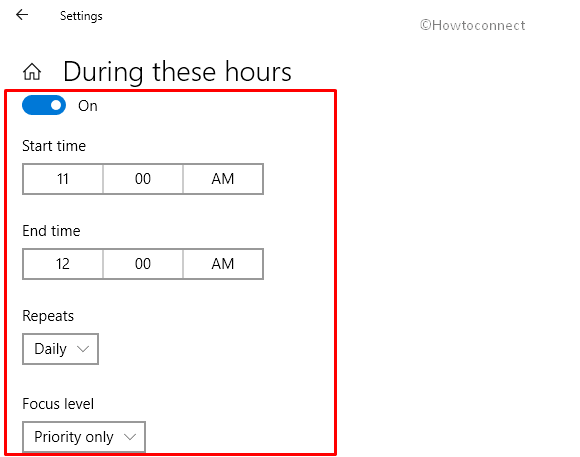
>2.>Cuando estoy duplicando mi pantalla – Siempre que duplique la pantalla en el monitor externo, al elegir esta opción dejará de aparecer la notificación.
3. Cuando estoy jugando un juego – Oculta las ventanas emergentes cuando juegas un juego a pantalla completa.
4. Cuando estoy usando una aplicación en modo de pantalla completa -Esta opción no estará limitada sólo a vídeos, las notificaciones no aparecerán cuando algo se ejecute en pantalla completa, independientemente del tipo de actividad. Por ejemplo, después de activar esta opción, no aparecerá ninguna notificación cuando vea vídeos, lea documentos, haga presentaciones o haga algo en modo de pantalla completa. Reduce todas las distracciones y se asegura de que usted se concentre en la actividad de la pantalla de su ordenador sin interrupciones.
5. Cuando estoy en casa – No recibirás ninguna notificación cuando estés en casa.
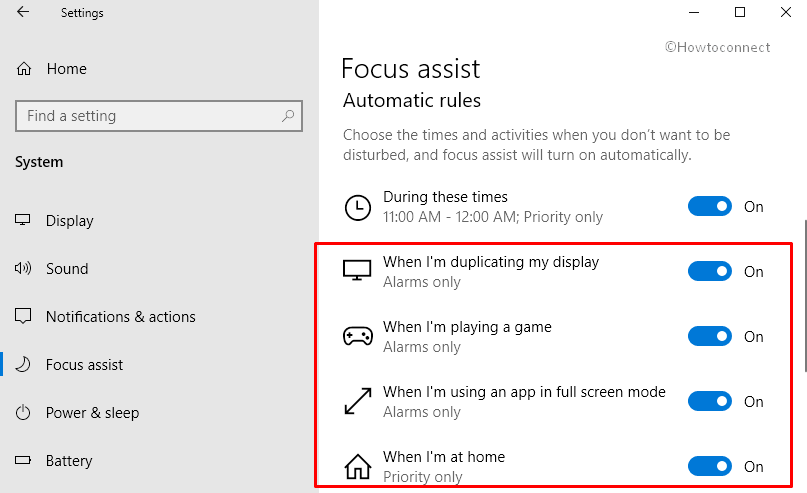
>Si se le pide que mencione una cualidad que apenas se encuentra en los seres humanos hoy en día, ¿cuál será su respuesta? Sí, es concentración; la habilidad de concentrarse. El desarrollo tecnológico, por un lado, es beneficioso y, por otro, ha causado tantas perturbaciones que es muy difícil concentrarse. Pero con suerte, ahora podrá personalizar completamente el Asistente de Enfoque en Windows 10 de forma muy sencilla.





