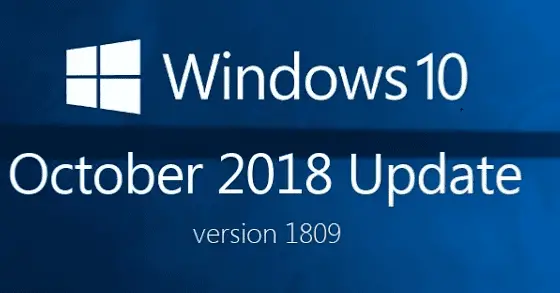Contenido
Inicio ” Windows 10 ” Cómo personalizar el fondo de escritorio en Windows 10
Cómo personalizar el fondo de escritorio en Windows 10
29
RECOMENDADO: Haga clic aquí para corregir errores de Windows y mejorar el rendimiento del PC
Formas de personalizar el fondo de escritorio en Windows 10 – Cuando se trata de personalizar el equipo, lo primero que hay que tener en cuenta es cambiar el aspecto del equipo. Nos encontramos con muchos usuarios que personalizan cada pedacito de su ordenador pero dejan fuera el fondo del escritorio para el fondo de pantalla predeterminado de Windows. Microsoft proporciona una amplia gama de hermosos fondos de pantalla cuando lanza el nuevo sistema operativo. Por lo tanto, en este artículo, le mostraremos cómo personalizar el fondo de escritorio en Windows 10.
Antes, pasamos a nuestro tema principal, vamos a reunir algunos conocimientos sobre el papel pintado. Wallpaper es la imagen de fondo o diseño que se proporciona como una interfaz de usuario de escritorio en un ordenador. Se ve contra los iconos del escritorio y otros elementos mostrados. Una imagen de fondo de pantalla puede tener un formato de archivo GIF o JPEG. Por lo general, una imagen de papel tapiz se puede colocar en el centro, o estirado, o alicatado.
Personalizar el fondo de escritorio en Windows 10 es un proceso sencillo. Así que, en este artículo, veremos la personalización de los fondos de escritorio y también echaremos un vistazo a las cosas que están presentes en su ordenador.
Así que lea para saber cómo personalizar el fondo de escritorio en Windows 10, tener un ingreso en la personalización, aplicar cualquiera de las imágenes para este fin, alterar el paradero de los fondos de pantalla y span.
Cómo personalizar el fondo de escritorio en Windows 10
1. Acceso a la personalización en Windows 10
- Haga que su Menú Inicio sea visible en su pantalla para que pueda activar la aplicación Configuración en su pantalla.

>>En la siguiente ventana de la aplicación Settings , usted se enfrentará a diferentes categorías. Pero su movimiento será a la Personalización .

>>Bueno, otro camino más rápido también está ahí. Ejecute un clic derecho en su Escritorio y recoja Personalizar .

> 2.>
Si los temas disponibles en su ordenador no son más interesantes, puede ir con las imágenes guardadas en su disco duro.
- Siguiendo los pasos anteriores, entre en la categoría Personalización de la aplicación Configuración .
- Pick-up Fondo , el primer segmento de la columna izquierda de Personalización.

>>A la derecha, puede ver una vista previa de su imagen de fondo actual y un encabezado llamado Background justo debajo de ella.

>>Se pueden ver cinco fondos usados últimamente. Si no le interesa ninguno, haga clic en el botón Examinar .

>>Diríjase a la ubicación donde se guardó su imagen. Recoja la imagen adecuada y haga clic en Elija la imagen para confirmar.

>>Alternativamente, abra su imagen preferida. Haga clic con el botón derecho y elija Establecer como fondo de escritorio.

>Hasta
- Vuelva a desplegar el menú Fondo y especifique Presentación de diapositivas .

>>Haga clic en el botón Examinar .

>>Diríjase a la carpeta donde ha guardado las fotografías que desea ver en segundo plano.

> Nota :>
3. Ponga cualquier color sólido como fondo de escritorio en Windows 10
Ahora, Windows 10 también le permite poner cualquier color sólido como fondo de escritorio. Lea los siguientes pasos –
- Estar en la Fondo de la categoría Personalización .

>>Haga clic en el menú desplegable de Fondo en el panel derecho y recoja Color sólido .

>>Ahora, verá una lista de colores sólidos de fondo.

>>Elija la que más le convenga.
3. Personalizar la posición de los fondos de pantalla y cambiar la duración en Windows 10
En esta sección veremos cómo personalizar la posición de los fondos de pantalla en el escritorio y también en qué intervalo de tiempo la presentación cambiará el fondo de pantalla. Para ello, hay que estar dentro de la aplicación Personalización de la configuración.
- La posición de los fondos de pantalla es posible sólo para las opciones Imagen y Presentación de diapositivas .
- Por lo tanto, puede ver Elija una sección de ajuste con un menú desplegable adjunto.

>>Extraer el menú desplegable de Elegir un ajuste y recoger el deseado.

>>Para tener una idea clara de lo que ofrecen estas opciones, lea su descripción a continuación.
Rellenar : El nombre de la opción en sí le indica su propósito. La imagen se expandirá o encogerá para llenar el Escritorio. Esto significa que el escritorio estará completamente cubierto con la imagen.
Fit : Aquí la imagen no es recortada y amplía la imagen hasta el punto que encaja en la pantalla.
Stretch : Alarga la imagen hasta las dimensiones de la pantalla. Puede parecer poco atractivo si el tamaño de la pantalla y la imagen alargada no coinciden.
Tile : La misma imagen se mostrará varias veces, en forma de azulejos.
Centrar : La imagen seleccionada se colocará justo en el centro de la pantalla. También puede ver la imagen en el centro rodeada de un espacio en blanco alrededor.
Span : Distribuya el fondo de pantalla seleccionado entre los monitores de Windows 10.
- También puede seleccionar el intervalo de tiempo para cada presentación de diapositivas. Seleccione el período de tiempo que prefiera y las imágenes se cambiarán en consecuencia.
- Para ello, haga un punto para optar por la alternativa Slide Show desde el menú desplegable Background .

>>Sección Cambiar la imagen cada con un menú desplegable se puede ver ahora.
Método antiguo para personalizar el fondo de escritorio en Windows 10
Inicie el Panel de control en forma de vistas pequeñas o grandes para que todos los iconos se puedan ver claramente. Haga clic en Personalización.
En la ventana de Personalización, la primera sección le muestra los temas como “Mis Temas”. Cada tema es una mezcla de fondos de escritorio, colores de la barra de tareas y ventanas, esquemas de sonido y protectores de pantalla.
Nota: Para iniciar y personalizar el fondo de escritorio en Windows 10, la mejor manera es elegir primero un tema en particular, ya que cada tema tiene un montón de fondos de pantalla para elegir. Por lo tanto, al cambiar el tema, el fondo del escritorio cambia, los colores de las ventanas y la barra de tareas cambian para que coincida con el tema, los sonidos y el protector de pantalla seleccionados también cambian según el tema seleccionado. Si los temas incorporados no le atraen más, Microsoft tiene un montón de temas para usted. Descárguelos de su sitio web.
Ahora bien, esta ventana de personalización que usó para iniciar desde el Panel de control para todos los cambios no tiene ninguna sección de configuración en este momento. Lo obtendrá en la aplicación Configuración.
Enrollar
No hay una regla rápida para usar sólo los fondos de escritorio incorporados para sus computadoras. Pruebe a Personalizar el fondo de escritorio en Windows 10 y aplique los cambios y vea lo hermoso que se verá su escritorio con su propia creatividad. Le recomendamos ver nuestros otros artículos relacionados con la personalización. Experimente la opción de presentación de diapositivas y comparta su experiencia con nosotros. También, háganos saber si tiene alguna información adicional sobre este tema.
RECOMENDADO: Haga clic aquí para corregir errores de Windows