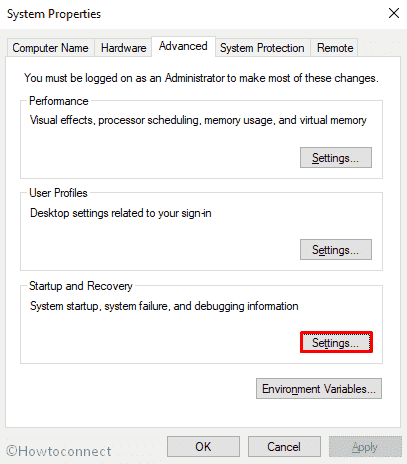Contenido
Home ” Windows 10 ” Cómo personalizar el tiempo de espera desatendido del sistema en Windows 10
Cómo personalizar el tiempo de espera sin supervisión del sistema en Windows 10
S 29
DEBE INTENTAR: Haga clic aquí para corregir errores de Windows y mejorar el rendimiento del equipo
¿Sabe que el sistema operativo Windows 10 ofrece dos formas distintas de personalizar el tiempo de espera desatendido del sistema? Esta configuración específica de Opciones de energía resulta muy útil para despertar al PC y ejecutar determinadas tareas programadas. Puede optimizar fácilmente el período de tiempo de esta configuración a través de Opciones de energía o mediante el Símbolo del sistema. También puede intentar cambiar la política de refrigeración del sistema para su plan de energía en Windows 10.
El tiempo de espera sin supervisión del sistema es de hecho, la cantidad de tiempo que el sistema esperará sin hacer nada después de despertarse en un estado desatendido antes de volver a dormir o hibernar automáticamente. Puede establecer el período de tiempo de este ajuste lo suficientemente largo como para que la tarea prevista finalice antes de que el sistema operativo vuelva a ponerse en modo de reposo automáticamente.
Sigue con nuestro tutorial y vamos a aprender los dos métodos uno por uno.
Cómo personalizar el tiempo de espera sin supervisión del sistema en Windows 10
Antes de comenzar, es importante indicar que, en cualquier caso, el dispositivo se despierta y está en uso durante la sesión de tiempo de espera sin supervisión, entonces Windows permanecerá despierto después de este período de tiempo de espera. En su lugar, aplicará la franja horaria establecida en el Plan de energía. En segundo lugar, debe iniciar sesión como administrador para llevar a cabo las funciones en ambos métodos.
1. A través de Opciones de energía
Paso 1 – Escriba cp en Cortana y seleccione el resultado en la sección Mejor correspondencia. En el Panel de control, diríjase a Opciones de energía .

> Paso>- En la siguiente ventana, puede ver el plan activo. Por lo tanto, haga clic en Cambie la opción de configuración del plan que aparece junto al plan como se muestra en la imagen dada.
Para obtener más información, aprenda a crear un plan de energía personalizado en Windows 10.

> Paso>Aquí, haga clic en la segunda última opción, a saber ” Cambiar Advanced Power Settings” en la parte inferior de la ventana.

> Paso> Siguiente, haga doble clic en la opción Suspender para su expansión. Aquí, modifique el tiempo de espera del sistema para ambas situaciones – En batería y Conectado respectivamente. Una vez hecho esto, no se pierda de hacer clic en OK para la ejecución de la hora.

> Nota> La configuración de la hora del dispositivo por defecto es de 2 minutos.
2. Uso del símbolo del sistema
Paso 1 – En primer lugar, escriba cmd en el campo de texto de Cortana. Después de encontrar el resultado, haga clic con el botón derecho del ratón en Símbolo del sistema y, de todas las opciones disponibles, haga clic en Ejecutar como administrador.
Como alternativa, también puede explorar más formas de iniciar Símbolo del sistema elevado en Windows 10.
Paso 2 – Cuando se le pregunte a UAC en la pantalla del PC, acepte haciendo clic en Sí. A continuación, de los dos comandos ( On Battery y Plugged In ), elija el que mejor se adapte a su trabajo. Puede escribirlo o copiar-pegar los comandos pero asegúrese de presionar Enter para ejecutarlos.
En batería
powercfg /SETDCVALUEINDEX SCHEME_CURRENT 238C9FA8-0AAD-41ED-83F4-97BE242C8F20 7bc4a2f9-d8fc-4469-b07b-33eb785aaca0 X

> Enchufado>
powercfg /SETACVALUEINDEX SCHEME_CURRENT 238C9FA8-0AAD-41ED-83F4-97BE242C8F20 7bc4a2f9-d8fc-4469-b07b-33eb785aaca0 X

>Note>X
en las líneas de comando anteriores con el número de segundos. Además, el número de segundos que aparece en la lista se redondeará al minuto más cercano en Opciones de energía.Sin embargo, el tiempo predeterminado es de 120 segundos (2 minutos).
Liquidación
Por lo tanto, llegamos a la conclusión de que el tiempo de espera desatendido del sistema es una bendición para los usuarios de Windows, ya que no es necesario monitorizar el dispositivo. Después de establecer el período de tiempo, puede relajarse fácilmente, ya que las Opciones de energía se encargarán de todo. Por lo tanto, dé un tiro a cualquiera de los métodos antes mencionados para personalizar el tiempo de espera desatendido del sistema en Windows 10 más o menos fácilmente.
RECOMENDADA FUERTEMENTE: Haga clic aquí para corregir errores de Windows