Contenido
Inicio ” Windows 10 ” Cómo personalizar la configuración de “Buscar mis archivos” en Windows 10
Cómo personalizar la configuración de “Buscar mis archivos” en Windows 10
3
Windows 10 incluye la sección Ventana de búsqueda en la aplicación Configuración. Esta página muestra el estado de la indexación, Buscar mis archivos que proporciona dos opciones: Clásico y Mejorado para determinar las ubicaciones de búsqueda, y Carpetas excluidas. Para la Configuración del Índice de Búsqueda Avanzada hay un enlace disponible que lo lleva a la ventana de Opciones de Indización del Panel de Control. Las nuevas funciones de búsqueda rápida proporcionan una gran experiencia a los usuarios, por lo que aquí encontrará las formas de personalizar la configuración de “Buscar mis archivos” en Windows 10.
En los anteriores sistemas operativos Windows, la función de búsqueda se limitaba a imágenes, documentos, carpetas de escritorio y vídeos. Los usuarios no estaban nada contentos con esto y solían quejarse de que incluso después de tantos años, Windows no puede realizar búsquedas de forma eficiente. Microsoft ha ampliado su función de búsqueda e incluye ubicaciones de archivos indexados junto con la opción de personalizar Find My Files. Este modo mejorado está disponible actualmente en la vista previa interna de Windows 10 Build 18267. Para mejorar el índice de búsqueda, la última versión de Windows 10 incluye una nueva función llamada Buscar mis archivos. Busca en todas las unidades y carpetas presentes en el ordenador del usuario.
Forma de personalizar la configuración de Buscar mis archivos en Windows 10
A continuación se explica cómo personalizar la configuración de Buscar mis archivos en Windows 10 –
Paso 1: Presione Win & I y seleccione Cortana en Configuración de Windows.
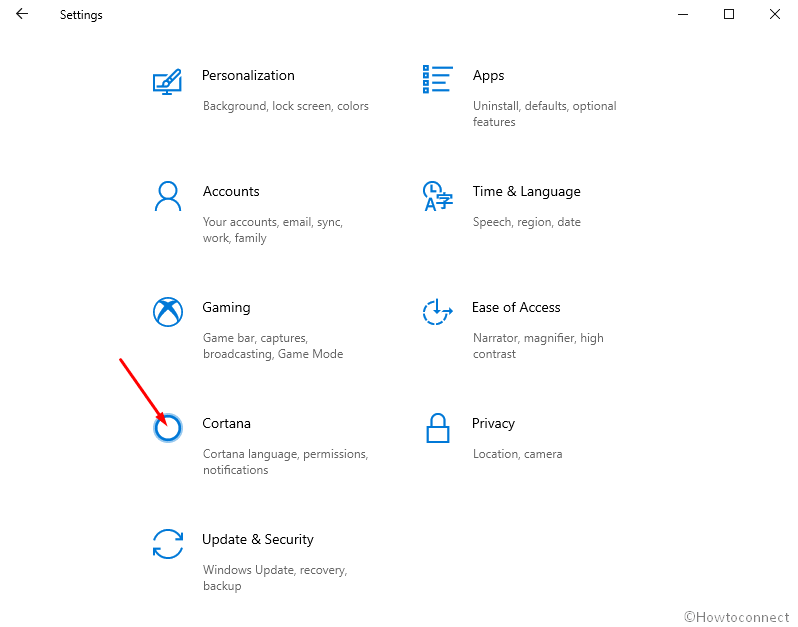
>Paso 2:>Buscar mis archivos en el panel izquierdo.
Paso 3: En el panel derecho, la configuración Buscar mis archivos ofrece dos opciones. La primera es Classic y la segunda opción es Enhanced. La Búsqueda clásica se establece como predeterminada, pero puede activar el modo Mejorado.
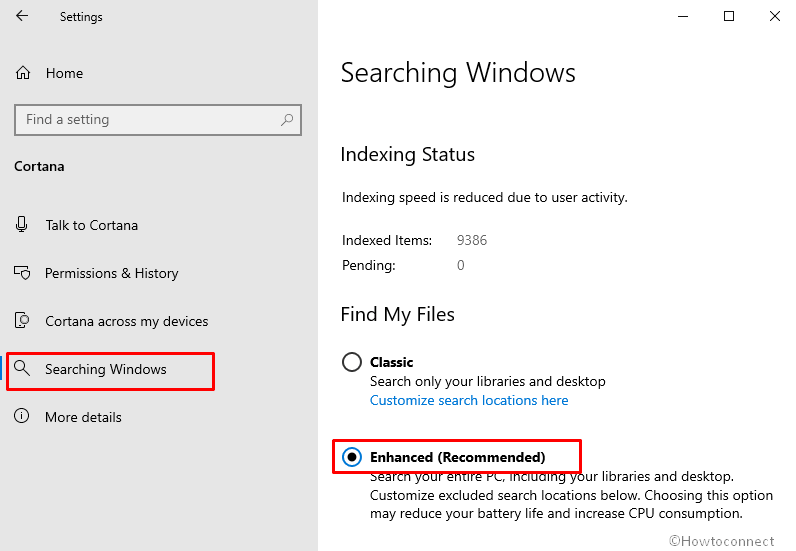
>El
Cuando la indexación finaliza, los usuarios pueden experimentar resultados instantáneos para su búsqueda. Si es necesario excluir alguna carpeta de la búsqueda, se puede añadir a la lista de carpetas excluidas.
Para mejorar el rendimiento, la búsqueda no incluye archivos del sistema operativo ni carpetas temporales. También excluye los archivos y carpetas que cambian rápidamente, como las carpetas de datos de programas.
Algunas cosas importantes sobreBuscar mis archivos de configuración en Windows 10 para recordar –
- Esta función aún no está disponible para todos los usuarios, las personas de dentro tienen acceso a ella. Todavía tiene algunos errores y no estarán presentes en la próxima compilación:
- Cuando se realizan cambios en la lista de carpetas excluidas y luego se cambia entre el modo Enhanced => Classic => Enhanced, los cambios se pierden.
- Es difícil saber si el modo Enhanced está activo o no porque la interfaz de usuario no se actualiza automáticamente.
- Cuando se inicia el proceso de indexación, la lista de carpetas excluidas parpadea.
- Cuando el usuario elimina archivos del SO y carpetas temporales de la lista Excluida, el sistema se inicia
- actuando lentamente. Recomendamos encarecidamente no modificar la lista por defecto.





