Contenido
Home ” Windows 10 ” Cómo personalizar la configuración de la tapa de cierre en Windows 10
Cómo personalizar la configuración de la tapa de cierre en Windows 10
S 29
![]() RECOMENDADO:>Click>
RECOMENDADO:>Click>
Métodos para personalizar la configuración de la tapa de cierre en Windows 10. – Para cerrar la tapa, Windows 10 proporciona 4 preferencias: No hacer nada, Dormir, Hibernar, Apagar. Estas 4 opciones están disponibles en los dos estados para su PC – Con batería y Conectado.
Esta guía le mostrará varios procedimientos para la personalización de la configuración de la tapa de cierre en Windows 10. Ver adelante –
Formas de personalizar la configuración de la tapa de cierre en Windows 10
Vía 1 – Personalizar la configuración de la tapa de cierre a través de la barra de tareas
Paso 1 – Inicie el procedimiento abriendo Ventana de opciones de energía Para hacer el plan de energía deotype y cuando Cortana muestre haga clic en Elija un plan de energía , haga clic en él.
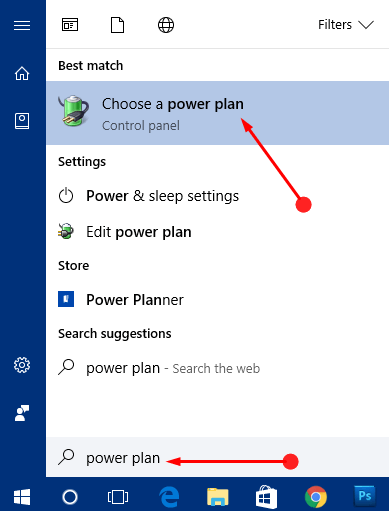
> Paso> En la siguiente pantalla, presione la opción Elija lo que hace al cerrar la tapa desde el panel izquierdo.
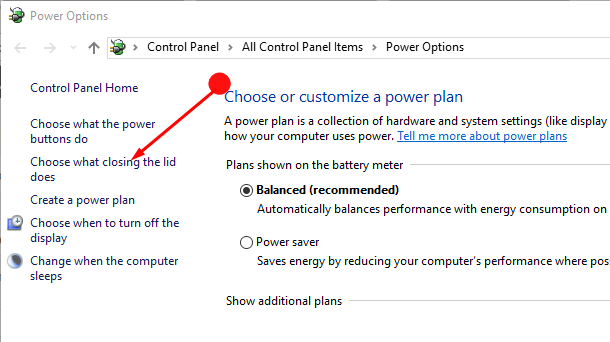
> Step>When I close the lid option displays a drop-down comprising2 columns – On battery and Plugged in . Cada una de las columnas incluye 4 opciones en desplegables – “No hacer nada, dormir, hibernar y apagar”.
Por lo tanto, elija sus preferencias en el menú desplegable junto a Cuando cierre la tapa , no olvide puntear en el botón Guardar cambios para registrar su elección.
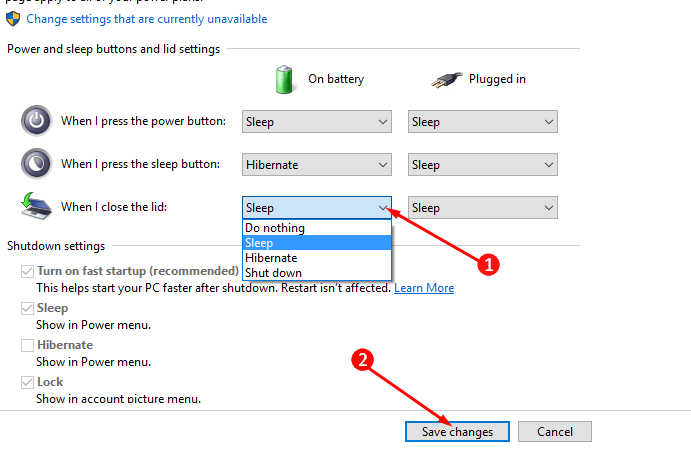
Camino>Camino>
Paso 1 – En esta opción, primero necesita alcanzar la opción Opciones avanzadas de energía . Para ir allí siga Paso 1 en el método anterior. En la ventana Opciones de alimentación, pulse Cambiar ajustes de plan junto al plan funcional.
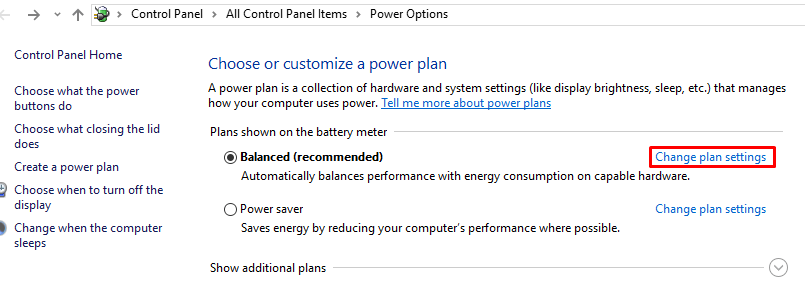
> Step> Nowtap the Advanced Power Settings link on the bottom of the screen.
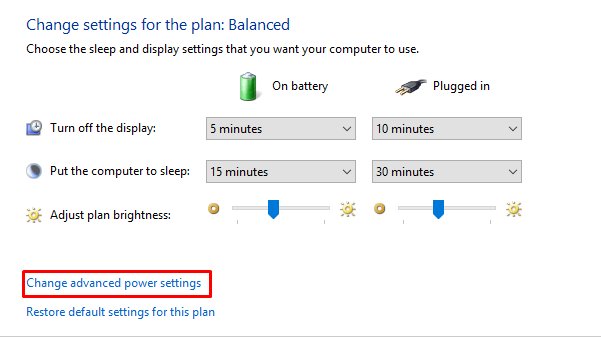
> Paso> En la caja que viene a la vista localice Botones de encendido y tapa , haga doble clic sobre ella para expandirla. Y luego haga doble clic en Lid CloseAction para ver las características adicionales de esta opción.
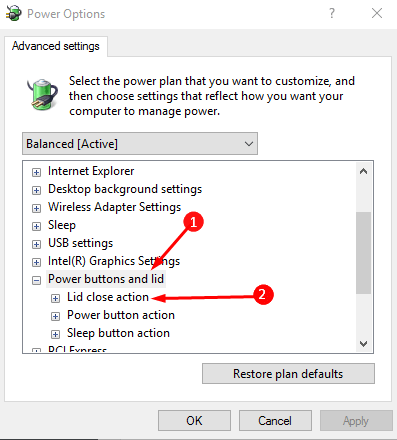
> Paso> Haga clic en la opción En batería y busque un menú desplegable con algunas preferencias. Elija la que mejor se adapte a sus necesidades y continúe con la misma para la opción Plugged In .
Paso 5 – Una vez hecho pulse sobre el botón OK en la parte inferior de la caja. Ahora puede cerrar el cuadro, ya que la acción que ha elegido ya está guardada.
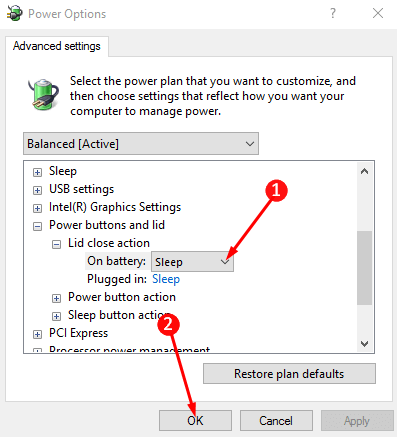
Camino>Camino>
Paso 1 – En la búsqueda de Cortana, escriba Símbolo del sistema y luego elija el mismo en la sección Mejor coincidencia.
Paso 2 – En el panel Símbolo del sistema escriba o copie – pegue el siguiente comando. Por favor, recuerde copiar – pegar el comando de la opción correcta.
Opción 1 – En la batería
powercfg -setdcvalueindex SCHEME_CURRENT 4f971e89-eebd-4455-a8de-9e59040e7347 5ca83367-6e45-459f-a27b-476b1d01c936 X
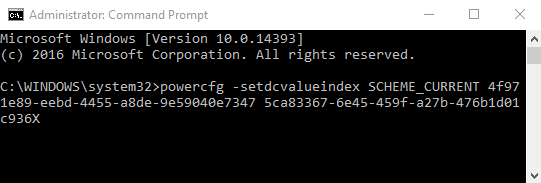
Opción 2>>
powercfg -setacvalueindex SCHEME_CURRENT 4f971e89-eebd-4455-a8de-9e59040e7347 5ca83367-6e45-459f-a27b-476b1d01c936 X
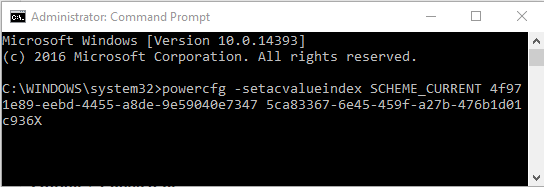
>Usted>X con el valor de la acción de su elección –
0 – No hacer nada ;1 – Dormir ;2 – Hibernar ;3 – Apagar
Paso 3 – Para las dos opciones anteriores, escriba el siguiente comando para completar la acción
powercfg -SetActive SCHEME_CURRENT
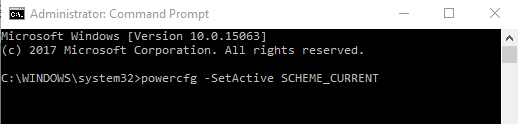
Camino>Camino>
Paso 1 – Siga el Paso 1 del método 3 para abrir el panel Símbolo del sistema .
Paso 2 – Escriba el comando para conocer el número GUID . El signo de asterisco después del número de GUID especifica el plan de energía actual en uso.
powercfg /L
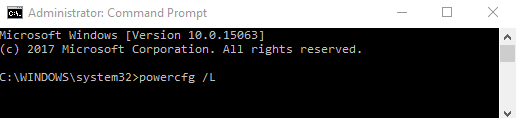
> Paso> Ahora, al igual que en el método anterior, escriba el comando de la opción que desea cambiar.
Opción 1 En batería
powercfg -setdcvalueindex GUID4f971e89-eebd-4455-a8de-9e59040e7347 5ca83367-6e45-459f-a27b-476b1d01c936 X
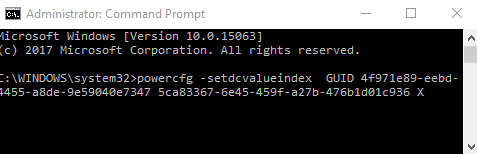
Opción 2>>
powercfg -setacvalueindex GUID 4f971e89-eebd-4455-a8de-9e59040e7347 5ca83367-6e45-459f-a27b-476b1d01c936 X
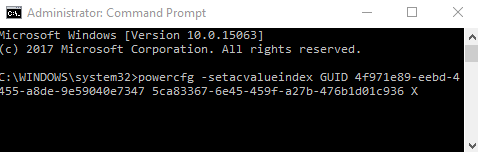
>Reemplazar
Cambie X con el valor del número de opción que prefiera.
0 – No hacer nada;1 – Dormir;2 – Hibernar;3 – Apagar
Paso 4 – Finalmente escriba el comando dado y presione Enter para que el dispositivo registre su opción.
powercfg -SetActive GUID
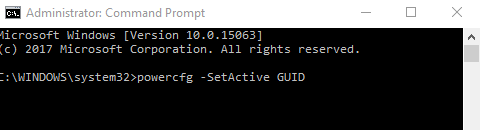
>Reemplazar>GUID con el número original que encontrará en el Paso 2.
Palabras finales
Por lo tanto, personalizar la configuración de la tapa de cierre en Windows 10 es bastante fácil. Después de cambiar la opción de alimentación, el dispositivo se aplicará como configuración predeterminada. Pero cuando quiera volver a los ajustes anteriores, simplemente regrese a las modificaciones.
<img src="





