Contenido
Inicio ” Windows 10 ” Fix: La webcam no funciona en Windows 10 Abril 2018 Update 1803
Corrección: La webcam no funciona en Windows 10 April 2018 Update 1803
25
Windows 10 April Update 2018 es un almacén de características asombrosas, pero al mismo tiempo, también contiene varios errores y problemas. Uno de estos problemas molestos de los que los usuarios están hartos con frecuencia es que la webcam no funciona en la actualización de Windows 10 .
Microsoft lanzó su segunda actualización más grande recientemente y decidió dar a los usuarios un mejor control sobre la versión 1803. Sin embargo, algunos problemas son un obstáculo en su experiencia sin problemas y el problema de la webcam es uno de ellos. Para proteger su privacidad, Microsoft restringe el acceso de aplicaciones de terceros a su cámara web. Pero esta limitación no es aplicable a las aplicaciones de Microsoft Store. Listas de formas de slove Webcam no funciona en Windows 10 Abril 2018 Update 1803
Arreglo 1: A través de ajustes de Windows
Arreglar 2: Recuperar la versión anterior
Arreglo 3: Ajustar el registro
La cámara web no funciona en Windows 10 Abril 2018 Update 1803 Solutions
Este problema suele producirse cuando varios programas intentan acceder a la cámara web a la vez. Anteriormente sólo un programa podía hacer lo mismo. El informe dice que las webcams que codifican en formatos MJPEG y H264 son las más problemáticas.
Vamos a discutir los ajustes que pueden resolver este problema. Así es como se arregla: La webcam no funciona en Windows 10 Abril 2018 Update 1803 –
Corrección 1: A través de la configuración de Windows
Paso 1: Haga una pulsación conjunta de Win+I para abrir Windows Settings, la aplicación integrada. Una vez que aparezca en la pantalla, haga clic en Privacidad categoría.
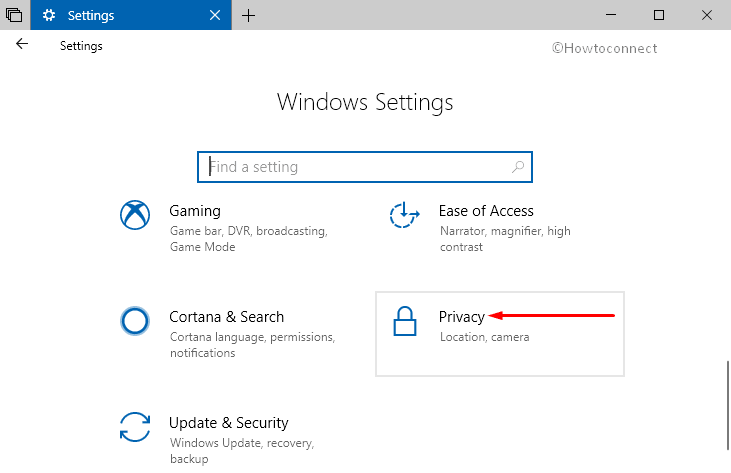
>Paso 2:>Cámara
desde la columna izquierda y cambiar al lado derecho.Paso 3: A continuación, encienda la palanca situada debajo de Permita que las aplicaciones accedan a su cámara .
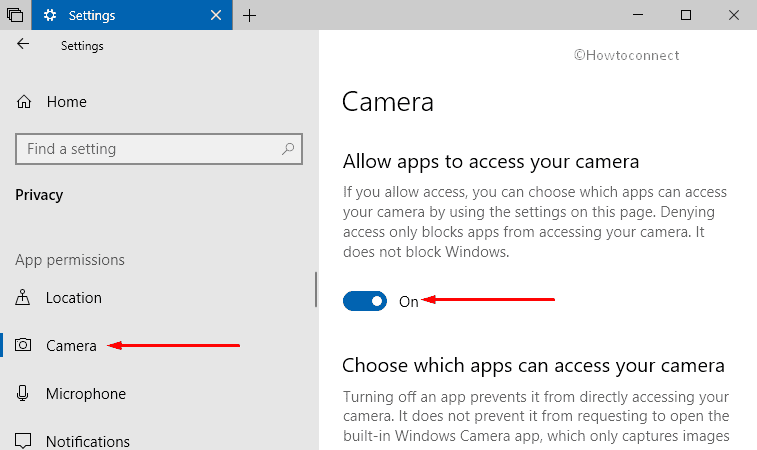
>Paso 4:>Elija qué aplicaciones pueden acceder a su cámara
. Cambie ON the toggle for those you want to give permission.
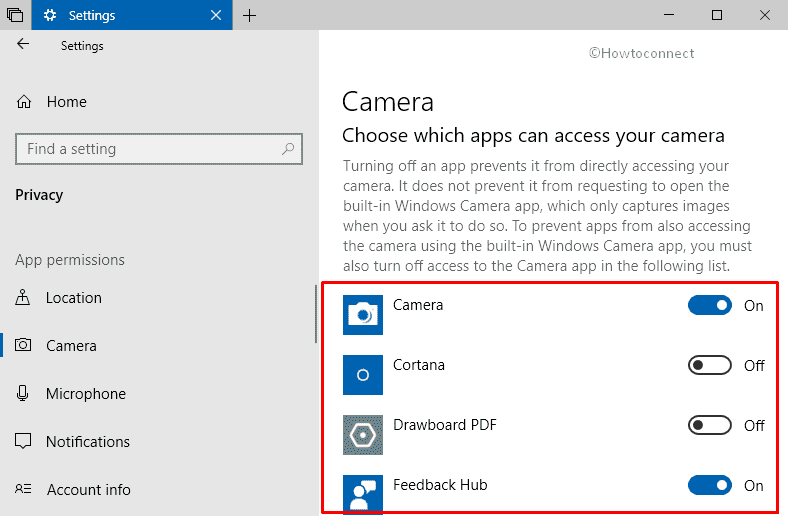
>Paso 5:>Reiniciar las aplicaciones. Esta vez podrás usar la webcam con las aplicaciones que desees.
Para cancelar el acceso, sólo tiene que desactivar esas aplicaciones de la misma manera.
Corrección 2: Recuperar la versión anterior
Los usuarios se encontraron con el problema después de instalar la última actualización de Windows 10. Por lo tanto, será una sabia decisión volver a la versión anterior. Aquí cómo –
– Antes de empezar, tenga en cuenta que sólo puede aplicar esta modificación dentro de los primeros 10 días de la actualización. Si no está seguro de la fecha, revísela de todos modos.
– Para abrir el menú Inicio, haga clic en el icono Windows en la barra de tareas. Desde la esquina inferior izquierda, haga clic en el diente Settings .
– Una vez que la aplicación Settings aparezca en la pantalla del PC, haga un clic en la categoría Update & Security .
– En la columna de la izquierda, seleccione Recuperación y desplácese al lado derecho.
– Por último, haga un clic en el botón ” Get Started ” situado debajo de Vuelva a la versión anterior de Windows 10 Ahora, siga las instrucciones a medida que se despliega en la pantalla. Si aparece el mensaje “Lo sentimos, pero no puede volver”, significa que es demasiado tarde para volver.
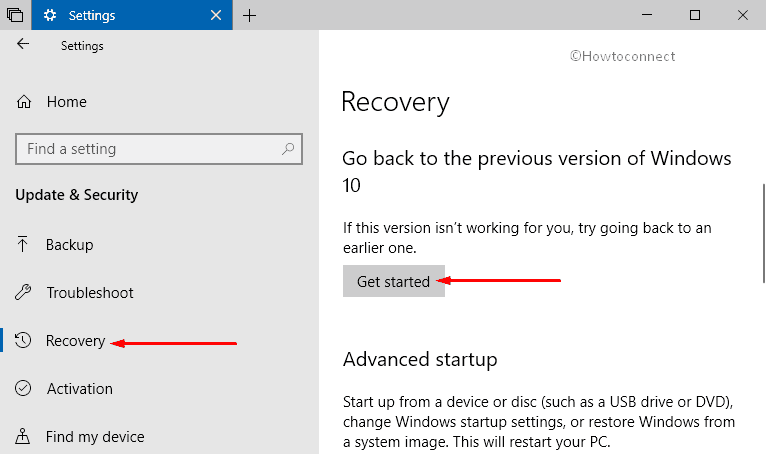
>Arreglar-3:>
En primer lugar, presione Win+R conjuntamente para abrir el cuadro de diálogo Ejecutar . Escriba regedit en el espacio vacío y pulse Enter .
Vea Cómo acceder al Editor del Registro en Windows 10 – 5 Consejos simples.
Llegue a la siguiente ruta desde la columna izquierda del Editor del Registro –
HKEY_LOCAL_MACHINESOFTWAREWOW6432NodeMicrosoftWindows Media FoundationPlatform
Cambiar al lado derecho de la tecla Plataforma. Ahora haga un clic derecho en un lugar vacío y pase el ratón por encima de Nuevo De la lista de opciones, seleccione DWORD (32-bit) Valor .
Ponerle un nombre como EnableFrameServerMode .
Al final, haga doble clic en el nuevo DWORD y establezca el valor a 0 . Haga clic en OK para implementar las modificaciones.
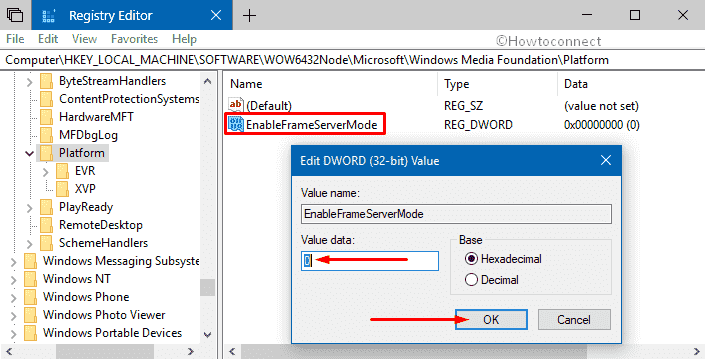
>Por último, reinicie Windows 10 PC para ver el cambio.
Eso es todo. Espero que estos funcionen para usted.





