Contenido
Inicio ” Windows 10 ” Windows 10 – Cómo acceder y utilizar la configuración del Centro de Movilidad
Windows 10 – Cómo acceder y utilizar la configuración del Centro de movilidad
29
RECOMENDADO: Haga clic aquí para corregir errores de Windows y mejorar el rendimiento del PC
Si desea personalizar la configuración principal de su equipo portátil con Windows 10, inicie directamente el Centro de movilidad de Windows en su pantalla. El Centro de movilidad de Windows es uno de los principales componentes de Microsoft Windows que se ha encontrado con la introducción de Windows Vista. Antes de continuar, tenga en cuenta que el Centro de movilidad de Windows no será accesible en los equipos que no sean portátiles. Los usuarios que tengan Windows 10 instalado en sus portátiles, Ultrabook o tablet podrán beneficiarse de Windows Mobile Center y utilizarlo.
Ahora volviendo a su descripción, permite a los usuarios controlar o cambiar los ajustes de los componentes importantes de su sistema. Tiene una interfaz fácil de usar con una secuencia de algunos azulejos en su ventana, cada uno de los cuales representa una parte de una información. Los artículos listados por las baldosas dependen totalmente de los fabricantes del dispositivo. Así que no te pongas tenso. Los generales y más utilizados están presentes en casi todos los sistemas.
En este tutorial de Centro de Movilidad de Windows en Windows 10 , cubriremos todos sus detalles, desde su accesibilidad para usar sus tiles y mucho más. Ten paciencia hasta el final de este post porque realmente vas a obtener algunos conocimientos interesantes. Que comience el aprendizaje!
Cómo acceder al Centro de movilidad en Windows 10
Hay un par de formas que conducen al lanzamiento de Centro de movilidad de Windows en su pantalla. Usted puede seguir cualquiera de ellos según su comodidad.
Menú Inicio
El primer proceso es a través de Cortana Search simplemente debajo del Menú Inicio . Pulse el icono Cortana, escriba Centro de movilidad en el área de búsqueda en la parte inferior.
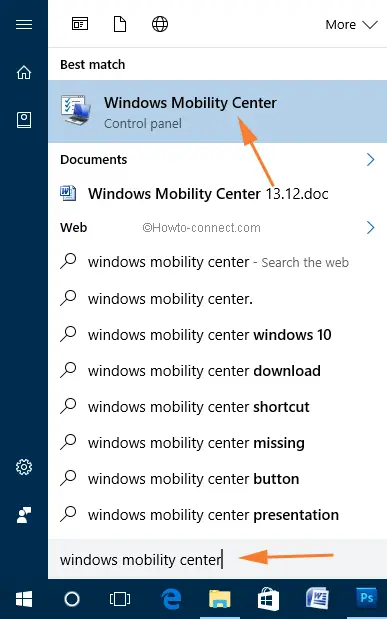
>Tú>>Tú>
Panel de control
Otra forma de acceder al Centro de movilidad de Windows es desde el Panel de control . Primero, abra el Panel de control . Entre las diferentes categorías, busque Hardware y sonido
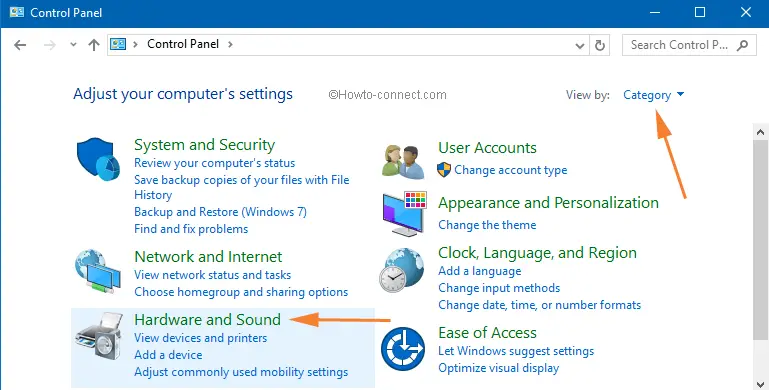
>En la ventana Hardware y sonido , haga clic en la opción Centro de movilidad de Windows .
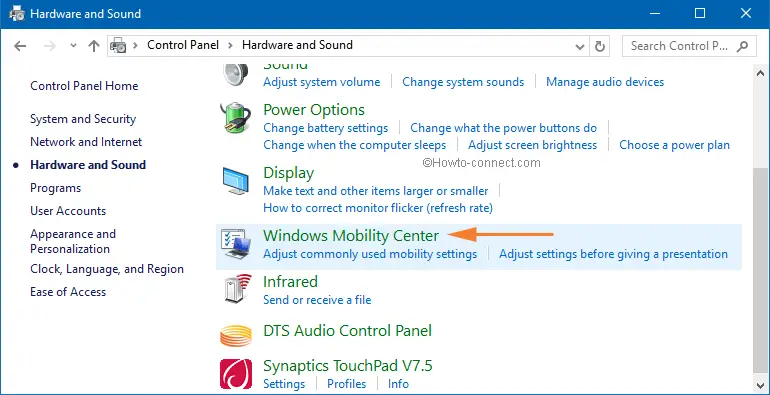
> Potencia>
Haga clic con el botón derecho en el icono Inicio en la barra de tareas . Verá una lista de opciones. Se llama Power User Menu . Incluso puede utilizar los métodos abreviados de teclado de Windows y X para lanzar este Menú de usuario avanzado en la pantalla. Mire cuidadosamente, el Mobility Center es la segunda opción en la lista de llegadas. Haga clic y ábralo.
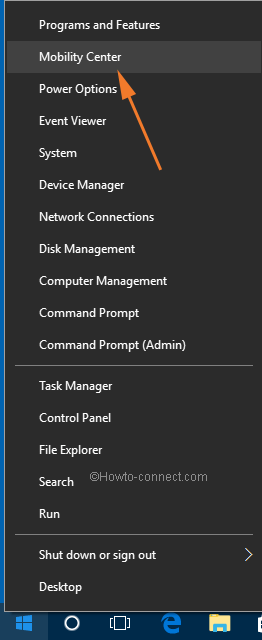
>Cuando>Centro de movilidad de Windows
en su Windows 10 , se verá algo así, cada azulejo representando cada componente de su sistema (Vea la captura de pantalla a continuación). En lugar de navegar por las complicadas formas de abrir los componentes para realizar ajustes sencillos, obtendrá todo en un solo lugar, lo que le ahorrará tiempo y energía. A continuación se muestra la lista de los azulejos que están presentes en el portátil utilizando Windows 10 –- Brillo
- Volumen
- Estado de la batería
- Pantalla externa
- Centro de sincronización
- Ajustes de presentación
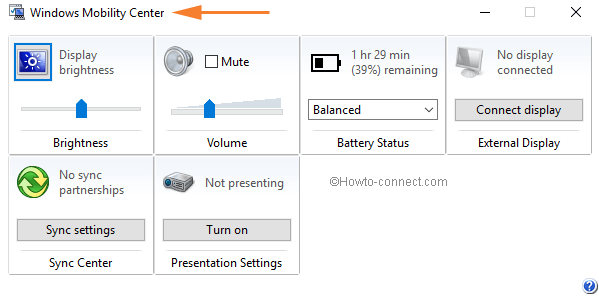
>El
Cómo establecer el brillo en el Centro de movilidad de Windows en Windows 10
La primera baldosa del Centro de movilidad de Windows es el Brillo . El nombre y el aspecto de la baldosa en sí explican todo. Utilice el control deslizante para ajustar el brillo de la pantalla de su ordenador portátil Windows 10. Por supuesto, reduzca el brillo, mejor será la vida útil de la batería. Podrías haber usado este ajuste de una manera diferente, pero aquí como se mencionó antes, todo en un solo lugar.
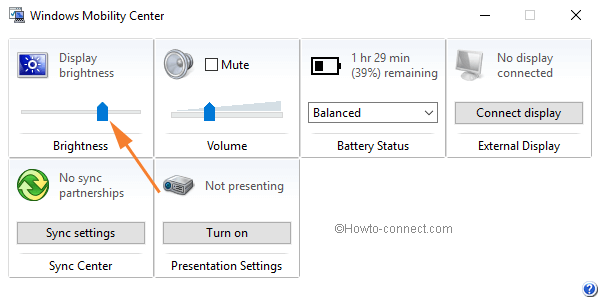
> Cómo>
El método de usar la ficha Volumen es el mismo que el de la ficha Brillo. Si desea poner el sonido en modo silencioso, marque la casilla Mute . Arrastre el control deslizante hacia la izquierda o hacia la derecha para aumentar o disminuir el volumen. Ajústelo al nivel que desee.
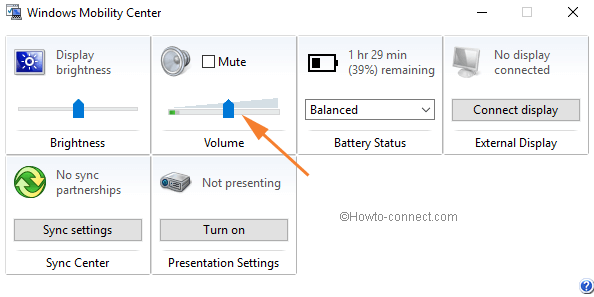
> Cómo>
La ficha Estado de la batería muestra el porcentaje de energía restante. También le permite seleccionar los planes de energía preferidos del menú desplegable. Cuando haga clic en el menú desplegable notará que hay tres planes de energía en la lista. El plan de energía balanceada se selecciona de forma predeterminada. Su rendimiento es automático y crea un equilibrio entre el rendimiento y su uso. La opción Ahorro de energía permite que los recursos proporcionen su máximo rendimiento. Usted puede seguir cambiando las opciones y experimentar usted mismo qué plan de energía se adapta mejor a su portátil.
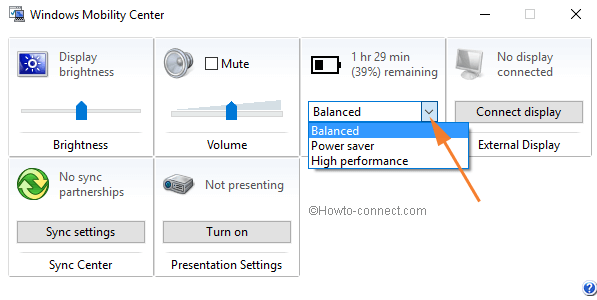
> Cómo>
La opción de conectarse a la pantalla externa no se podrá obtener si no está utilizando un portátil o una tableta. Esta ficha permitirá que su portátil esté conectado a la pantalla externa. Verá una opción Conectar pantalla en la ficha Pantalla externa . Un clic en la opción Conectar pantalla hará que aparezca una lista de encantos en el borde derecho de su pantalla que le mostrará diferentes opciones de proyección entre las que puede elegir. Puede ver esta lista a través del Panel de control también o simplemente presionando las teclas Windows y P de su teclado.
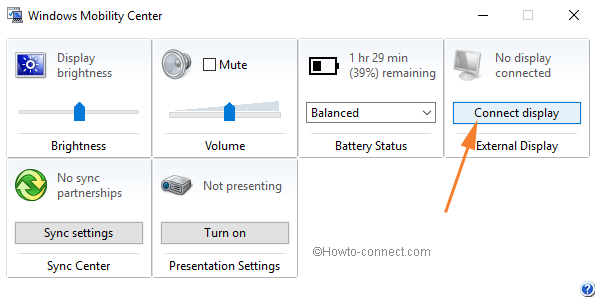
>A continuación
- Sólo pantalla de PC – La pantalla externa se desactivará cuando se seleccione esta opción porque sólo elige la pantalla del ordenador en la que está trabajando.
- Duplicar – Cuando opte por esta opción, verá exactamente lo mismo en el monitor conectado que puede ver en la pantalla de su PC.
- Extend – Es la extensión de la pantalla de visualización de su PC en la pantalla externa conectada.
- Second Screen Only (Sólo segunda pantalla) – Desactivará la visualización de la pantalla de su portátil haciendo que la pantalla conectada sea la pantalla principal.
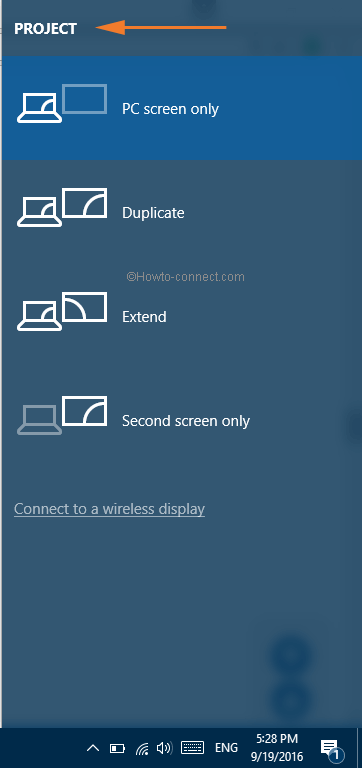
>Después>Centro de movilidad de Windows . Para realizar las modificaciones, vaya a su Escritorio, haga clic con el botón derecho en un área vacía y seleccione Configuración de pantalla . A continuación, realice las modificaciones necesarias. En caso de que piense que se ha equivocado con las modificaciones, el temporizador de 15 segundos de Windows mostrará la configuración real cuando la nueva no funcione.
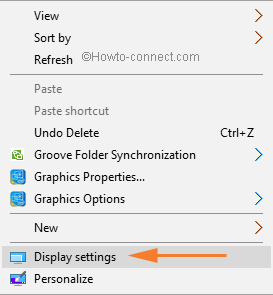
> Cómo>
Al hacer clic en la opción Sync Setting de Sync Center se accede a la ventana Sync Center . Dejar caer los detalles de Centro de sincronización aquí será algo masivo. Le pedimos que vaya al siguiente enlace y obtenga la información relacionada con él.
> Cómo>
La última pero no menos importante ficha del Centro de movilidad de Windows es de Configuración de la presentación . Esta opción es la más simple de todas las configuraciones de la presentación. Si es la primera vez que trabaja en esta configuración desde este componente, haga clic en el botón Activar del botón Configuración de la presentación de la ficha del Centro de movilidad de Windows .
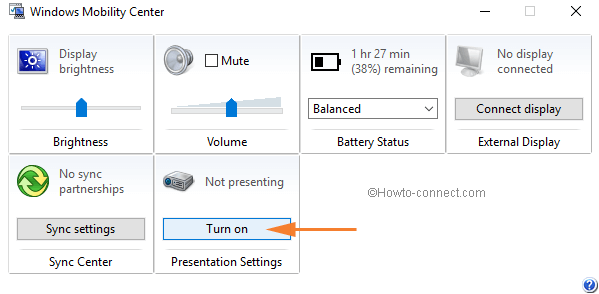
>Esta ventana>Configuraciones de presentación le preguntará si desea realizar una presentación. (En caso de que esta nueva ventana no aparezca automáticamente, haga clic en el icono de la Configuración de la presentación y obtendrá su nueva ventana de configuración en su pantalla).
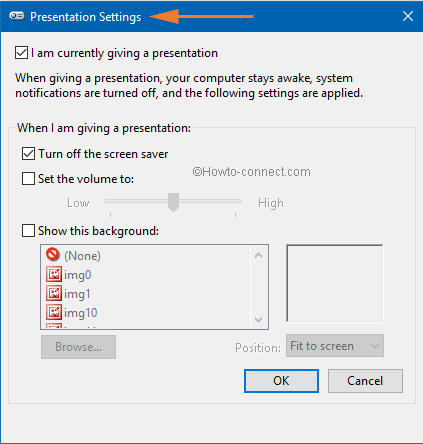
>En la ventana>Configuración de la presentación si selecciona la primera opción Actualmente estoy realizando una presentación , Windows desactivará todos los ajustes de alimentación que podrían desactivar la visualización de la pantalla y desactivará todas las notificaciones del sistema en modo silencio. Puede modificar las otras opciones como el apagar el protector de pantalla o los ajustes de volumen. Incluso puede cambiar el fondo del escritorio para que no afecte a su presentación.
Ahora, para conectar su portátil a otra pantalla, vaya a la ficha Pantalla externa y haga clic en Conectar pantalla . A continuación, siga los pasos que se han mencionado en la sección Visualización externa.
Mi opinión
El Centro de movilidad de Windows es el mejor componente donde puede realizar tantas configuraciones. Si está utilizando cualquier dispositivo portátil de Windows 10 , esta es la aplicación más útil que jamás haya experimentado. A los usuarios que no lo han experimentado hasta ahora se les pide que echen un vistazo al Centro de movilidad de Windows y experimenten una nueva forma de configurar las cosas. Lo más interesante es el de la Presentación. Hacer una presentación nunca ha sido tan fácil en Windows 10 .
RECOMENDADO: Haga clic aquí para corregir errores de Windows





