Contenido
Inicio ” Windows 10 ” Cómo personalizar las opciones de carpeta en el Explorador de archivos de Windows 10
Cómo personalizar las opciones de carpeta en el Explorador de archivos de Windows 10
29
![]() RECOMENDADO:>Click>
RECOMENDADO:>Click>
Opciones de carpeta Windows 10 File Explorer Guía completa de personalización. – Las opciones de carpeta Settings aseguran la apariencia y las características que usted ve y usa en el Explorador de archivos. Además, las opciones también controlan la indexación en los motores de búsqueda de Windows 10 para que pueda obtener resultados precisos.
Cuando se avanza a Personalizar opciones de Carpeta en Windows10 se encuentran 3 pestañas y los nombres de éstas son General , Ver, y Buscar .
Personalizar las opciones de carpeta en el Explorador de archivos de Windows 10
Ya que la ventana de opciones de carpeta incluye 3 pestañas – 1. General , 2. Ver ,3. Busque para que pueda ver la guía de procesos de cada ficha por separado.
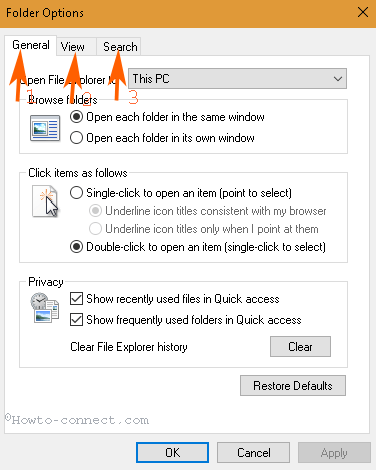
>General
Ver pestañas Abrir el explorador de archivos al menú desplegable en la parte superior; además, hay 3 secciones – 1. Examinar carpetas , 2. Haga clic en los siguientes elementos y Privacidad .
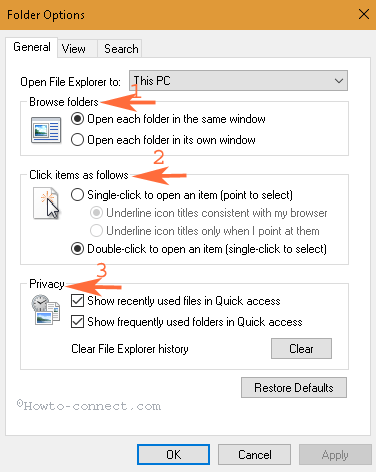
> Abrir el explorador de archivos a
Por la naturaleza incorporada de Windows 10, se inicia el explorador de archivos en Acceso rápido Pero le ofrece seleccionar Esta PC en un desplegable también.
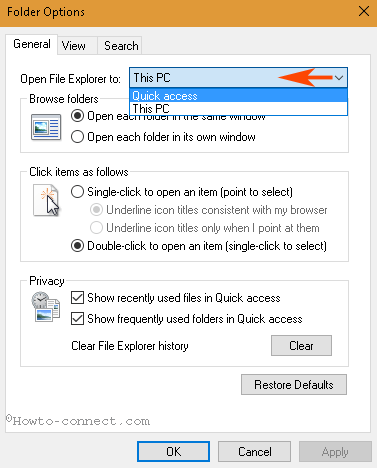
>Examinar carpetas
La sección Examinar carpetas ayuda a abrir carpetas en la misma ventana o en una ventana separada.
Cuando apunte Abra cada carpeta en la misma ventana , introducirá la carpeta en una ventana idéntica. Con esta configuración de opciones de carpeta, navegar en las mismas ventanas funciona la herramienta.
Por el contrario, cuando apunta ” Abrir cada carpeta en su propia ventana “, aparece en una ventana distinta cuando se inicia.
Haga clic en los elementos de la siguiente manera
El explorador de archivos permite lanzar elementos utilizando tanto un solo clic como un doble clic. Esta opción le permite elegir la opción personalizada para abrir un elemento.
Cuando apunte Un solo clic para abrir abrirá carpetas, archivos, documentos, imágenes, etc. después de presionar sólo una vez.
Por el contrario, cuando apunte , haga doble clic para abrir un elemento , abrirá carpetas, archivos, documentos, imágenes, etc. después de pulsar dos veces.
Privacidad
La privacidad asegura que los elementos sean visibles al abrir el explorador de archivos. Esta sección incluye dos opciones que permiten mostrar lo que necesita en el Explorador de archivos en la selección de acceso rápido.
Cuando se mueve junto con la opción ” Mostrar archivos usados recientemente en Acceso rápido “, verá los archivos recientes.
Al apuntar ” Mostrar archivos usados con frecuencia en Acceso rápido ” encontrará Archivos frecuentes.
Borrar el historial del explorador de archivos
En la falda de la pestaña General de Opciones de carpeta, encontrará una opción muy significativa Borrar el historial del explorador de archivos . Esta opción permite eliminar toda la colección de historial existente en el Explorador de archivos.
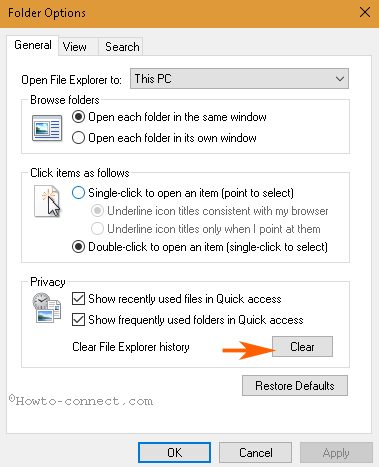
>Restablecer los valores predeterminados
Finalmente, en esta pestaña, encontrará la opción Restablecer a valores predeterminados que devuelve todas las opciones de la Carpeta General a la condición incorporada.
Ver
La pestaña Ver incluye 2 secciones Vista de carpeta y Configuración avanzada
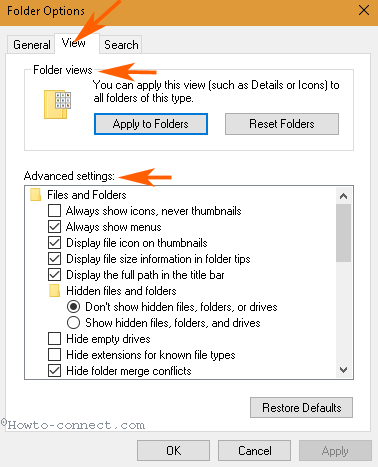
>Vista de carpetas
La primera sección determina la vista Carpeta significa que puede elegir entre 2 opciones para aplicar o no la configuración modificada.
Aplicar a carpetas – Para aplicar una opción similar para carpetas como en los archivos, Aplicar a carpetas funciona. Cuando se cambia una configuración en las secciones de Configuración avanzada, se aplica directamente a todos los archivos. Pero si desea que se aplique lo mismo a las carpetas, debe hacer clic en Aplicar a las carpetas .
Restablecer carpetas – En caso de que personalice las opciones de carpetas en el Explorador de archivos de Windows 10 según sus propias preferencias, a diferencia de los archivos, seleccionará Restablecer carpetas .
Configuración avanzada
En esta configuración, encontrará 25 opciones de carpeta diferentes que garantizan el aspecto, la privacidad y la navegación de las carpetas.
Archivos y carpetas –
Mostrar siempre iconos nunca miniaturas – Esta configuración está obligada a cambiar la apariencia de las carpetas y archivos. Cuando apunte a esta opción, las carpetas y los archivos se convertirán automáticamente en una vista de miniaturas.
Mostrar siempre los menús – Este parámetro determina la visualización de la barra de menús que aparece en Internet Explorer. Sin embargo, la opción ha estado funcionando para mostrar menús en carpetas en las ediciones anteriores de Windows. Pero hasta ahora esto no es efectivo en el Explorador de archivos de Windows 10, sino sólo en Internet Explorer. Esperamos que Microsoft tome conocimiento de esto para mostrar los menús en el explorador de archivos también.
Mostrar icono en las miniaturas – Para ver el contenido disponible en una carpeta sin navegar, esta opción es útil. Cuando seleccione, verá iconos del archivo que viven dentro de la carpeta desde fuera.
Mostrar información sobre el tamaño del archivo en las puntas de las carpetas – Permite el volumen de las carpetas sin tener que ir a las propiedades tits. Generalmente, usted va a Propiedades de archivo o carpeta para encontrar los detalles del tamaño respectivo. Pero una vez que seleccione esta opción, podrá ver el detalle sólo al pasar el puntero del ratón por encima de ella.
Mostrar la ruta completa en la barra de título – Esta configuración Avanzada de opciones de carpeta es responsable de mostrar la ruta general de la carpeta examinada en la barra de título.
Archivos y carpetas ocultos
Estos ajustes avanzados le permiten crear un archivo o carpeta oculto o no oculto a su elección. Hay dos opciones para ocultar y desocultar lo mismo.
1. No mostrar archivos, carpetas o unidades ocultas – Esta es una opción importante para organizar el contenido de esos asuntos de privacidad para usted. Puede cambiar la visibilidad de la Carpeta, archivo o unidad utilizando esta configuración. Simplemente selecciona esta opción y mantén tus cosas invisibles para ti y para los demás también.
2. Mostrar archivos, carpetas o unidades ocultas – En contraste, esta opción permite hacer visible el contenido. Una vez que usted selecciona, puede hacer que las cosas no estén ocultas.
Ocultar unidades vacías – Esta configuración avanzada de las opciones de carpeta le permite hacer invisible una unidad cuando está totalmente vacía.
Ocultar extensiones para un tipo de archivo conocido – Usted sabe que cada archivo incluye su propia extensión al final de su nombre. Por ejemplo, imagen – jpg, png, gif, etc, archivos – docs, txt, etc, para audio – amr, mp3. Al seleccionar esta opción nunca se verá la extensión hasta que la cambie de nuevo. Por el contrario, utilizando las opciones de carpeta, los tipos de archivo se verán si ha deseleccionado
Ocultar conflictos de fusión de carpetas – Desde Windows 8 se incluyó esta opción. Si mantiene dos carpetas con nombres idénticos, obtendrá un cuadro de diálogo de error al copiar el pegado.
El diálogo de error indica ” Este destino ya contiene una carpeta llamada “. Por defecto esta opción permanece habilitada para que no vea el error en su PC. Pero cuando deseleccione esta opción, verá el mensaje.
Ocultar archivos de sistema protegidos Recomendado – Muchos archivos de sistema son muy sensibles y si alguien cambia o manipula cualquiera de ellos el sistema puede corromperlos. Así que Windows 10 proporciona la opción para que los archivos puedan ser protegidos.
Iniciar ventana de carpeta en un proceso separado – Esta opción está deshabilitada por defecto. Esta opción le ayuda a tomar medidas de precaución. Al abrir una carpeta, explorer.exe se ejecuta junto con. En este caso, al cerrar la carpeta, Explorer.exe también puede detenerse. Puede iniciar una carpeta en un proceso separado en las mismas circunstancias.
Restaurar ventanas de carpetas anteriores en inicio de sesión – Esta opción permite iniciar un grupo específico de carpetas, por ejemplo, Vídeo, Imagen, Descargas en la condición en la que cerró anteriormente.
Mostrar letras de unidad – Una vez que marque esta opción, verá las letras como C, D, etc. en el disco local ubicado en su unidad C.
Mostrar archivos NTFS cifrados o comprimidos en color – Esta opción ayuda a reconocer o diferenciar archivos. Después de seleccionar, verá los archivos cifrados en un color en particular. Además, si un archivo del Sistema de Archivos NT se comprime, se nota que es colorido. Esta opción de cifrado de archivos es tan importante para rastrear los elementos no protegidos.
Mostrar la descripción emergente de los elementos de la carpeta y del escritorio – Esta opción ofrece ver los detalles internos del contenido sin siquiera hacer clic. Sin duda, usted ha experimentado un pop up demostrando algo mientras flotaba sobre un objeto. Esta ventana emergente es el resultado de la selección de la opción.
Mostrar manejadores de vista previa en el panel de vista previa -Esta opción de Configuración avanzada de carpetas muestra la vista del elemento seleccionado en el panel derecho. Una vez que haya señalado esta opción, verá un panel en la parte derecha que muestra una vista previa del archivo en el que ha hecho clic.
Mostrar barra de estado – Windows 10 incluyendo versiones anteriores de Windows muestra un eje. La barra de estado indica su actividad en tiempo real en la parte inferior de la carpeta.
Mostrar notificaciones de proveedores de sincronización – En versiones específicas, esta opción funciona, pero no en todas.
Use las casillas de verificación para seleccionar elementos -Esta configuración Avanzada de las opciones de Carpeta simplifica la selección de material en el explorador de archivos. Una vez que haya seleccionado la opción, notará la casilla de verificación de cada elemento que exista en una carpeta. Puede utilizarlo para hacer una selección de sus archivos y carpetas.
Usar el asistente para compartir : Windows 10 ofrece esta opción que permite compartir las cosas. Puede compartir un elemento con diferentes usuarios y administradores. Además, se puede utilizar Detener el uso compartido para evitar que el elemento se comparta con otros.
Al escribir en la vista de lista
Escriba automáticamente en el cuadro de búsqueda – Comúnmente usted establece su cursor en el cuadro de búsqueda en el explorador de archivos antes de escribir una consulta. Pero una vez que haya seleccionado esta opción de Carpeta, simplemente tiene que escribir. El cursor se fija automáticamente en el cuadro de búsqueda utilizando esta configuración avanzada.
Seleccione el elemento escrito a la vista – Esta configuración de opciones de carpeta le permite ver un elemento sólo al escribir una letra.
Expandir para abrir la carpeta – Esta opción permite organizar el panel de navegación de acceso rápido en Windows 10. Cuando seleccione, obtendrá una lista de elementos incorporados en el panel izquierdo y un clic en cada elemento mostrará el contenido respectivo en el panel derecho.
Mostrar todas las carpetas – Verá una lista de carpetas completas presentes en su ordenador en el campo Acceso rápido.
Mostrar biblioteca – Esta configuración avanzada de las opciones de carpeta Win10 garantiza la inclusión o exclusión de la biblioteca en el panel de navegación del explorador de archivos.
Buscar
La pestaña Buscar en Opciones de carpeta incluye 2 secciones – 1. Cómo buscar y 2. Al buscar ubicaciones no indexadas .
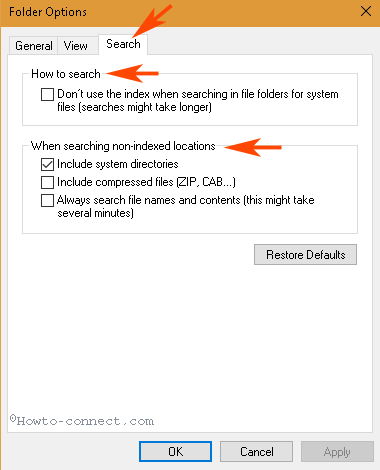
>Cómo buscar
No utilice el índice al buscar archivos de sistema en la carpeta de archivos – Esta opción ayuda a proteger los archivos de instalación sensibles. Si selecciona esta opción, el motor de búsqueda no mirará en el archivo de sistema de Windows 10 para realizar búsquedas. Sin embargo, tomará mucho tiempo, así que decida por su cuenta.
Al buscar ubicaciones no indizadas
Incluir directorios de sistema – En contraste con la opción anterior, puede tener en cuenta los archivos de instalación para las operaciones de búsqueda.
Incluir archivo comprimido – Si tiene archivos comprimidos en su ordenador, utilizando esta configuración en el Explorador de archivos puede obtener el contenido en el resultado de la búsqueda.
Buscar siempre el nombre y el contenido del archivo – Este parámetro permite explorar un elemento desde el nombre y también desde el contenido. Esto consumirá una gran cantidad de tiempo en el proceso de búsqueda.
Y el final en las opciones de carpeta, puede aplicar la configuración incorporada utilizando Restaurar valores predeterminados .
Conclusión
Así que esta es una guía completa sobre cómo personalizar las opciones de carpetas en el Explorador de archivos de Windows 10. Como puede ver, la guía incluye todas las opciones de la carpeta de ajustes. Aún así, si cree que queda algo, sugiéranos a través de su respuesta a continuación.
<img src="





