Contenido
Inicio ” Windows 10 ” Cómo personalizar temas en Windows 10
Cómo personalizar temas en Windows 10
23
RECOMENDADO: Haga clic aquí para corregir errores de Windows y mejorar el rendimiento del PC
Cómo personalizar temas en Windows 10 – Siempre preferimos organizar las cosas a nuestra manera según nuestra selección y afición, ya sea en relación con nuestro atuendo o la decoración de nuestra casa o la mejora de nuestro lugar de trabajo. Y lo mismo ocurre con nuestros ordenadores y portátiles. Windows siempre ha presentado un paquete de características de personalización en todas sus ediciones y es el sistema operativo más adaptable con el que cualquiera puede trabajar. La personalización más sencilla que puede hacer es cambiar los efectos visuales, como los fondos de escritorio, los esquemas de sonido en la ocurrencia de diferentes eventos, gestionar la selección de color y el nivel de traslucidez, y seleccionar el salvapantallas y muchas más cosas por el estilo. Todos los cambios se pueden hacer de forma manual e individual, pero también se puede elegir un nuevo tema y configurarlo todo.
El tema de Windows incorpora todo, como colores, fondos de pantalla y sonidos, y proporciona una apariencia totalmente nueva al equipo. En este artículo, le explicaremos cómo personalizar temas en Windows 10.
Para personalizar temas en Windows 10, debe abrir la ventana Personalización. Hay pocos métodos para entrar en la ventana. Le ofrecemos todos los métodos básicos.
Cómo acceder a la personalización en Windows 10
Método 1
- La forma más común de obtener la ventana Personalización en Windows 10 es acceder a ella desde el menú contextual después de hacer clic con el botón derecho en el área vacante del escritorio.
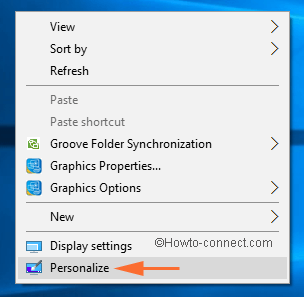
> Método>
- Alternativamente, también existe una forma más larga de acceder a ella.
- Extienda el cristalino Menú Inicio en su pantalla y haga clic en Configuración .
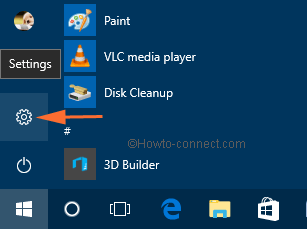
>>A la llegada de Settings app, haga clic en Personalization .
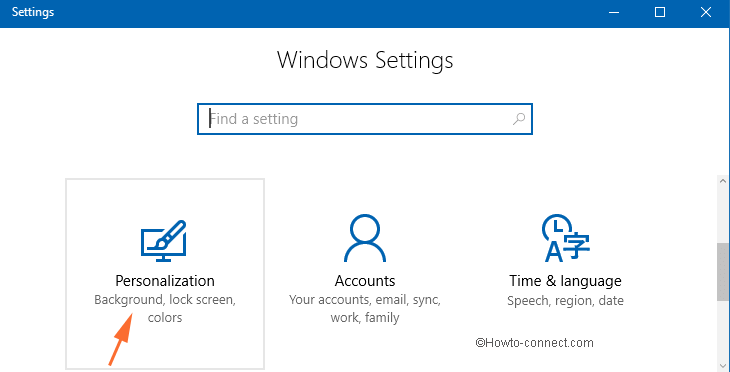
> Nota :>Personalización
desde Panel de control también. Pero la mayoría de los ajustes han sido eliminados de allí.Primera vista de la ventana de personalización desde el Panel de control
- En esta parte, echaremos un vistazo a la ventana Personalización recuperada desde el Panel de Control. La ventana de personalización muestra los temas instalados.
- Además, incluye tres segmentos diferentes. Son Mis temas, Temas predeterminados de Windows, y Temas de alto contraste.
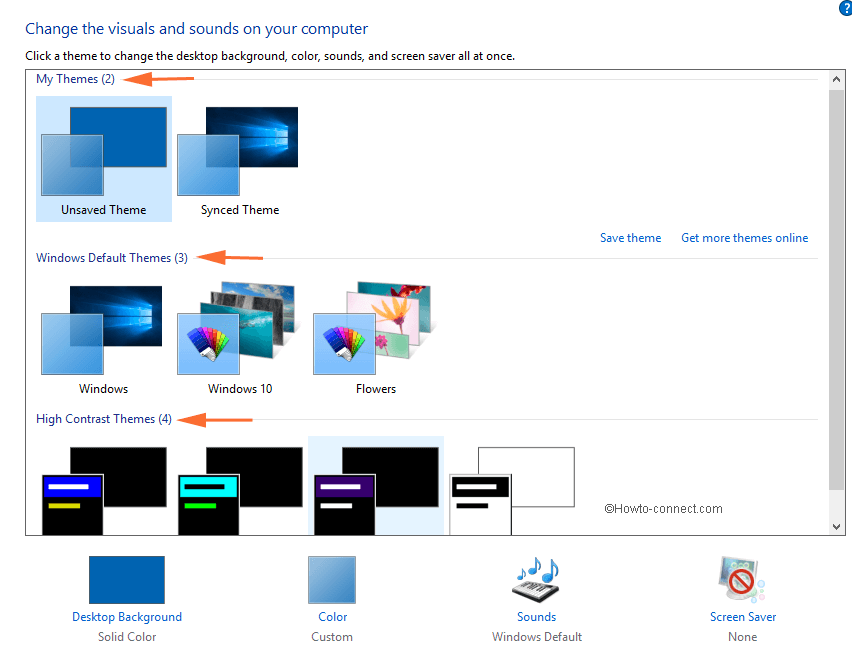
> My>: Los temas que ha instalado en su Windows se listan aquí. También puede ver los temas creados o modificados.
Temas predeterminados de Windows : Los temas predeterminados de Windows se muestran en esta sección.
Temas de Alto Contraste : La cosa transparente está ausente en este tipo de temas. Sólo los colores altos y de contraste están presentes.
Cómo personalizar temas en Windows 10
Hay algunas cosas que puede personalizar o personalizar en Windows 10. Un tema consta de fondo de escritorio, color, sonido y protector de pantalla. Por lo tanto, puede personalizar todas y cada una de las características de estos cuatro elementos, que se modifican con el cambio de tema.
La siguiente parte del artículo Cómo personalizar temas en Windows 10 trata de la personalización de cada aspecto.
Cómo personalizar el fondo de escritorio en Windows 10
Windows 10 le proporciona tres aspectos para elegir cualquiera de ellos para el fondo de escritorio. Abramos la categoría Personalización de la aplicación Configuración para continuar en esta sección.
- Al abrir el conjunto de ajustes de Personalización, podrá ver sus subajustes en el margen izquierdo de la ventana. Haga clic en Fondo .
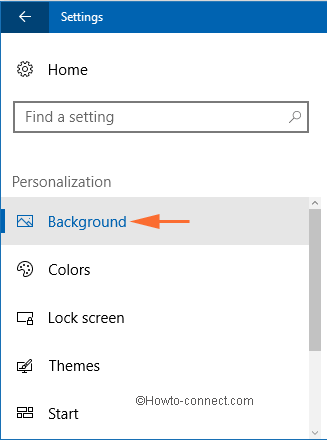
>>Eche un vistazo al plano derecho de la ventana y podrá ver una sección que lee un título Fondo .
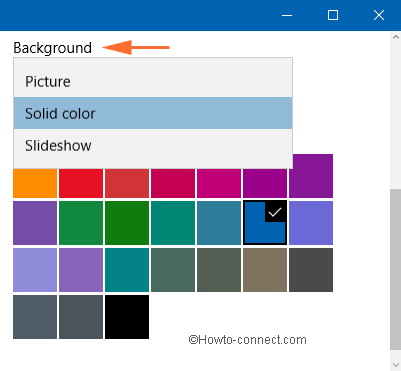
>A>
Cómo personalizar el fondo de escritorio en Windows 10
Cómo personalizar los colores usados en Windows 10
- Para personalizar los colores de Windows, vaya a la categoría Personalización de la aplicación Configuración .
- En la columna de la izquierda, haga clic en el segmento Colores .
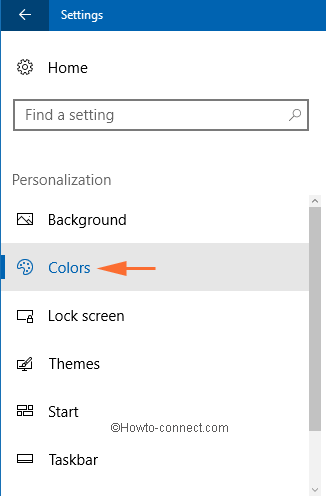
>>Echa un vistazo al panel derecho y verás una cabecera Vista previa .
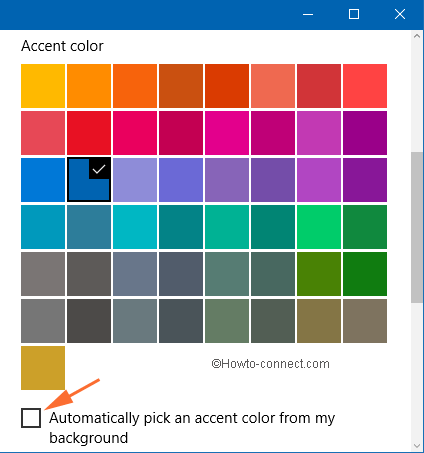
>>Si lo dejas desactivado , puedes coger el favorito de la paleta de arriba.
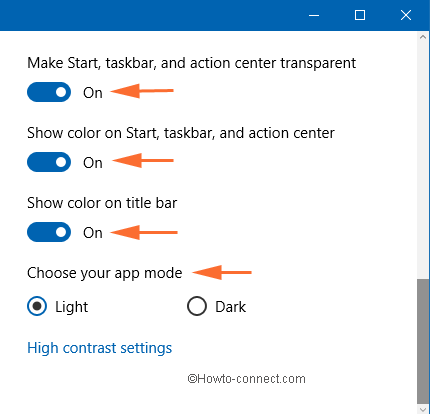
> Cómo>
Los sonidos que se escuchan en el transcurso de los eventos se llaman esquemas de sonido. Cambiar la combinación de sonidos de un evento en particular lleva tiempo. Puede crear o modificar un nuevo esquema. La configuración de los sonidos es en sí misma un tema enorme. Bueno, no hay nada que tensar, simplemente sigue el enlace y podrás saber todo sobre la sección de sonidos.
Esquema de sonido en Windows 10 – Cómo cambiar, crear, guardar, eliminar
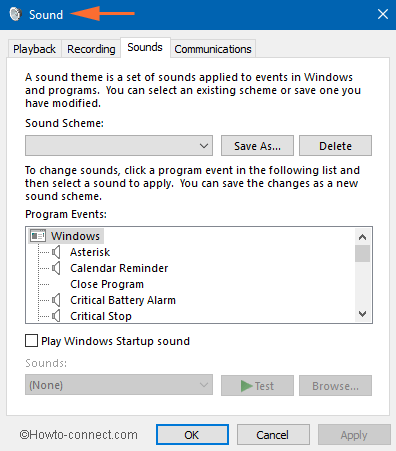
> Cómo>
- Para personalizar los cursores del ratón, debe estar en la categoría Personalización y luego en el segmento Temas .
- En el lado derecho, puede ver diferentes enlaces, haga clic en Configuración del puntero del ratón .
- O puede navegar hasta el icono del ratón del Panel de control .
- La ventana Propiedades del ratón aparece con la atención en la pestaña Punteros .
Abra el menú desplegable de la sección Esquema y seleccione el esquema de puntero de ratón preinstalado que desee. Según el esquema seleccionado, verá los conjuntos de punteros del ratón en la sección Personalizar .
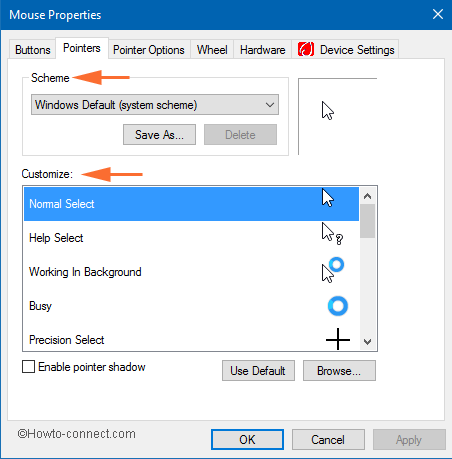
>Seleccione el botón Aplicar y pulse sobre el botón Aceptar .
Incluso puede ir con el Enable pointer shadow . Más sobre los cursores y el puntero del ratón está escrito en este artículo. Siga el enlace y explore más opciones.
Cómo personalizar el puntero del ratón en Windows 10 y cambiar el esquema
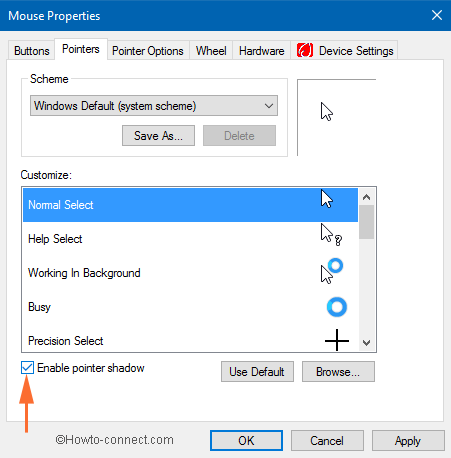
> Cómo>
- Para abrir la ventana de configuración del protector de pantalla, vaya a la categoría Personalización en la ventana Configuración y vaya al segmento Bloquear pantalla a la izquierda.
- Ahora, vea la parte inferior del panel derecho de Bloquear pantalla y podrá ver un enlace Configuración del protector de pantalla . Haga clic en él.
- Aparece una nueva ventana Configuración del salvapantallas en la pantalla. Para recoger un nuevo protector de pantalla, haga clic en el menú desplegable de Protector de pantalla . Seleccione el protector de pantalla que desea aplicar para el tema de Windows.
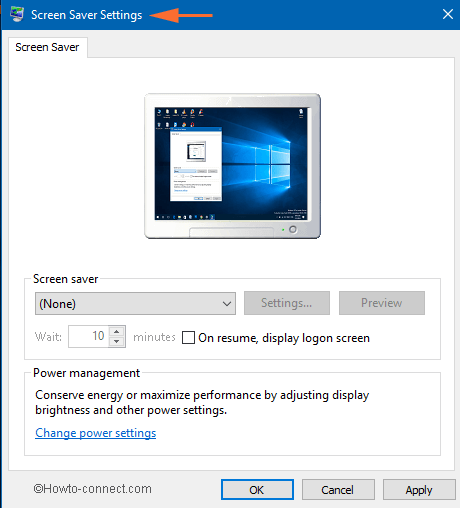
>La opción>Ninguna se selecciona cuando no desea utilizar ningún protector de pantalla. Para desactivar el protector de pantalla puede elegir esta opción.
Eche un vistazo al protector de pantalla seleccionado haciendo clic en el botón Vista previa .
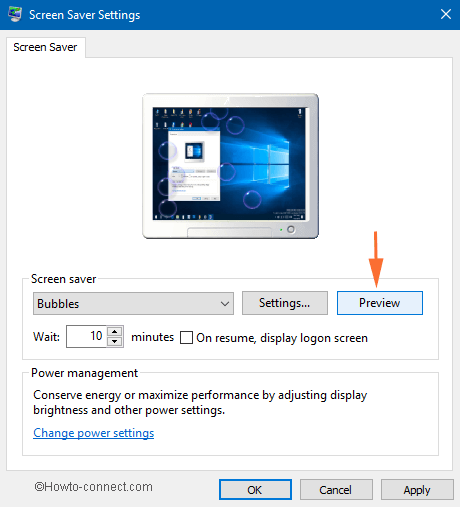
>Guardar>Aplicar y los botones Ok respectivamente.
Hemos escrito un artículo detallado sobre la personalización del protector de pantalla. Puede acceder a ella desde aquí:
Cómo cambiar y configurar el protector de pantalla en Windows 10
Cómo guardar o eliminar temas en Windows 10
Una vez que haya terminado de personalizar los temas en Windows 10, asegúrese de guardarlos haciendo clic en el tema Guardar de la ventana Personalización. Además, proporcione un nombre al tema y puntee en el botón Guardar .

>Ahora,>Borrar tema
. El tema será eliminado.
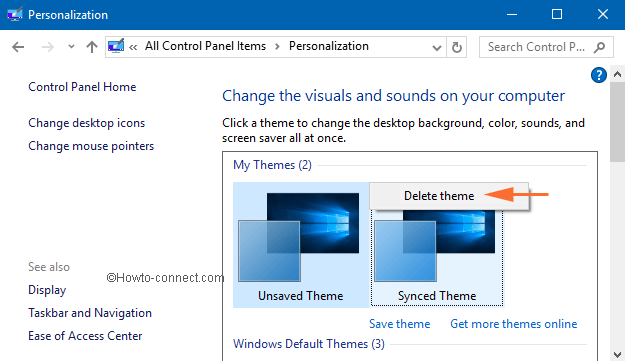
> El>
Todos los ajustes básicos relacionados con el ordenador están relacionados con la ventana Personalización. A todos nos encanta cambiar la configuración y queremos que el ordenador se vea según nuestros gustos. Con la ventana Personalización, además de Personalizar Temas en Windows 10, puede realizar muchos ajustes relacionados con los fondos de escritorio, colores, sonidos, salvapantallas y también trabajar con los punteros del ratón. Hemos intentado cubrir todos los posibles ajustes de personalización de la ventana de personalización. Los enlaces a la mayoría de los temas se encuentran en sus respectivas secciones. Le pedimos que los visite en caso de que desee obtener más información. Comparta sus opiniones con nosotros y háganos saber si nos hemos perdido algo sobre este interesante tema de Windows 10.
RECOMENDADO: Haga clic aquí para corregir errores de Windows





