Contenido
Inicio ” Windows 10 ” Cómo programar un análisis completo o rápido de Windows Defender en Windows 10
Cómo programar un análisis completo o rápido de Windows Defender en Windows 10
29
DEBE INTENTAR: Haga clic aquí para corregir errores de Windows y mejorar el rendimiento del equipo
Puede programar Windows Defender Full o Quick Scan en Windows 10 PC para ofrecer seguridad básica contra amenazas y ataques comunes. De forma predeterminada, esta protección antimalware integrada no ofrece ninguna opción para programar directamente un análisis. Por lo tanto, la mejor manera de ejecutar el análisis automáticamente en la fecha y hora configuradas es utilizando el Programador de tareas. También puede que le guste escanear fuera de línea con Windows Defender para eliminar software malicioso en Windows 10.
Pero con el Programador de tareas, puede programar Windows Defender para un análisis completo o rápido. Windows Defender Full Scan es bastante completo, ya que analiza minuciosamente el disco duro. Este tipo de exploración tarda varias horas en completarse y, por lo tanto, es mejor programarla por la noche.
Por el contrario, Windows Defender Quick Scan inspecciona los sectores de su PC que posiblemente contengan malware. El tiempo para este tipo de escaneo también varía, pero puede programarlo para que se ejecute diariamente.
Bien, caminemos ahora hacia los pasos y veamos cómo planear una fecha y hora de escaneo.
Programar un análisis completo o rápido de Windows Defender en Windows 10
Paso 1 – Para programar Windows Defender Análisis completo o rápido, primero, abra Programador de tareas . Por lo tanto, en el cuadro de búsqueda de Cortana, escriba Taskschd y seleccione Programador de tareas que aparece en la parte superior.
También puede utilizar el Programador de tareas de Z-Cron para Windows.
Paso 2 – En la barra lateral derecha del Programador de tareas, haga clic en la opción Crear tarea básica .
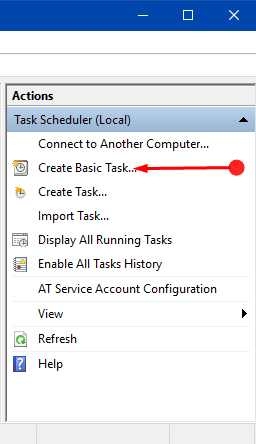
> Paso> – – Se visualizará el Asistente para crear tareas básicas . Aquí, introduzca un nombre relevante y Descripción de la tarea como se muestra en la imagen de abajo. Al hacerlo, puede localizar fácilmente su tarea en la ventana principal del Programador de tareas en el futuro. Después de nombrar y describir la tarea, haga clic en Siguiente .
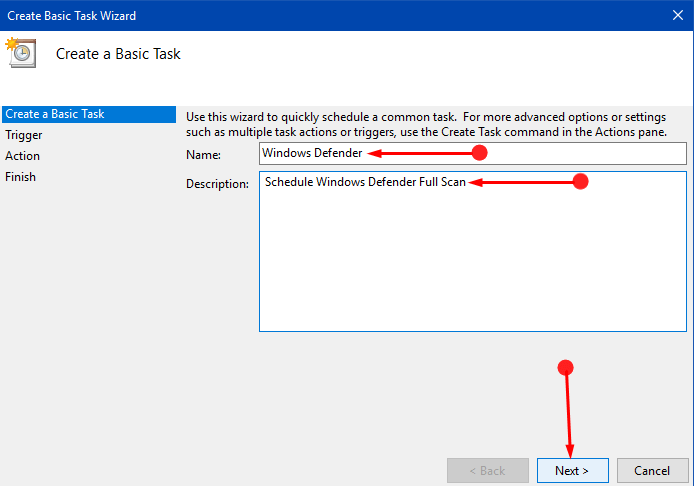
> Paso> – Siguiendo, seleccione Desencadenante de tareas como Semanal, Una vez, Diario, Mensual y así sucesivamente. Por ejemplo, para ejecutar el análisis una vez a la semana, seleccione Semanal punto y haga clic en Siguiente
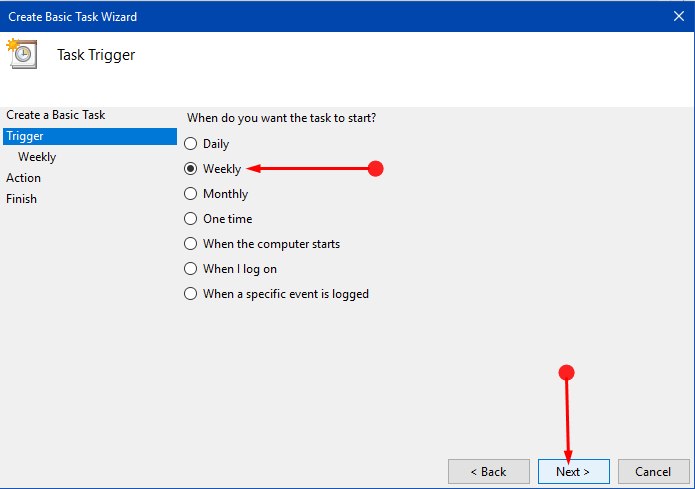
> Paso> – Elija la fecha, la hora y el día para que la tarea ocurra y asegúrese de que la opción Recurre cada está establecida en 1 . Esto le indicará al Programador de Tareas que recurra a la tarea cada semana en el día y la hora establecidos. Después de seleccionar todo, haga clic en Siguiente .
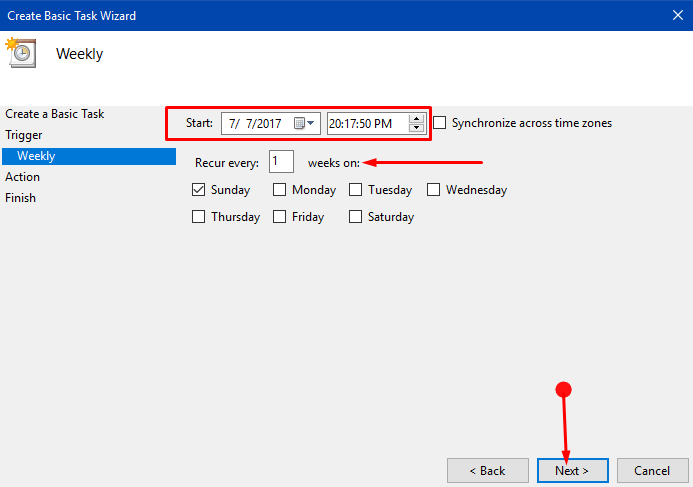
> Paso> – Seleccione Inicie un programa en la pantalla Acción y además haga clic en Siguiente
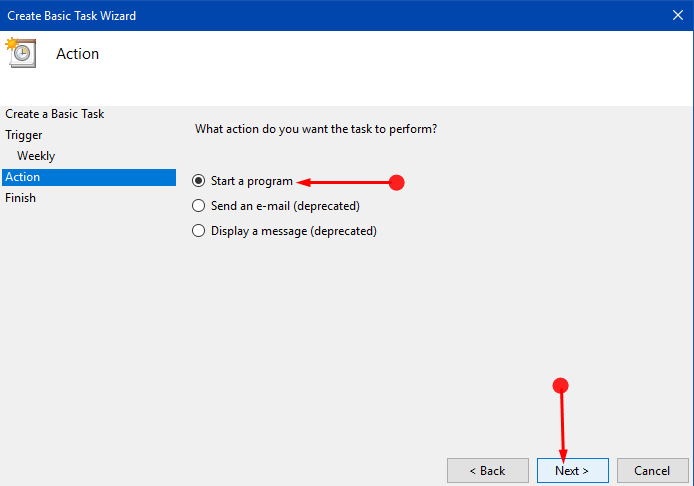
> Paso> – En la siguiente pantalla, haga clic en el botón Examinar y luego vaya a C:Program FilesWindows Defender . Aquí, localice y seleccione el archivo MpCmdRun.exe .
Paso 8 – Dependiendo del análisis que desee programar, introduzca su argumento en el campo Añadir argumentos .
Escaneo completo
Escanear -ProgramarTrabajo -EscanearTipo 2
Escaneo rápido
Escanear -ScheduleJob
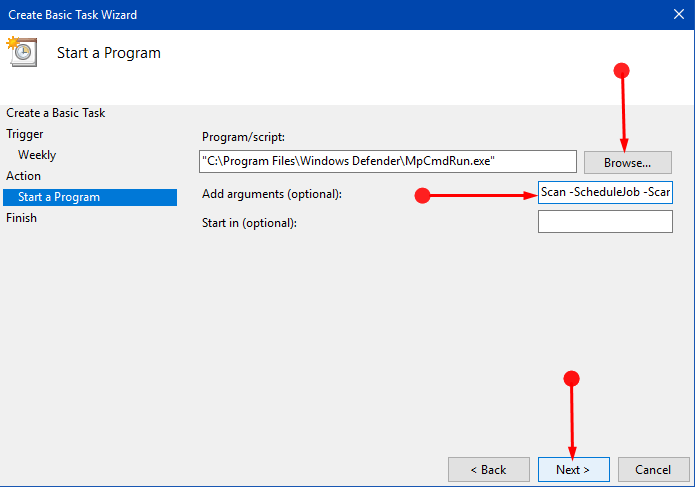
> Paso> – Una vez que haya terminado de añadir el programa y el argumento preferible, haga clic en Siguiente
Paso 10 – Finalmente, aparecerá la ventana Resumen , mostrando todas las configuraciones. Aquí, asegúrese de seleccionar la caja en la opción ” Abrir el diálogo Propiedades para esta tarea cuando haga clic en Finalizar “. Para finalizar la configuración de Programar análisis completo o rápido de Windows Defender, haga clic en Finalizar .
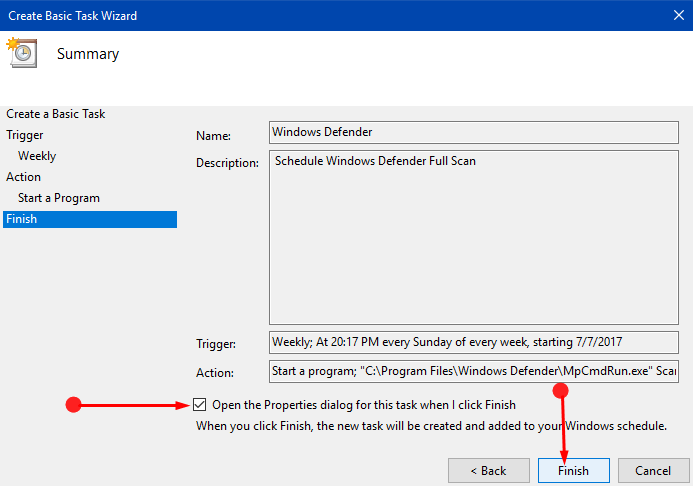
> Paso> – Esto abrirá el diálogo Propiedades de la tarea que ha generado. Revise los ajustes y configúrelos según sea necesario. Por ejemplo – para ejecutar la tarea con los privilegios más altos, vaya a la pestaña General y elija Ejecutar con privilegios altos . Si personaliza la configuración de la tarea, guárdela haciendo clic en el botón OK .
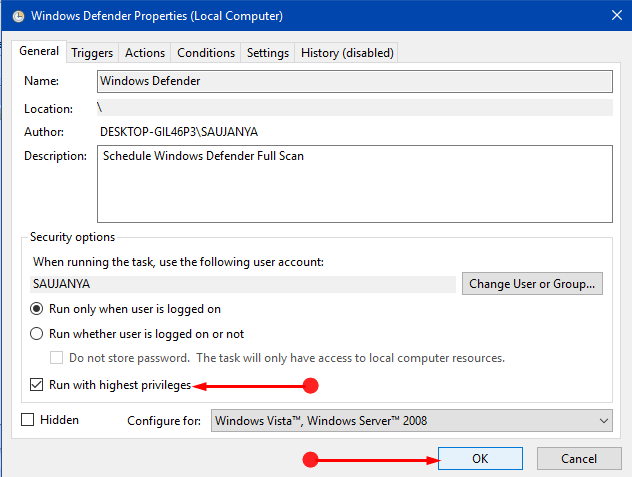
>Conclusión
>Por lo tanto, si sigue los pasos anteriores, podrá programar Windows Defender Full o Quick Scan en el sistema operativo Windows 10. Con esto, puede proteger su PC escaneando los elementos de forma regular o semanal. Esperamos que esto le ayude y si usted tiene conocimiento de más procedimientos para hacer su PC invulnerable, por favor escríbalos.
Fuertemente sugerido: Haga clic aquí para corregir errores de Windows




