Contenido
Inicio ” Windows 10 ” Cómo filtrar el ruido de fondo del micrófono en Windows 10
Cómo filtrar el ruido de fondo del micrófono en Windows 10
29
¿Tiene problemas con el ruido de fondo del micrófono en Windows 10? Un zumbido fuerte o un silbido saliendo del micrófono puede estropear su trabajo. La molestia requiere algunos cambios en la configuración del sonido en Windows 10. Afortunadamente, hay maneras muy sencillas de silenciar el ruido innecesario y continuo del micrófono.
El micrófono sirve como el gadget de mejor calidad mientras se escucha música o mientras se ve un thriller intenso además de la grabación. Pero cuando estás viendo o teniendo una videoconferencia, el grito de fondo puede hacer que te saltes algunos puntos importantes. Así que aquí verá cómo filtrar el ruido de fondo del micrófono en Windows 10 fácilmente. Tenemos muchos artículos sugerentes sobre el tema similar y usted puede hacer una búsqueda sobre el mismo.
A continuación se detallan las principales medidas que debemos adoptar para evitar esos ruidos de fondo:
Filtrar el ruido de fondo del micrófono en Windows 10
A continuación se explica cómo filtrar el ruido de fondo del micrófono en Windows 10. Pero antes de seguir, asegúrese de que el dispositivo está correctamente conectado a su sistema. Muchas veces un micrófono dañado también crea un sonido de zumbido.
Habilitar Mejoras de Microsoft
El ruido de fondo en el micrófono aumenta debido a la posible baja o negativa relación señal/ruido en Windows 10. Pero el sistema operativo proporciona una configuración útil para tratar el molesto problema del sonido y todo lo que necesita es habilitarlo.
Paso 1: Haga clic con el botón derecho en el icono Altavoz de la barra de tareas y seleccione Sonidos de las opciones.
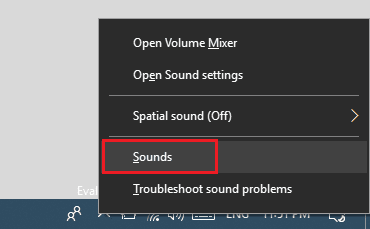
>Paso 2:>Ficha Grabación , haga clic con el botón derecho del ratón en Micrófono y seleccione Propiedades .
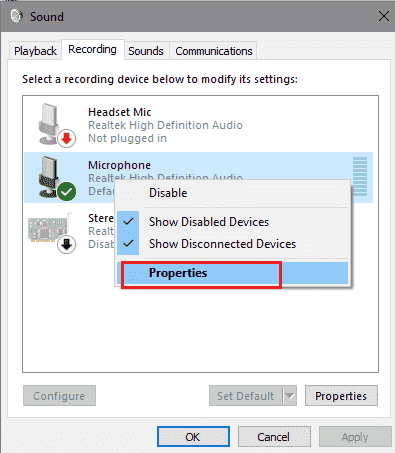
>Paso 2: Aplicar
y luego OK .
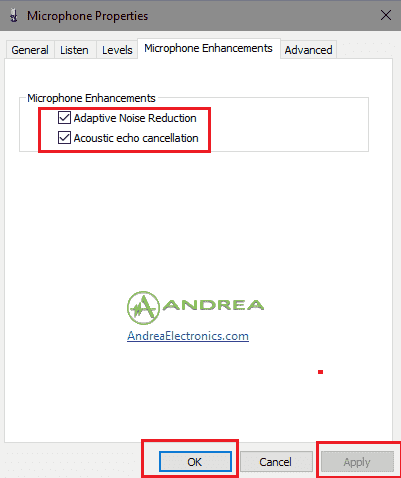
Set>>Set
Debe ajustar el nivel de micrófono adecuado para evitar que el sonido de zumbido salga del micrófono.
En la misma ventana, haga clic en la pestaña Niveles . Vaya a la primera sección, Micrófono y ajuste la barra de volumen a 100. Ahora pon la barra de refuerzo de Microsoft a 10.0 dB.
Haga clic en el botón Aplicar y después OK .
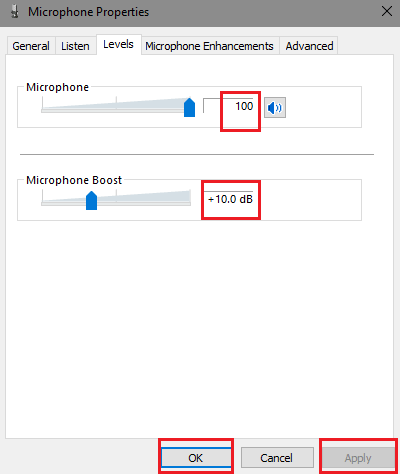
Giro>Vuelta>
Navegue a la pestaña Avanzado y localice la sección Modo exclusivo .
Desactive los dos botones de opción de “Allow applications to take exclusive control of this device” (Permitir que las aplicaciones tomen el control exclusivo de este dispositivo) y
.
“Dar prioridad a las aplicaciones de modo exclusivo”.
Por último, seleccione Aplicar y luego Aceptar.
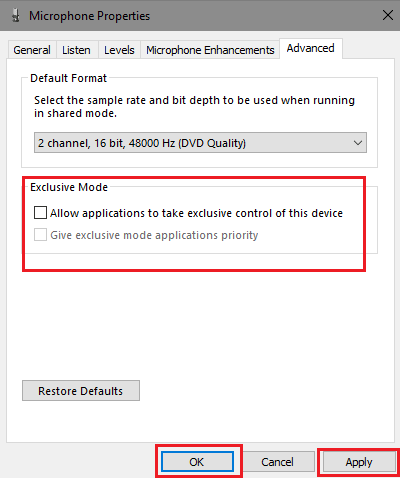
Cambiar>>Cambiar>
El sistema de audio de Windows 10 ajusta los volúmenes de varios sonidos para ofrecerle una mejor experiencia. Pero es posible que haya un desorden en la configuración, así que haga los siguientes cambios –
En la ventana Sonido, haga clic en Comunicaciones , en la última pestaña.
Elija la opción No hacer nada y haga clic en Aplicar después OK .
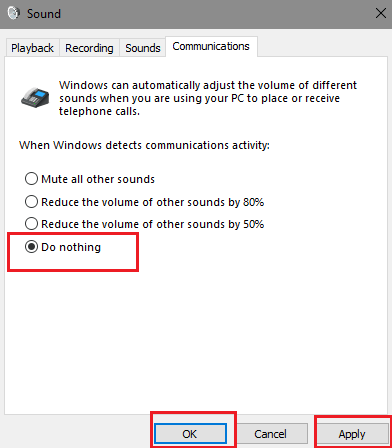
>Usted>Cómo personalizar la pestaña de comunicación en el sonido de Windows 10.
Actualizar el controlador del micrófono
Tofilter Microphone Background Noise en Windows 10 asegúrese de que el controlador esté actualizado. Puede actualizar el software del controlador utilizando las siguientes instrucciones –
Pulse Win+S , type devmgmt.msc y luego Enter .
Haga clic en “View” desde themenus y seleccione la opción “Show hidden devices” en el desplegable.
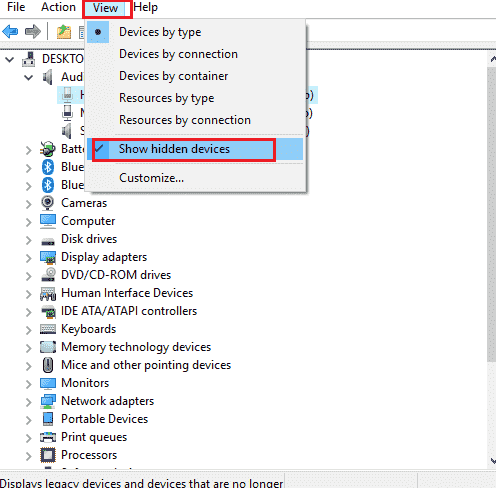
>1. Localice las entradas y salidas de audio en la lista y haga clic en la flecha. Una vez expandido, haga un clic derecho en Micrófono y elija Actualizar controlador .
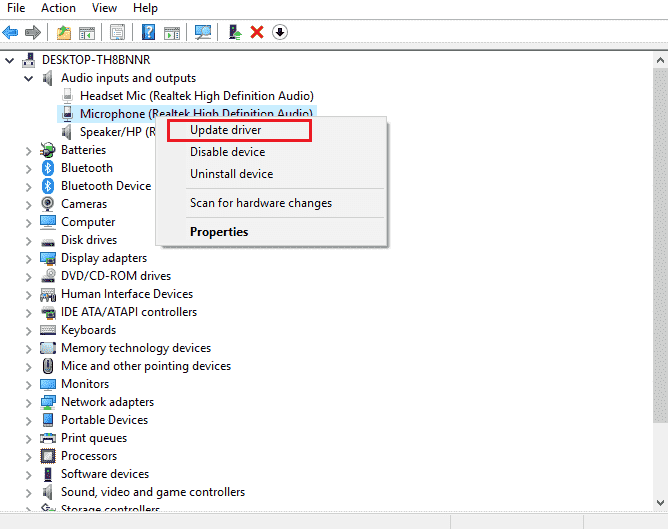
>Subsecuentemente,>
Aún así, está obteniendoMicrophone Background Noise, haga clic con el botón derecho del ratón en el mismo y seleccione Desinstalar dispositivo .
Elija la opción Desinstalar en la ventana emergente de advertencia.
Reinicie el sistema.
Ejecutar el Solucionador de problemas de audio
Abra Configuración de Windows (Win + I) y seleccione Actualizar y Seguridad.
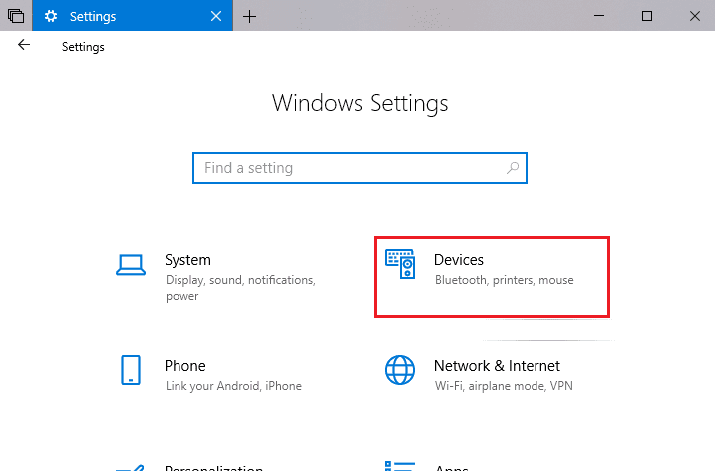
>Haga clic en>Discurso
y seleccione .
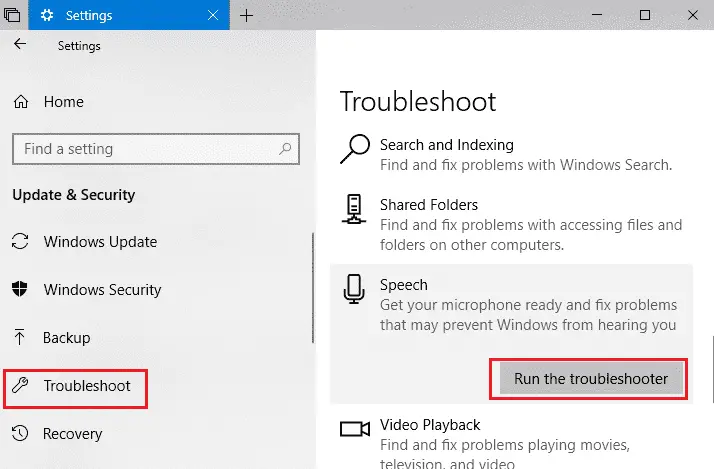
>Síganme.
Una vez finalizada la resolución de problemas, reinicie el PC y compruebe si puede filtrar el ruido de fondo del micrófono en Windows 10.
En ciertos casos, cuando su micrófono tiene la función Bluetooth, es posible que encuentre ruido de fondo. En este caso,
Haga clic en el icono del centro de acción en la esquina derecha de la barra de tareas y seleccione Todos los ajustes .
Seleccione Dispositivos.
Por defecto, la siguiente página se abrirá con Bluetooth y otros dispositivos. Navegue hacia la derecha y compruebe si la configuración está activada y
Puede emparejar y desemparejar y, por último, emparejar con Añadir un dispositivo Bluetooth para asegurarse de que la conexión está aquí.
Evite que aplicaciones de terceros jueguen con el micrófono
Las aplicaciones de terceros también pueden crear ruido de fondo durante la reproducción o las pruebas. Windows 10 es bastante efectivo para permitirle usar un micrófono sin interrupciones ni molestias. Es posible que el software no sea compatible con el entorno Windows que se desarrolla y cambia a diario. Por lo tanto, desinstale el software y configure su dispositivo de la manera correcta, tal como se indica.
Compruebe si el puerto funciona correctamente
Si está usando un micrófono con cable, recuerde que el puerto de Sistema también puede ser una causa para crear Ruido de fondo del micrófono en Windows 10. Para determinar si se puede insertar el cable de otro dispositivo. Si está funcionando mal, utilice el segundo puerto para conectar el micrófono.
Usted debe comprar el micrófono de una buena y reputada compañía. Los dispositivos baratos a menudo producen diferentes tipos de problemas, así que verifique las especificaciones y características del micrófono antes de comprarlo.
Desinstalar programas VoIP
Si desea filtrar el ruido de fondo del micrófono en Windows 10, desinstale los programas VoIP como Skype, Viber u otros si existen.
Algunas de las malas experiencias ocurren debido a la falta de las últimas actualizaciones de Windows en lugar de personalizaciones de la configuración. Por lo tanto, mantenga siempre actualizado su Windows 10 para evitar este tipo de problemas.
Sin embargo, esto ciertamente eliminaría la perturbación de su micrófono. Disfrute de una experiencia auditiva más suave.





