Contenido
Inicio ” Windows 10 ” Cómo usar aplicaciones sin permitir el acceso a los servicios de localización en Windows 10
Cómo usar aplicaciones sin permitir el acceso a los servicios de ubicación en Windows 10
29
![]() RECOMENDADO:>Click>
RECOMENDADO:>Click>
Método para usar aplicaciones sin permitir el acceso a los servicios de localización en Windows 10 con pasos . – Es posible que a la mayoría de ustedes no les guste utilizar el servicio de localización, ya que Microsoft acumula sus datos en función de las ubicaciones. Pero, ¿cómo utilizará las aplicaciones que exigen su ubicación para prestar sus servicios? Consulte Cómo habilitar y deshabilitar los servicios de ubicación en Windows 10 para obtener más información.
Por lo tanto, en esta guía, verá las ilustraciones para Usar aplicaciones sin permitir el acceso a los servicios de ubicación en Windows 10. Bueno, la solución que vamos a explicar en la siguiente sección es aplicable sólo a las aplicaciones de Microsoft. En el caso de programas de terceros, es posible que se le pida que dé acceso a los servicios de ubicación. Si utiliza con frecuencia Mapas como dirección, es posible que desee insertar la tesela de ubicación de mapa para iniciar Windows 10.
Bueno, la preocupación por la privacidad es también una razón importante para que la mayoría de los usuarios desactiven los servicios de localización. Por lo tanto, teniendo en cuenta las necesidades de los usuarios, Microsoft ofrece una opción Ubicación por defecto. Una vez establecida una ubicación predeterminada, las aplicaciones la utilizarán para proporcionarle el resultado.
Ahora, comencemos la solución y veamos cómo es posible obtener más instalaciones de las aplicaciones basadas en la localización sin habilitar los servicios de localización.
Forma de usar aplicaciones sin permitir el acceso a los servicios de ubicación en Windows 10
Paso 1 – Abrir Configuración pulsando la combinación de teclas Win&I . Alternativamente, también puede iniciar Configuración desde el menú Menú Inicio o Win&X .
Paso 2 – Haga clic en Privacidad cuando aparezcan varias pestañas en la página principal de Configuración .
Como referencia, puede seguir nuestra guía Manejar su privacidad desde el panel oficial de Microsoft en Windows 10.
Paso 3 – Haga clic en Ubicación en la columna izquierda de la página siguiente. Cambie a su panel derecho y haga clic en Cambiar botón que aparece debajo del texto La ubicación de este dispositivo está activada .
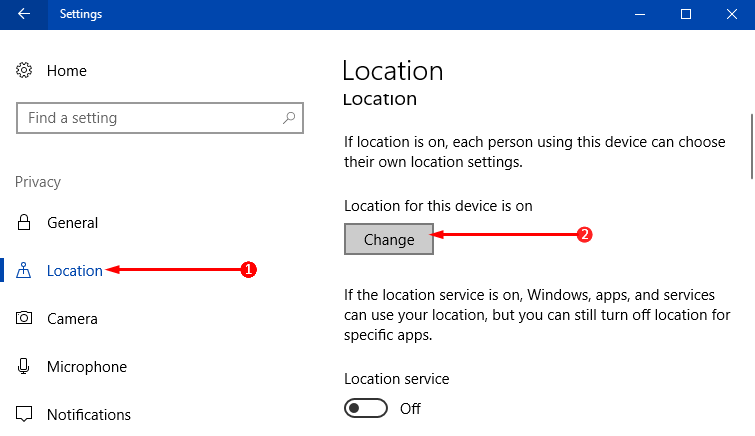
> Paso> – Gire ON la palanca que aparece en la ventana emergente con la opción Ubicación para este dispositivo .
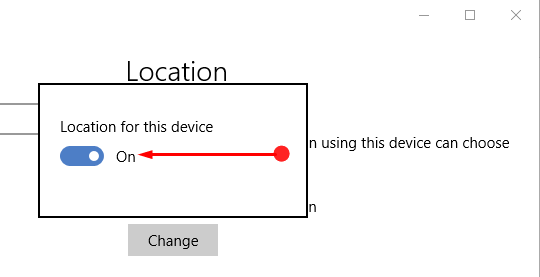
> Nota>OFF
el ajuste Servicio de localización .Paso 5 – Moverse adelante, haga clic en Establecer valor predeterminado que aparece debajo Ubicación predeterminada .
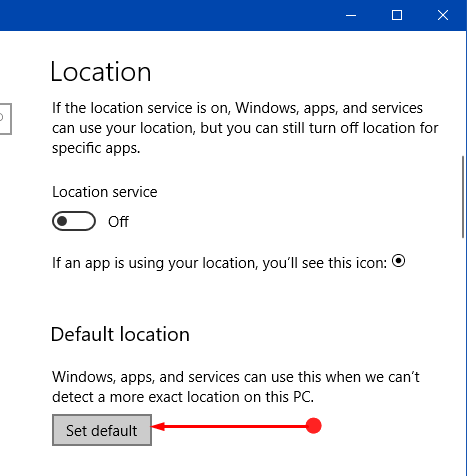
> Paso> – Esto abrirá la aplicación Maps en la pantalla del PC. Haga clic en Establecer la ubicación predeterminada en la esquina superior izquierda de la aplicación Mapas .
Puede leer Windows 10 – Cómo descargar el mapa y ejecutarlo sin conexión.
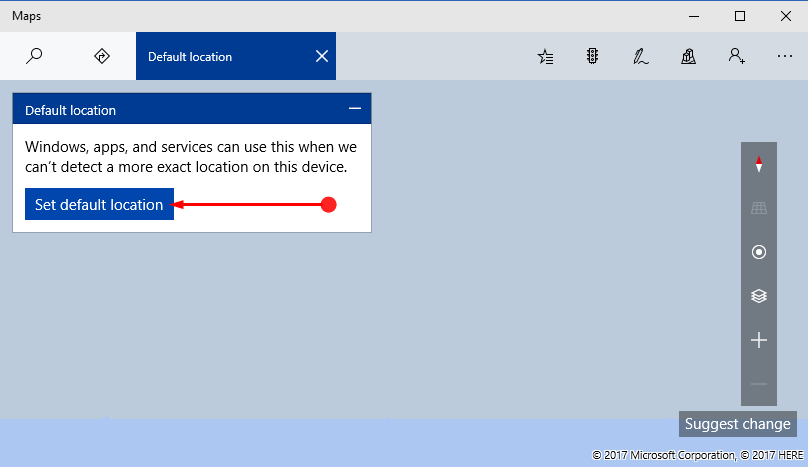
> Paso> – Ahora, proporcione una dirección que desee utilizar como ubicación predeterminada.
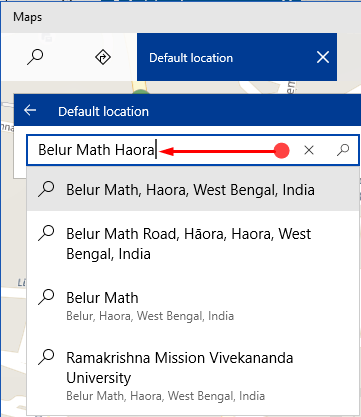
> Paso> – Finalmente, su ubicación predeterminada se mostrará en Mapas .
Bueno, la ubicación predeterminada funciona mejor para ciertas aplicaciones de Windows. Por ejemplo – La aplicación Weather no necesita una ubicación exacta para pronosticar el tiempo, también proporciona el informe sobre la ubicación predeterminada. Además, la función de luz nocturna también puede funcionar con la ubicación predeterminada. Sólo necesita la hora de salida y puesta del sol y para esta ubicación por defecto es suficiente.
Por otro lado, la ubicación predeterminada no es suficiente si está conduciendo y desea las direcciones de conducción o el tráfico. Del mismo modo, Cortana tampoco podrá recordar los recordatorios basados en la ubicación si sólo utiliza la ubicación predeterminada.
Lea nuestra guía relacionada para encontrar la mejor ruta usando Cortana en Windows 10.
Conclusión
Por lo tanto, después de completar los pasos anteriores, usted usará aplicaciones sin permitir el acceso a los servicios de localización en Windows 10. Esto es útil cuando no prefieres habilitar los servicios de localización y deseas mantener la privacidad. Si tiene más consejos sobre este tema, por favor escríbanos.
<img src="




