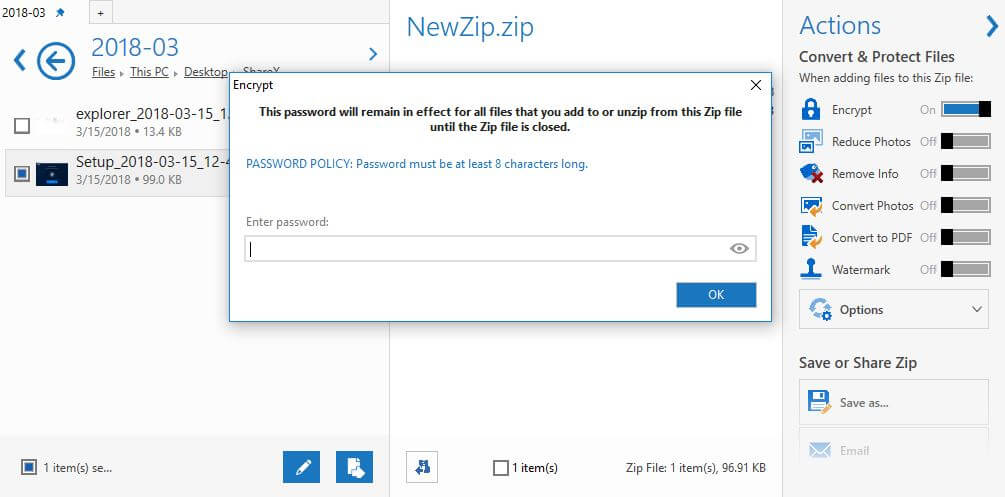Contenido
Para varios problemas de PC, recomendamos esta herramienta .
Este software reparará errores comunes del ordenador, le protegerá de la pérdida de archivos, malware, fallos de hardware y optimizará su PC para obtener el máximo rendimiento. Solucione problemas de PC ahora en 3 sencillos pasos:
- Descargue esta herramienta de reparación de PC con la calificación “Excelente” en TrustPilot.com.
- Haga clic en “Iniciar escaneo” para buscar problemas de Windows que puedan estar causando problemas en el equipo.
- Haga clic en “Reparar todo” para solucionar problemas con tecnologías patentadas (Descuento exclusivo para nuestros lectores).
Mantener sus archivos personales protegidos todo el tiempo es extremadamente importante. Se recomienda configurar contraseñas para determinados archivos, carpetas o paquetes zip, especialmente si hay otras personas que tienen acceso a su dispositivo de Windows 10.
Además, si comparte archivos entre diferentes equipos o utiliza una red que no está debidamente protegida, lo mejor es establecer contraseñas individuales para los archivos más importantes.
Por eso queremos mostrarle las mejores soluciones de seguridad que se pueden utilizar para proteger un archivo zip en Windows 10.
Para archivos y carpetas normales, puede usar las características incorporadas de Windows 10 y establecer contraseñas encriptadas individuales.
Desafortunadamente, cuando se habla de archivos zip, es más complicado encontrar las alternativas de seguridad adecuadas; no, no se pueden establecer contraseñas para proteger los archivos zip en Windows 10 de forma predeterminada.
Por lo tanto, deben aplicarse soluciones de terceros.
Y como hay diferentes herramientas disponibles en la web, está indicado elegir sabiamente.
Por eso estamos aquí para revisar dos aplicaciones de distribución gratuita que pueden ayudarle a proteger sus archivos zip.
Evite una pesadilla y realice un seguimiento de todas sus contraseñas con una herramienta de gestión de contraseñas.
Software para configurar contraseñas de archivos ZIP en Windows 10
1. Usar WinRAR
WinRAR es quizás la herramienta más popular usada en el sistema Windows 10. Por supuesto, WinRAR puede ayudarle a comprimir fácilmente archivos y carpetas en un solo archivo comprimido.
Además, y pocos conocen este aspecto, WinRAR también se puede utilizar para configurar una contraseña para el archivo comprimido.
Por lo tanto, en nuestra situación, podemos usar esta aplicación distribuida gratuitamente para asegurar nuestros archivos zip. Así es como podemos hacer esta operación:
- Por supuesto, empiece descargando el cliente WinRAR – puede obtener el software en esta página.
- Siga las instrucciones en pantalla e instale este programa – simplemente haga clic en el archivo winrar ejecutable.
- A continuación, elija el archivo que desea comprimir y asegurar.
-
Haga clic con el botón derecho en este archivo y, en la lista que se mostrará, seleccione$0027Añadir al archivo….$0027.
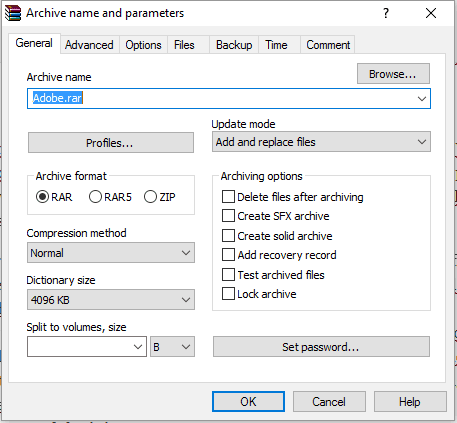
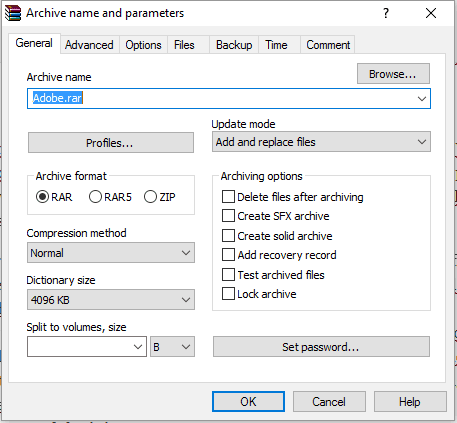
- En la ventana que se mostrará, en la pestaña General, introduzca un nombre para el futuro archivo zip, seleccione el formato Archivo (haga clic en ZIP) y, antes de seleccionar Aceptar para confirmar los cambios, haga clic en `Configurar contraseña…$0027..
- Cuando se le solicite, introduzca sus contraseñas y vuelva a introducirlas para confirmarlas.
- Aplica los cambios y ya está.
Ahora, si desea establecer una contraseña para un archivo ya comprimido, sígalo:
- Abra WinRAR y haga clic en Herramientas.
- A continuación, seleccione Convertir archivos comprimidos en las opciones Herramientas.
- En Convertir archivos comprimidos, en Tipos de archivo mantenga marcada la opción Comprimir.
- Elija la ubicación en la que desea colocar la cremallera protegida y, a continuación, haga clic en el botón “Compresión…”.
- Aparecerá la ventana Establecer opciones de compresión predeterminadas. En la pestaña General, haga clic en$0027Establecer contraseña…$0027 e introduzca su contraseña.
- Complete el proceso de validación y guarde su trabajo.
2. Usar WinZip
Recomendamos esta herramienta para varios problemas de PC
- reparar errores comunes
- protección contra la pérdida de archivos
- consecuencias del malware
- corrección de archivos dañados
- reemplazar archivos perdidos
- fallos de hardware
- optimización del rendimiento
Encuentra y corrige errores de Windows automáticamente
▼ ARREGLAR AHORA
Clasificado Excelente
![]()
WinZip es una herramienta que ha sido descargada más de mil millones de veces, lo que significa que tiene grandes características. Y así ha sido, en efecto. Esta es una guía rápida sobre cómo proteger con contraseña un archivo que desea comprimir con WinZip.
- Descargue ahora WinZip (gratis) desde este enlace e instálelo en su máquina
-
Una vez instalado, ábralo y haga clic en Crear/Compartir en el panel de opciones superior para que abra el menú principal de acciones
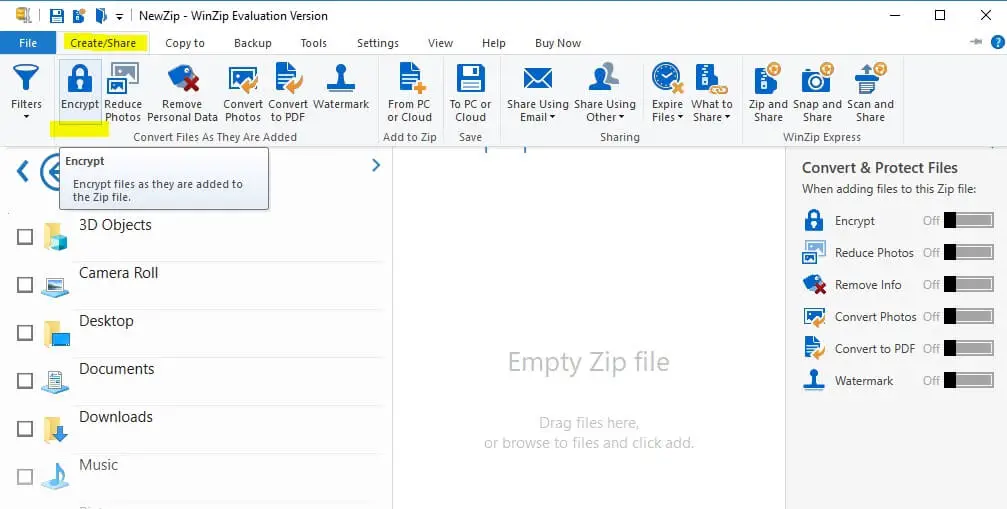
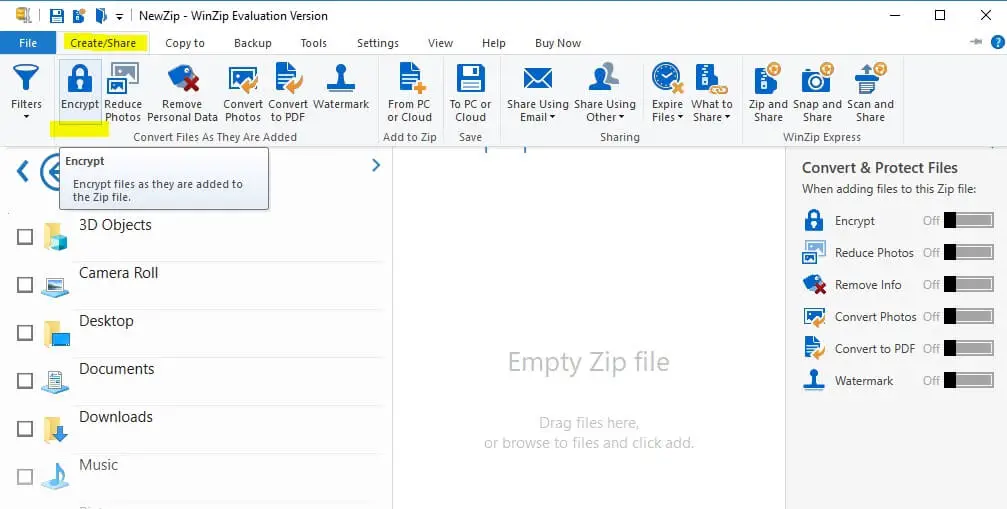
- No olvide activar la opción$0027Encriptar$0027 en el menú de la derecha $0027ACCIONES$0027
- Arrastre un archivo desde el menú del navegador a la derecha en el espacio central$0027NewZip.zip$0027
-
Cuando se arrastra un archivo, si habilita la función $0027Encriptar$0027 aparecerá la ventana $0027Establecer contraseña$0027
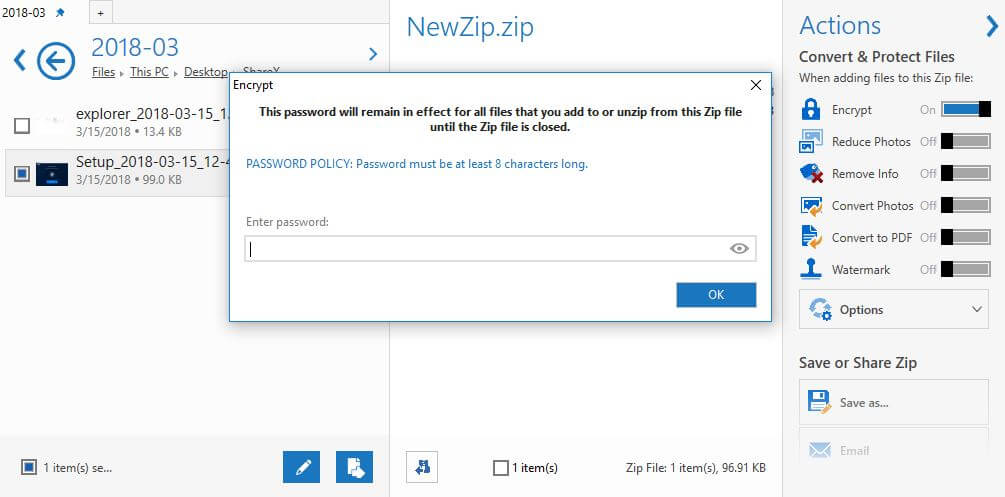
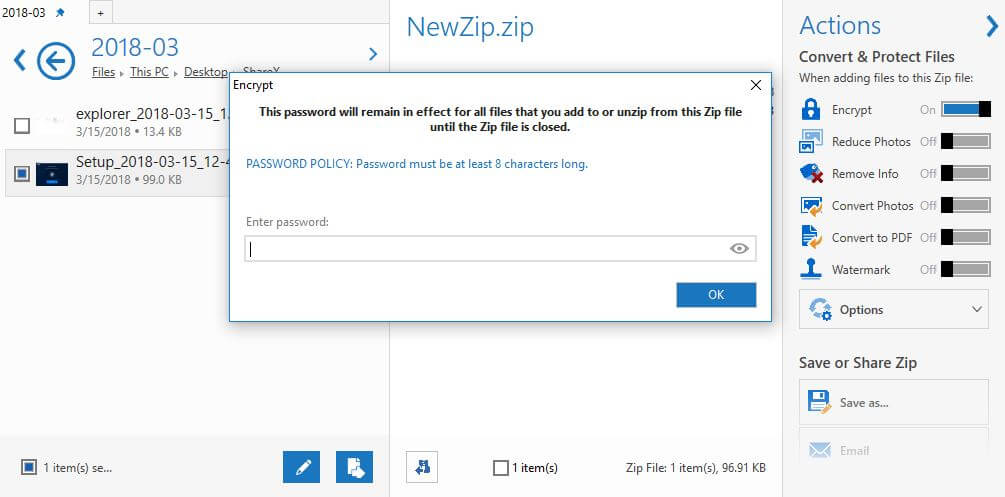
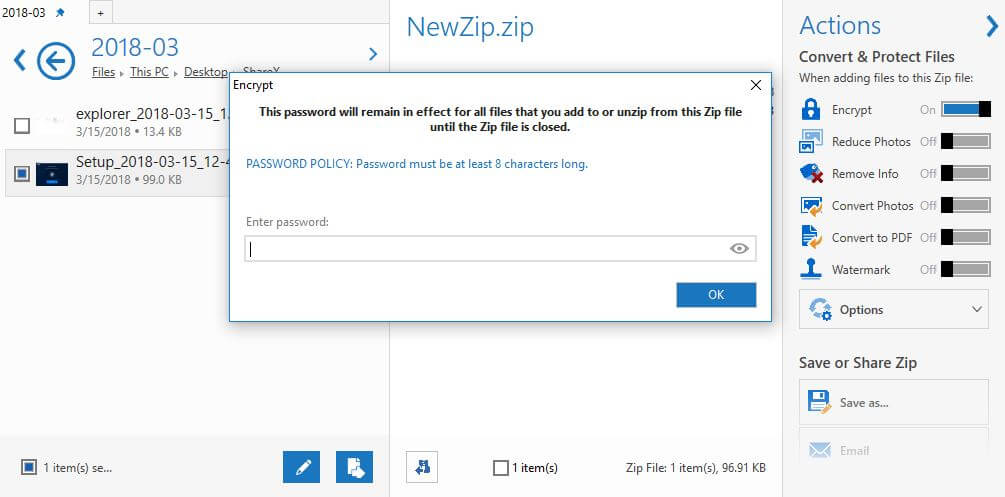
- Después de establecer su contraseña, también tendrá que establecer la configuración de cifrado y ¡listo! Ahora tiene un archivo ZIP encriptado y protegido con contraseña de grado militar.
3. Use 7-Zip
A diferencia de WinRAR, a través de 7-Zip no podrá establecer una contraseña para un archivo zip comprimido existente.
Este software le permitirá configurar una sola contraseña durante el proceso de cierre zip.
Por lo tanto, para los paquetes ya comprimidos, tendrá que descomprimir primero y volver a comprimir después.
De todos modos, 7-Zip también es gratuito y ofrece una interfaz intuitiva, tal y como hemos notado con el cliente WinRAR.
Como se dará cuenta, ambas plataformas son muy similares, así que escoja la que más le guste, o pruebe ambas y decida después qué solución es la mejor para lo que desea lograr.
- Una más, en primer lugar, descargue el programa en su sistema Windows 10 – usted puede obtenerlo desde aquí.
- Instale 7-Zip en su dispositivo – ejecute el archivo ejecutable y siga las instrucciones en pantalla.
- Elija el archivo que desea comprimir y haga clic con el botón derecho del ratón sobre él.
- Seleccione$0027Agregar al archivo…$0027 .
- En la ventana Agregar a archivo debe: introducir un nombre para el archivo, establecer un formato de archivo e introducir una solución de cifrado.
- Por lo tanto, establezca la contraseña para proteger el futuro archivo zip.
- Cuando haya terminado, haga clic en Aceptar.
- Eso es todo.
Estas son las formas más fáciles de proteger un archivo zip mediante la configuración de una contraseña dedicada. Tenga en cuenta que Windows 10 no ofrece una solución integrada para completar este cifrado.
Sin embargo, usando las herramientas listadas arriba, usted puede proteger fácilmente cualquier archivo zip que desee.
Tanto WinRAR como 7-Zip son plataformas de código abierto, por lo que puede descargarlas y utilizarlas de forma gratuita.
¿Quieres proteger con contraseña las carpetas comprimidas en Windows 10? Echa un vistazo a nuestra guía completa!
Ahora, si no puede establecer una contraseña para su archivo ZIP en Windows 10, estamos aquí para ayudarle. Utiliza la sección de comentarios de abajo para contarnos más sobre tu problema, y encontraremos las explicaciones perfectas para que todo quede muy claro.
HISTORIAS RELACIONADAS PARA VERIFICAR:
- Arreglar: El archivo Zip de Dropbox es demasiado grande
- 10 mejor software de reducción de archivos para Windows 10 PC
- Ahora puede comprimir los vídeos de Viber en Windows 10 antes de enviarlos
Nota del editor : Esta entrada fue publicada originalmente en octubre de 2017 y desde entonces ha sido renovada y actualizada para mayor frescura, precisión y exhaustividad. Queremos estar seguros de que nuestra lista tiene los mejores productos que se ajustan a sus necesidades.
Videos recomendadosActivado por AnyClipHow para habilitar una resolución más alta en su reproductor de vídeo MonitorVideo se está cargando.Play VideoPlayUnmuteCurrent Time0:00/Duration2:38Loaded: 0%Stream TypeLIVESeek to live, currently playing liveLIVERemaining Time-2:38Playback Rate1xChapters
- Chapters
Descripciones
- descripciones off, selected
Captions
- captions settings, opens captions settings dialog
- captions off, selected
TextColorWhiteBlackBlackGreenBlueYellowMagentaCyanTransparencyOpacoSemi-TransparenteBackgroundColorBlackWhiteRedGreenBlueYellowMagentaCyanTransparency<select aria-labelledby="captions-background-ac-lre-vjs_component_component_465 captions-background-opacity-ac