Contenido
Home ” Windows 10 ” Cómo reducir y aumentar el tamaño del texto en Windows 10
Cómo reducir y aumentar el tamaño del texto en Windows 10
29
Windows Insider build 17692 build incluye una Configuración en la sección de Visualización de la Facilidad de Acceso que le permite Aumentar el Tamaño del Texto. Un control deslizante simplemente le ayuda a hacer que todo sea más grande y cómodo de leer. Esta opción formará parte de la próxima versión de Windows 10. Muchas veces, usted necesita ajustar la pantalla de su computadora dependiendo de su visión. Puede seguir las instrucciones para la versión actual aquí -Cómo cambiar los iconos y el tamaño del texto en Windows 10
Debido a la mala visión, es posible que tenga problemas para ver pequeños textos y aplicaciones. Afortunadamente, puede disminuir y aumentar fácilmente el tamaño del texto en Windows 10. No necesitará usar gafas cada vez que utilice su PC después de que Microsoft incluya la opción en Facilidad de acceso. A través de esta función, puede ajustar fácilmente el tamaño de la fuente para todo el sistema o para una sección individual de la interfaz. Veamos el procedimiento.
Disminuir y aumentar el tamaño del texto en Windows 10
He aquí cómo disminuir y aumentar el tamaño del texto en Windows 10 –
Cambiar el tamaño del texto en su pantalla
Paso 1: Pulse la tecla del logotipo de Windows y deje que aparezca el menú Inicio. Haga clic en Configuración en la columna de la izquierda.
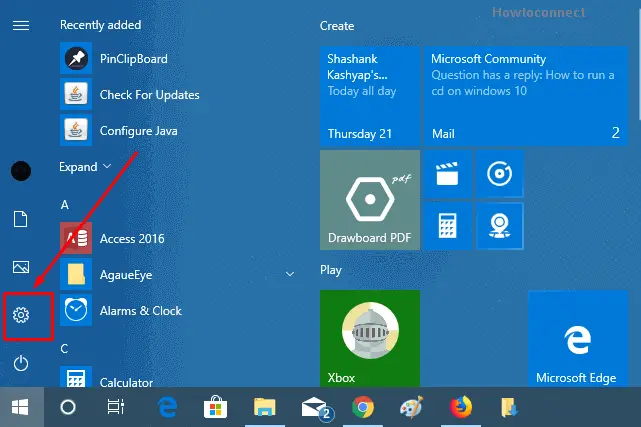
>Paso 2:> Facilidad de acceso después de la configuración de Windows.
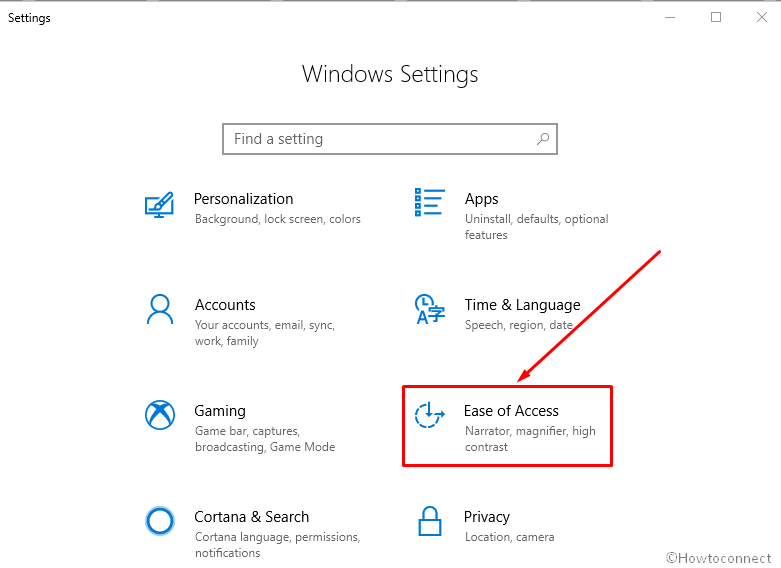
>Paso 3: Cambiar el tamaño del texto en sus pantallas situadas debajo de Hacer todo más grande Arrastre el control deslizante hacia la derecha para aumentar el tamaño de la fuente y haga lo contrario para disminuirlo.
Paso 5: Una vez que esté de acuerdo con el ajuste, haga clic en Aplicar para guardar los cambios.
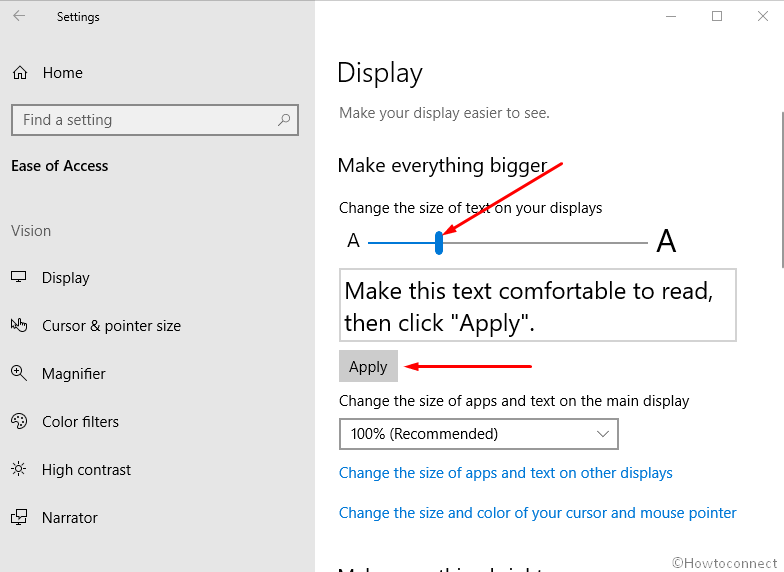
>En>Cambiar el tamaño del texto y las aplicaciones en Windows 10 Creators Updatetill ahora. Pero después del próximo gran lanzamiento, usarás una sola plataforma en Ease of access para controlar la misma. Además, aquí también está disponible una configuración para cambiar el tamaño de las aplicaciones y el texto en la pantalla principal mediante escalado. Vamos a cómo reducir y aumentar el tamaño del texto en Windows 10 usando esto –
CómoCambiar el tamaño de las aplicaciones y el texto en la pantalla principal de Windows 10
- Presione Win&I simultáneamente y seleccione Facilidad de acceso desde la aplicación Configuración de Windows.
- En la sección Hacer todo más grande, busca la segunda opción que dice Cambiar el tamaño del texto y las aplicaciones en la pantalla principal.
- Por defecto, el tamaño es 100% ((Recomendado). Haga clic en el menú desplegable y seleccione 125%.

>>Aparecerá una ventana emergente de advertencia. Esto significa que algunas de las aplicaciones no son compatibles con el valor de escala de la pantalla actual. Haga clic en Aplicar para abrir la configuración (Sí, la configuración abierta debe estar seleccionada en el menú desplegable).
Disfrute del nuevo tamaño de escalado de la pantalla.
Eso es todo.




