Inicio ” Windows 10 ” Cómo optimizar la configuración del ahorro de batería en Windows 10 para obtener lo máximo
Cómo optimizar la configuración del ahorro de batería en Windows 10 para obtener el máximo
29
RECOMENDADO: Haga clic aquí para corregir errores de Windows y mejorar el rendimiento del PC
Para Optimizar los ajustes de ahorro de batería en Windows 10 de una manera cada vez mejor permitir que la batería de su portátil sea más eficiente. Este es uno de los intentos para dar el mejor rendimiento a sus portátiles con Windows 10. Esta característica facilita los recursos disponibles de su portátil de la mejor manera para prolongar la vida útil de la batería. Aquí veremos cómo funciona y cómo puede optimizar la configuración del ahorro de batería en Windows 10.
Puede que te guste leer:
Windows 10 – Cómo aumentar la duración de la batería del portátil
Esta nueva característica de Windows 10 reduce los eventos de fondo y permite que la batería de su portátil funcione durante más tiempo. Bueno, el salvapilas viene desactivado hasta que lo habilites personalmente o lo configures para que se habilite automáticamente cuando la batería supere el porcentaje mínimo que has establecido. Repasemos los pasos y veamos Cómo optimizar la configuración del ahorro de batería en Windows 10.
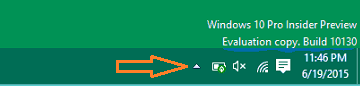
>Cómo>>
1. Expandir Configuración en su pantalla desde la aplicación Menú Inicio .
2. Tome la categoría Sistema y pulse Ahorro de batería en la lista de segmentos del panel izquierdo.
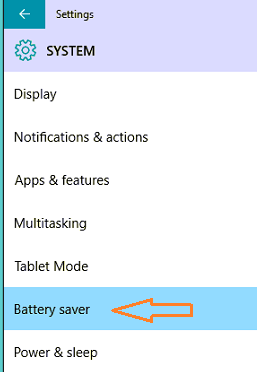
>3.>Battery Saver muestra dos secciones, Overview y Battery Saver.
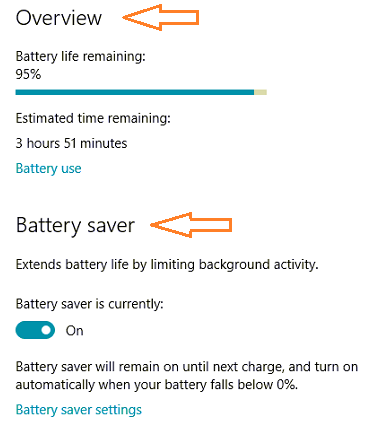
>4.>La sección Vista general
muestra la cantidad de tiempo que le queda a la batería.
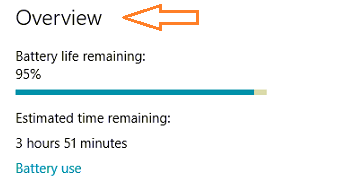
>5.>Ahorro de batería . Tome la ayuda del control deslizante y active la función para mejorar la duración de la batería limitando los eventos de fondo.
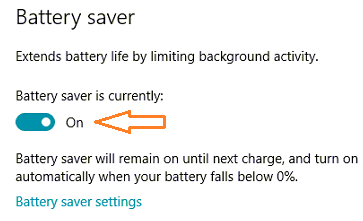
>6.>Vínculo de configuración del ahorro de batería .
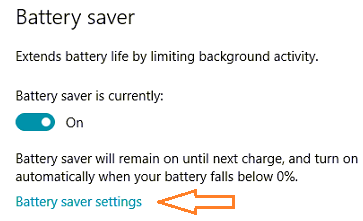
>7.>
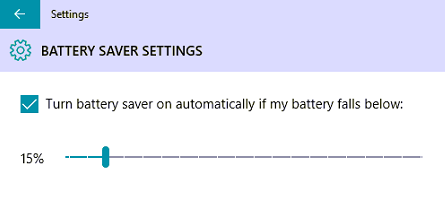
>8.>Agregar un botón de aplicación .
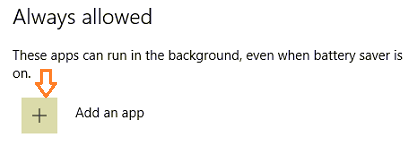
>9.>
10. Ahora, vuelva al panel Battery Saver . En la sección Overview , puede ver un enlace Battery Use . Haga clic en él.
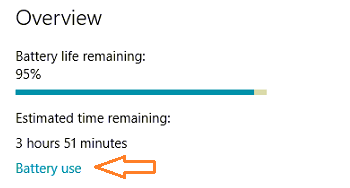
>11.>uso de la batería en base a un día, dos días o una semana pasados. Si comprobamos el día anterior, se puede ver el porcentaje de consumo de batería por sistema , por display y también por Wi-Fi .
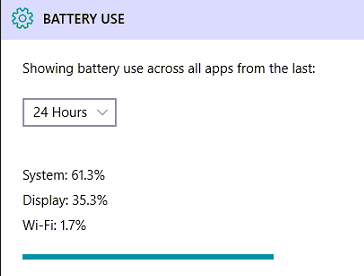
>12.>
13. Se puede ver una lista de los artículos más utilizados con su cantidad de consumo de batería en porcentajes.
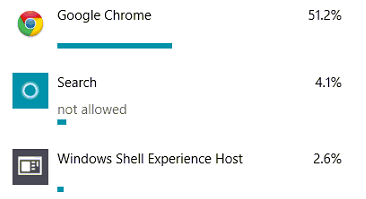
>14.>Cambiar la configuración de la aplicación en segundo plano
.
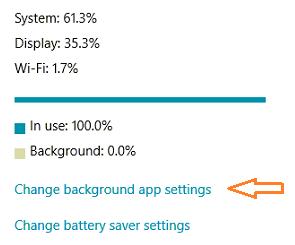
>15.>
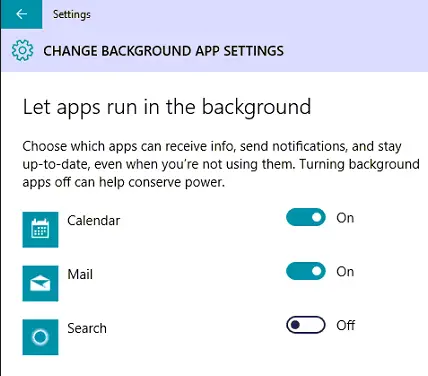
>16.>Cambiar la configuración del ahorro de batería .
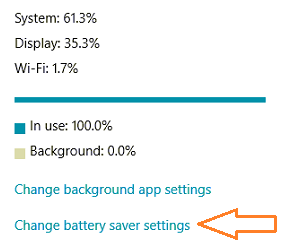
>17.>
Pues bien, se recomienda probar los pasos y Optimizar la configuración del Ahorrador de Batería en Windows 10 para sacarle el máximo provecho. Háganos saber si tiene algo que compartir sobre este tema.
RECOMENDADO: Haga clic aquí para corregir errores de Windows




