Contenido
Inicio ” Windows 10 ” Cómo reiniciar Windows 10 para reinstalar y actualizar según sea necesario
Cómo reiniciar Windows 10 para reinstalar y actualizar según sea necesario
S 24
![]() RECOMENDADO:>Click>
RECOMENDADO:>Click>
Way to Fresh Start Windows 10 for Reinstall and Update – ¿Su ordenador corre lento o no es capaz de actualizarse o se bloquea? En ese momento, debe empezar de nuevo con Windows 10. Este nuevo comienzo para actualizar y reinstalar en Windows 10 es muy fácil. La sección Centro de seguridad de Windows Defender incluye la opción Inicio nuevo, que le permite reinstalar y actualizar Windows 10 según sus necesidades. Anteriormente estaba acostumbrado a navegar hasta el menú Restablecer este PC e instalar posteriormente todas las actualizaciones que sólo necesita.
Ahora veamos cómo reiniciar Windows 10 para reinstalar y actualizar el dispositivo que usted necesita. Esto es posible con la ayuda de la versión de Windows 10 CreatorsUpdate . En lugar de la opción de actualización, tenemos una nueva herramienta con Centro de seguridad de Windows Defender . Esto le permite instalar la última versión de Windows 10. Incluso no es necesario descargar ningún software adicional después de un nuevo comienzo. Y la mejor parte son sus archivos, las aplicaciones estándar con respecto a Windows y algunas configuraciones también se mantendrán intactas.
Procedimiento para reiniciar Windows 10
Si desea que Fresh Start Widows 10 se reinstale y actualice, debe seguir los siguientes pasos –
Sugerencia – Haga una copia de seguridad de todos los archivos personales.
Paso 1 – En primer lugar, haga clic en Inicie la barra de tareas, escriba Centro de seguridad de Windows Defender y pulse Entrar . Haga clic en el mismo en la sección Mejor coincidencia .
Paso 2 – Una vez que la aplicación se abra, seleccione Rendimiento del dispositivo y salud en el panel derecho.
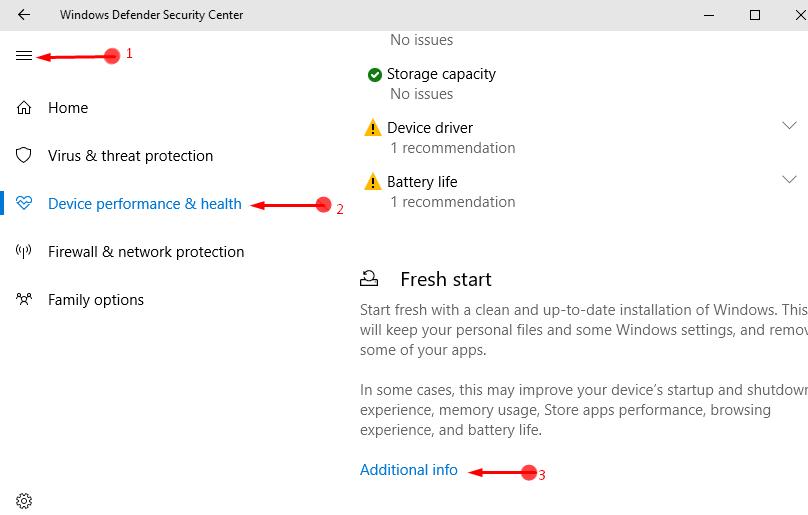
> Paso> En el panel derecho, encontrará una opción Fresh Start . En Inicio nuevo, haga clic en Información adicional en la parte inferior.
Paso 4 – Una configuración Nuevo comienzo de nuevo abierto, haga clic en Empezar en Nuevo comienzo.
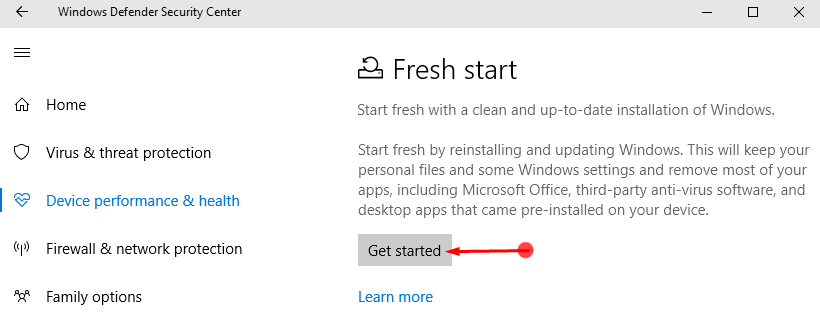
> Paso> Después de hacer clic en Empezar , verá que el Control de cuentas de usuario le pide permiso. Haga clic en Sí .
Paso 4 – Encontrará otro cuadro de diálogo que le informa sobre el nuevo comienzo. Haga clic en Siguiente.
Paso 5 – Ahora encontrará una lista de todas las aplicaciones que se eliminarán del dispositivo. Eche un vistazo a lo mismo y haga clic en el botón Siguiente .
Paso 6 – Recibirá un mensaje con una advertencia, haga clic en Siguiente . Finalmente, haga clic en Iniciar para comenzar el proceso de reinstalación y actualización
.
Sugerencia
Fresh Start eliminará todas las aplicaciones antivirus que no estén en Windows 10 estándar. Debe tener a salvo todos los archivos de instalación o información relacionada con el producto, ya que la necesitará después de la actualización. Siempre es mejor hacer una copia de seguridad de todos los archivos personales.
Comparación entre Fresh Start y Resetting
La opción Reset your PC de Windows 10 también es casi igual que Fresh Start, salvo algunas diferencias. El Centro de seguridad de Windows Defender Refresh configura la versión más actualizada de Windows 10. También mantiene intactos los archivos y algunas configuraciones, y la opción de reiniciar el equipo devuelve el dispositivo al formato original. También instalará todas las aplicaciones que el dispositivo tenía en formato original.
El momento adecuado para reiniciar o reiniciar el PC
La opción Refresh se utiliza cuando el dispositivo empieza a funcionar lentamente o cuando las aplicaciones se bloquean o no es capaz de aceptar las actualizaciones. También puede reiniciar Windows 10 PC si desea un dispositivo más limpio. Esto le dará una versión completamente nueva de Windows 10.
En las mismas circunstancias, se utiliza la herramienta Reset de la aplicación de configuración. La única diferencia es que devolverá toda la versión original de Windows al dispositivo.
También existe la opción de quitarlo todo y limpiar la unidad. Esta opción le dará un dispositivo limpio pero llevará a la pérdida de todos sus archivos previamente almacenados.
<img src="




