Contenido
Inicio ” Windows 10 ” Habilitar, deshabilitar y crear teclas de acceso rápido personalizadas en Gráficos Intel Windows 10
Habilitar, deshabilitar y crear teclas rápidas personalizadas en Gráficos Intel Windows 10
18
RECOMENDADO: Haga clic aquí para corregir errores de Windows y mejorar el rendimiento del PC
Proceso y pasos para habilitar, deshabilitar y crear teclas rápidas personalizadas en Gráficos Intel en Windows 10. – Intel® Graphics provee teclados cortos considerando el acceso a diferentes paneles incluyendo la pantalla Flip. Las teclas de acceso rápido se mantienen habilitadas de forma predeterminada en la página Opciones y soporte.
Cómo habilitar, deshabilitar y crear teclas rápidas personalizadas en gráficos Intel en Windows 10
Dado que las teclas de acceso rápido están habilitadas por defecto, veremos primero el proceso para deshabilitarlas.
Desactivar teclas rápidas en los gráficos de onIntel®
Paso 1 – Al principio, haga clic en el conjunto de iconos Inicio en la esquina izquierda de la barra de tareas.
Paso 2 – Una vez que el menú de inicio aparezca en la pantalla, escriba Intel . Haga clic en Gráficos Intel® HD (Panel de control) en la parte superior bajo Mejor coincidencia.
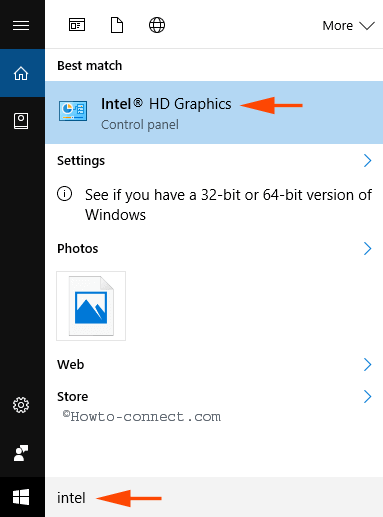
> Paso> – Panel de control de gráficos HD OnIntel®, haga clic en Opciones y soporte de imagen en la parte inferior derecha de la interfaz.

> Paso 4>Opciones y soporte página y localización por delante Administrar Hot Keys . Haga clic en el enlace que aparece como Desactivar justo debajo de él.
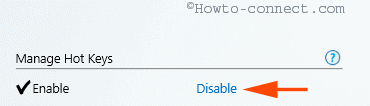
>Desactivar
Paso 1 – Haga clic en Desactivar en el enlace Administrar teclas rápidas en la página Opciones y soporte .
Crear teclas personalizadas en gráficos Intel
Orginalmente las teclas de acceso rápido se encuentran en 7 casillas como las que se muestran a continuación:
Operación
Teclas de acceso rápido
Iniciar el panel de teclas rápidas
Alt F6 F12 #fefefe”>.
Voltear a cero Grado
Ctrl Alt Flecha arriba
Voltear a Noventa Grados
Ctrl Alt Flecha Izquierda
Cambiar a ciento ochenta grados
CtrlFlecha abajo
Cambiar a 2 cientos y setenta Grados
Ctrl Alt Alt Flecha derecha
Pero permiten hacer cambios relevantes a su necesidad.
Paso 1 – Por lo tanto, ponga el cursor en cualquiera de las casillas para las que necesite cambiar la tecla de acceso rápido y escriba la correcta.
Cabe destacar que las teclas tendrán la forma deDesiredKey
Paso 2 – Finalmente, haga clic en la marca de verificación que se encuentra en la parte inferior derecha de la interfaz.
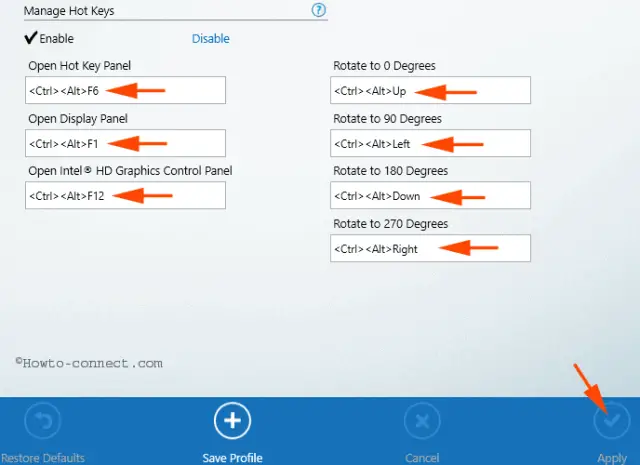
>Conclusión
>Por lo tanto, la interfaz del panel de control de la tarjeta gráfica Intel facilita la herramienta para personalizar las teclas de acceso rápido de su preferencia. Si tiene algún problema, haga su pregunta a través del área de comentarios.
RECOMENDADO: Haga clic aquí para corregir errores de Windows




