Contenido
Inicio ” Windows 10 ” Windows 10 – Cómo habilitar la suspensión selectiva USB – Consejos
Windows 10 – Cómo habilitar USB Selective Suspend – Consejos
29
RECOMENDADO: Haga clic aquí para corregir errores de Windows y mejorar el rendimiento del PC
Cómo habilitar USB Selective Suspend en Windows 10 – Como se ha dicho antes, Windows 10 ha salido con un buen surtido de características interesantes, todavía tendremos que recorrer un largo camino para cubrir todas ellas. Recientemente, un tema de consumo de energía de la batería había sido cubierto en este sitio web que exploró características bastante buenas para sus usuarios.
Hablando de las características de Windows 10, hemos experimentado que proporciona todo tipo de beneficiarios en casi todos los segmentos de su nuevo sistema operativo, ya sea que constituya el aspecto de un menú de inicio recurrente o formas de ahorrar energía de la batería de los portátiles y tabletas o el uso de las opciones de energía para poner un control en el consumo de energía. Otra cosa buena que se puede decir sobre la gestión de la energía en Windows 10 que se puede configurar un tiempo después de la expiración de la que su equipo se pondrá en suspensión si no está en una situación activa.
Desde que el tema surgió en el control de energía de Windows 10, una característica buena e interesante viene aquí que puede ser puesta en uso. La suspensión selectiva USB de Windows 10 conservará una buena cantidad de energía. Ahora, los usuarios básicos deben estar preguntándose qué es esta suspensión selectiva USB que ahorra energía. Veamos qué significa.
¿Qué significa USB Selective Suspend?
Si es nuevo en este término, aclare que no se trata de una característica añadida recientemente de Windows 10. Existe en Windows desde el lanzamiento de Windows XP y sigue existiendo en todas las ediciones posteriores de Windows. Volviendo a la explicación, esta característica actúa como un buen ahorrador de energía. Esta característica le permite al conductor del hub eliminar (o suspender) un puerto en particular manteniendo los otros puertos disponibles del hub en un lado seguro. La suspensión de un puerto en particular no molestará a los otros puertos USB presentados. Por lo tanto, es normal que el gadget (o los gadgets) colocado en el puerto eliminado también se deshabilite. Y es aquí cuando puede ahorrar la energía de su portátil o tableta que consume innecesariamente tanta energía con estos puertos activos.
No lo haga esperar, veamos Múltiples maneras de Habilitar o Deshabilitar un Adaptador de Red en Windows.
Cómo habilitar USB Selective Suspend en Windows 10
- Desde Windows 10 Panel de control , vaya a la ventana Opciones de energía . Si está viendo el Panel de control en el modo Categoría, navegue por Panel de control -> Hardware y sonido -> Opciones de energía .
Si usted es un novato, siga las instrucciones de Cómo abrir el Panel de control en Windows 10 – Formas instantáneas y luego vaya a la ruta de acceso.
- Puede llevar a cabo la suspensión selectiva USB para los planes de energía disponibles por separado de su ordenador. Consulte los planes de energía disponibles. Haga clic en el enlace Cambiar la configuración del plan al plan de energía para el que desea habilitar la suspensión selectiva USB.
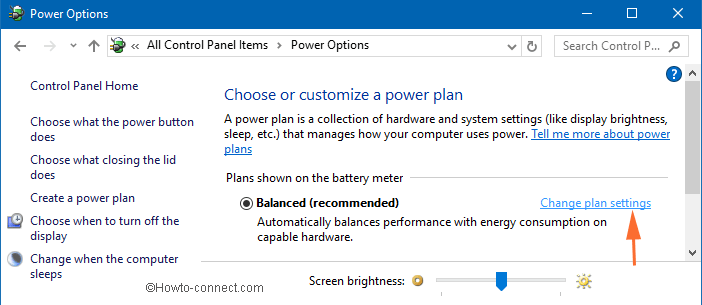
>>Haga clic para cambiar la configuración avanzada de energía en la siguiente pantalla.
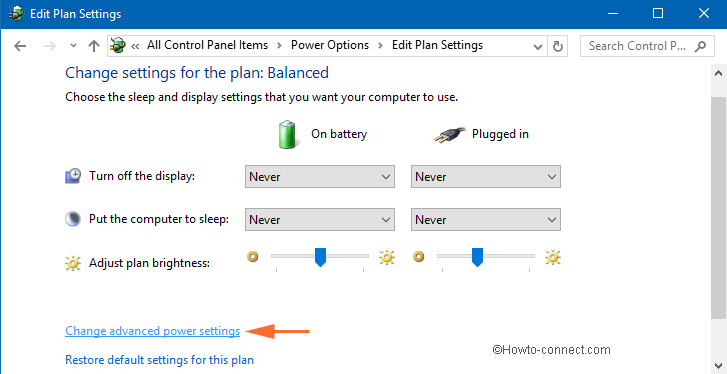
>>Esto conduce a la aparición de un cuadro de diálogo mejorado Opciones de energía en su pantalla. Ahora, este es el lugar donde usted llevará a cabo los ajustes principales. Entre los elementos de la lista de la gestión de energía, busque el elemento llamado Configuración USB . Haga clic en él y aparecerá su subopción Configuración de suspensión selectiva USB . Aquí, tienes dos situaciones con las que trabajar. Elija la opción Activado para ambas situaciones En batería y Conectado . Haga clic en el botón Ok para guardar la nueva configuración en Habilitar USB Selective Suspend en Windows 10.
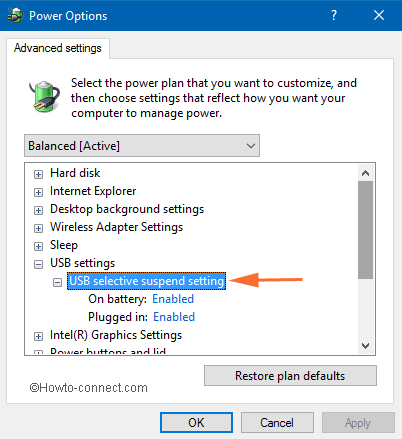
Terminado!>>>Acabado
Liquidación
Para ahorrar más energía de su sistema, esta función funciona bien. Además, beneficia mucho a los usuarios de portátiles o tabletas, ya que pueden ahorrar la energía de la batería de sus sistemas. Con la esperanza de que también desee ahorrar parte de la energía de la batería, definitivamente pondrá en uso Habilitar USB Selective Suspend en Windows 10. Aplique los cambios y vea cómo se ilumina su rostro mientras ahorra una buena cantidad de energía de la batería. Cualquier problema, estamos aquí para ayudarle, siempre!
RECOMENDADO: Haga clic aquí para corregir errores de Windows




