Contenido
Inicio ” Windows 10 ” Cómo reparar la corrupción de bases de datos de Windows Update en Windows 10 2019
Cómo reparar la corrupción de bases de datos de Windows Update en Windows 10 2019
25
Como la actualización de Windows 10 está a punto de llegar, el nivel de emoción de la gente está aumentando día a día. Al mismo tiempo, los usuarios también están preocupados porque la actualización sin errores del sistema operativo Windows es casi imposible. Durante la instalación de la nueva versión, a menudo el sistema se atasca. Normalmente, esto sucede debido a la corrupción de la base de datos de actualización de Windows. Teniendo en cuenta esta situación, los usuarios se están preparando para obtener la próxima versión sin problemas. Por lo tanto, aquí hemos proporcionado las soluciones más fáciles que le ayudarán a reparar la corrupción de la base de datos de Windows Update en Windows 10.
Por lo general, Microsoft sigue actualizando el sistema operativo de forma automática, pero su instalación a menudo causa interrupciones. Como resultado, el progreso se congela y el usuario no encuentra ninguna manera de reanudarlo. Al principio, resulta difícil conocer este error a menos que ejecute el Solucionador de problemas de Windows Update. En la mayoría de los casos, el solucionador de problemas puede corregir los errores relacionados con Windows 10 Update, pero en esta situación particular, no siempre tiene éxito.
Leer – Cómo reparar el inicio en Windows 10 – Solución de problemas de todos los problemas
Reparación de la corrupción de bases de datos de Windows Update
Aquí está Cómo reparar la corrupción de la base de datos de Windows Update en Windows 10 –
Existen varios métodos para reparar el error de corrupción de la base de datos de actualización de Windows, pero antes de seguir cualquiera de ellos, cree un punto de restauración para que, en caso de que haya algún problema, pueda devolver el equipo al estado anterior.
Ejecutar el Solucionador de problemas de Windows Update
En el cuadro de búsqueda de la barra de tareas, escriba panel de control . Cuando aparezca el resultado, pulse Enter en el teclado.
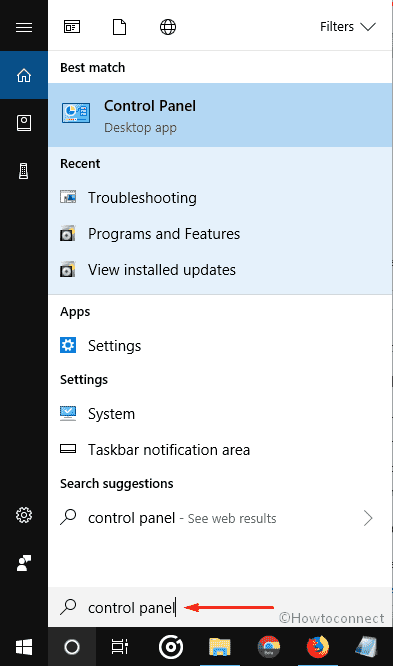
>Una vez>Solución de problemas y luego haga clic en él.
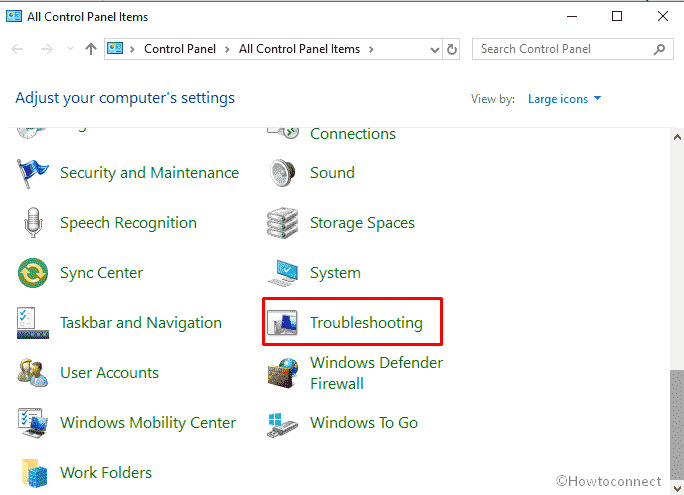
>A continuación,>Ver todo
desde la columna de la izquierda.
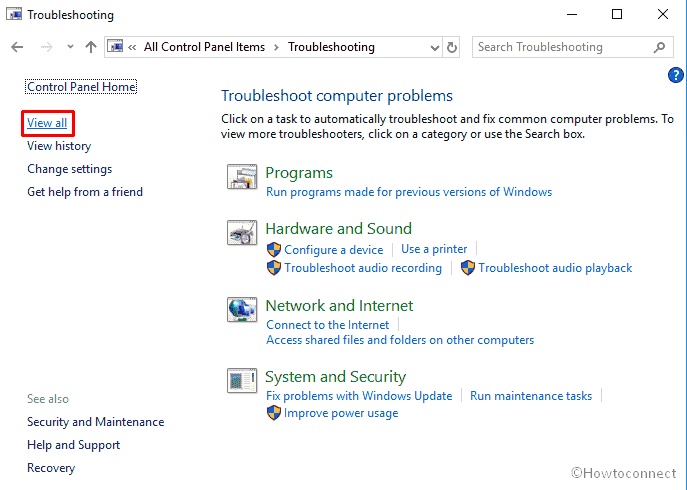
>En>Actualización de Windows .
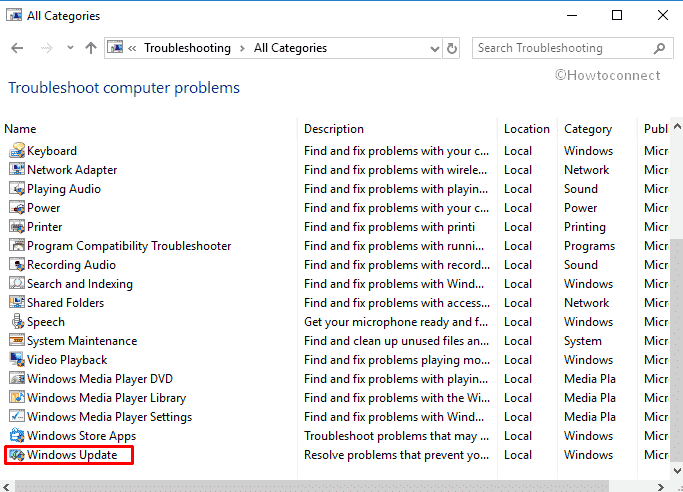
>Ahora,>Ahora
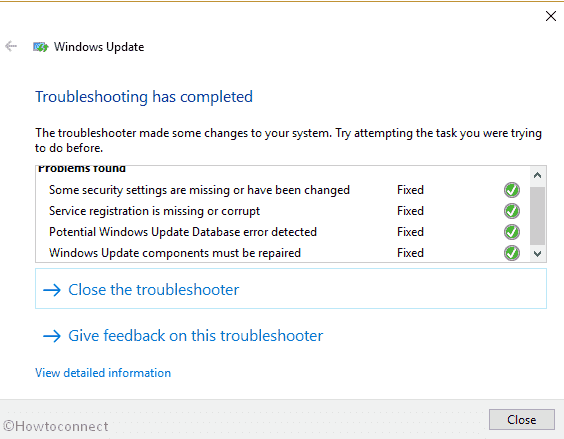
>Cuando>reiniciar
el sistema e intente instalar la actualización una vez más. Si no funciona, pase a los otros métodos.Intente actualizar Windows 10 después de realizar el arranque limpio
El arranque limpio es una de las herramientas para reparar la corrupción de la base de datos de Windows Update, ya que evita la carga de programas innecesarios que pueden causar conflictos.
- Presione Win + R simultáneamente y deje que aparezca el cuadro de diálogo Ejecutar.
- Escriba msconfig en la barra de texto y luego haga clic en OK .
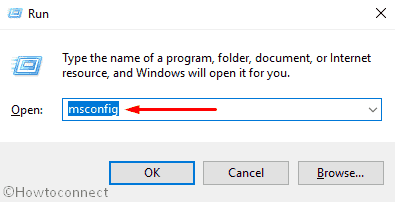
>>Aquí podrá ver el asistente Configuración del sistema . Haga clic en “Inicio selectivo” situado y desmarque la casilla contra Cargar elementos de inicio .
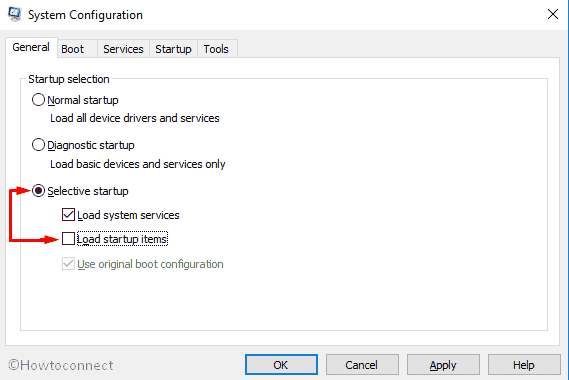
>>A continuación, cambie a la pestaña Servicios .
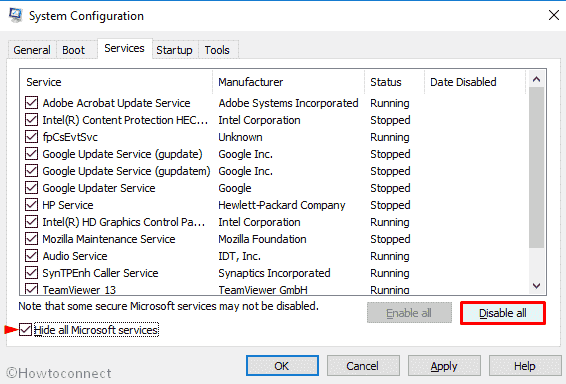
>>Esta vez, navegue hasta la pestaña Inicio y haga clic en Abrir Administrador de tareas .
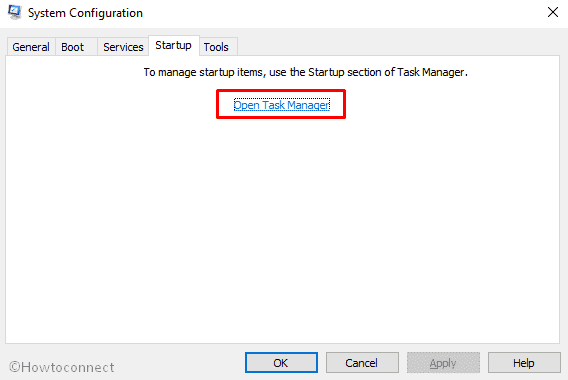
>>Cuando aparezca, desactive todos los elementos de inicio habilitados disponibles allí.
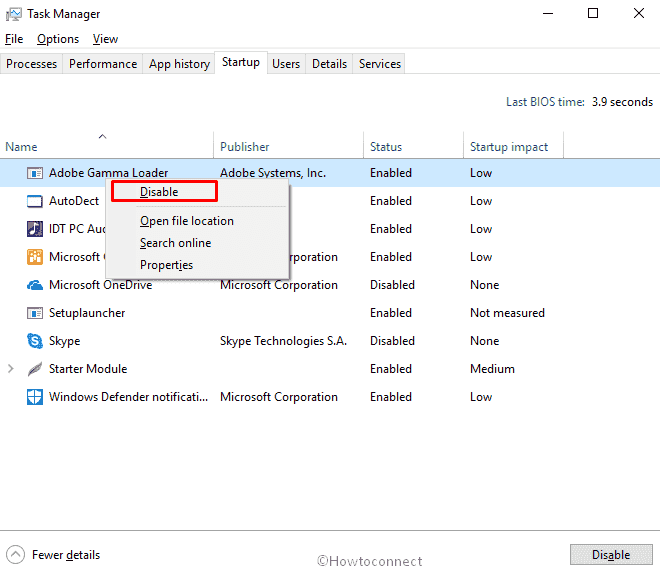
>>Ahora, haga clic en OK en Configuración del sistema y luego cierre todos los asistentes.
Después de esto, lo más probable es que consiga actualizar Windows 10.
Cuando el proceso de actualización haya finalizado, vuelva a abrir el asistente Configuración del sistema como antes. Esta vez seleccione la opción Inicio normal de la pestaña General y luego haga clic en OK .
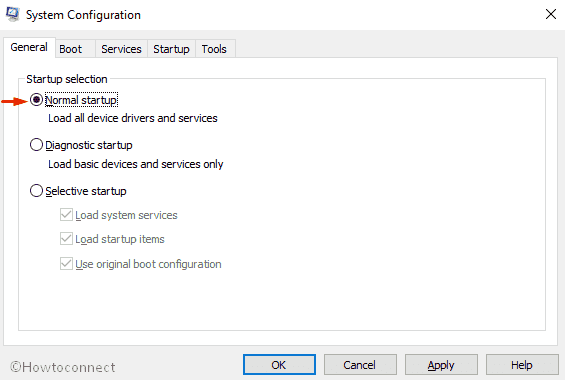
>Cuando>Reiniciar . Este es uno de los métodos más exitosos para reparar la corrupción de la base de datos de Windows update.
Ejecutar SFC y CHKDSK para reparar la corrupción de la base de datos de Windows Update
Pulse Win+S conjuntamente y luego escriba cmd.exe en el cuadro de búsqueda.
Una vez que el resultado aparezca en la parte superior, haga clic con el botón derecho en Símbolo del sistema (Desktop app) y elija la opción Ejecutar como administrador de la lista.
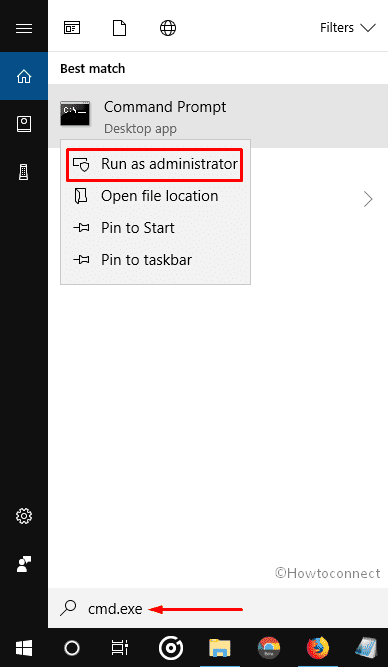
>A>Sí
para dar su consentimiento.
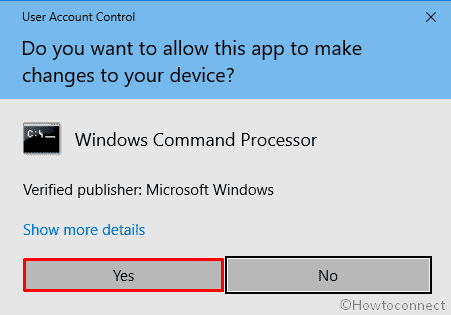
>Ahora,>Sfc /escanee ahora el cursor parpadeante y pulse Entrar .
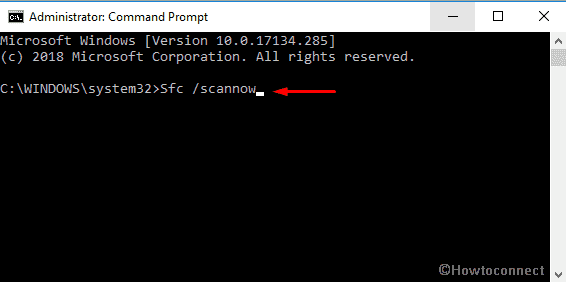
>The>How to Check Faulty Drives with Chkdsk para conocer el procedimiento.
Usar DISM para reparar la corrupción de la base de datos de Windows Update
Para ejecutar DISM, debe volver a abrir el Símbolo del sistema como Admin.
Nota: Es importante tener en cuenta que mientras se ejecuta DISM, los Medios de instalación de Windows deben mantenerse listos.
Ahora, en la ventana de Símbolo del sistema, escriba la siguiente línea y presione el botón Enter en su teclado –
DISM.exe /Online /Cleanup-Image /RestoreHealth /Source:D:NRepairSourceWindows /LimitAccess
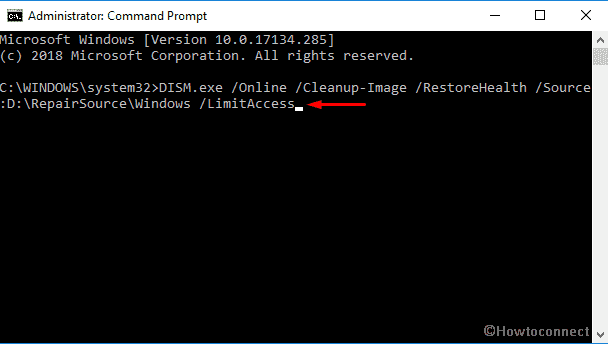
>Usted>D:NRepairSourceWindows con la ubicación de su fuente de reparación.
Después de permitir que el comando anterior se ejecute presionando el botón Enter, debe esperar de 15 a 20 minutos, ya que el proceso tardará tanto tiempo en finalizar.
Nota: En casos raros, este comando no funcionará, esa vez debería probar estos –
Desmantelar /Imagen:C:offline /Limpiar-Imagen /RestaurarSalud /Fuente:c:prueba{montar{ventanas}
Desmantelar /Online /Limpiar-Imagen /RestaurarSalud /Fuente:c:test ventanas /LimitAccess
Una vez más, no olvide incluir la ubicación de su fuente de reparación.
Una vez finalizado el proceso de DISM, escriba sfc /scannow en la misma ventana y pulse Intro. Espere hasta que la ejecución termine y luego Reinicie su PC.
Renombrar la carpeta de distribución de software
Haga clic con el botón derecho en Iniciar y seleccione Ejecutar en el menú Win+X.
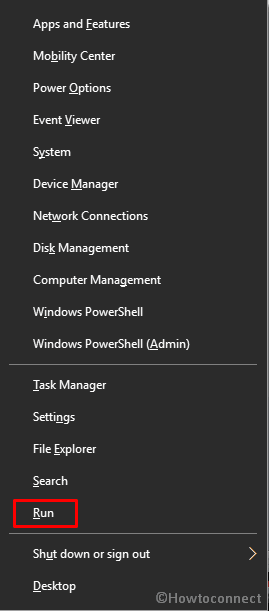
>Escriba>cmd.exe en el cuadro de texto y luego presione Ctrl+shift+enter conjuntamente para abrir el Símbolo del sistema como administración.
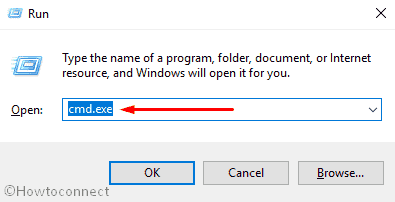
>A>UAC aparecerá, haga clic en Sí para continuar.
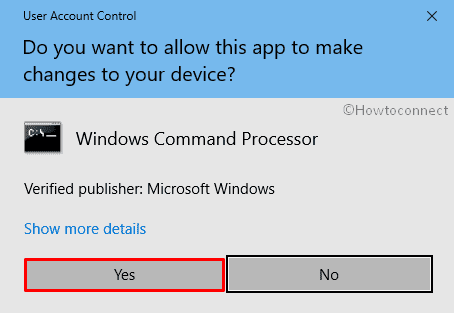
>Ahora,>Ahora
net stop wuauserv
net stop cryptSvc
bits de parada de red
parada de red msiserver
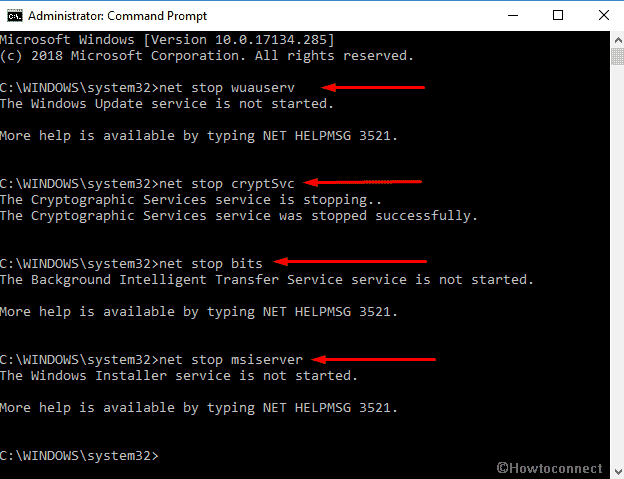
>De ahora en adelante,>Carpeta de distribución de software –
ren C:NWindowsNSoftwareDistribution SoftwareDistribution.old
ren C:NWindowsSystem32catroot2 catroot2.old
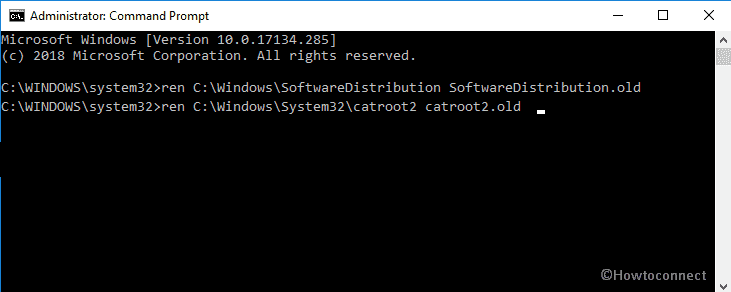
>Tú>>Tú>
inicio neto wuauserv
inicio neto cryptSvc
bits de inicio netos
inicio de la red msiserver
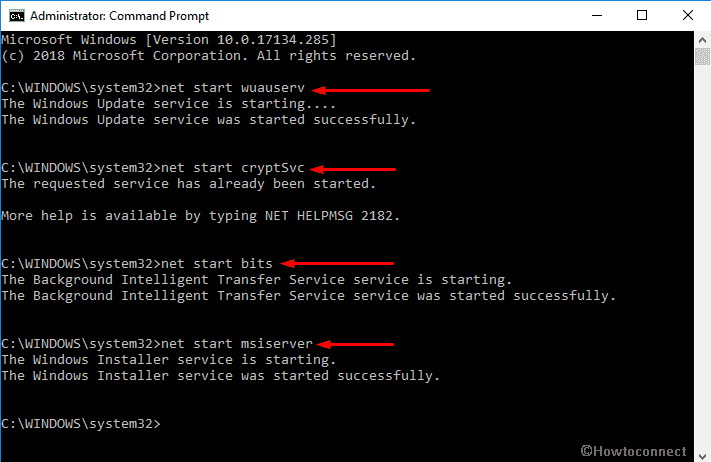
>En>Reinicie
su ordenador para que los cambios sean efectivos.Importante: Si no instala la nueva actualización de Windows 10, es posible que el equipo se vea expuesto a amenazas de seguridad, por lo que es necesario reparar la corrupción de la base de datos de Windows update.
Eso es todo!





