Contenido
Inicio ” Windows 10 ” Windows 10 – Cómo habilitar / deshabilitar los archivos de búsqueda de OneDrive
Windows 10 – Cómo habilitar / deshabilitar archivos de recuperación de OneDrive
29
RECOMENDADO: Haga clic aquí para corregir errores de Windows y mejorar el rendimiento del PC
OneDrive, anteriormente denominado como SkyDrive , es el servicio de almacenamiento en nube de Microsoft que hace su vida muy fácil en términos de tecnología. Puede almacenar sus archivos, carpetas, imágenes, vídeos y tantas cosas en OneDrive y puede acceder a ellos desde otro dispositivo u ordenador. La sincronización de elementos con el OneDrive depende de usted. Una vez que haya sincronizado sus elementos con el almacenamiento en la nube, podrá obtenerlos desde cualquier dispositivo local o desde su sitio web con la ayuda de Internet.
Como dijimos que puede obtener los archivos y carpetas pero que desea obtener un cierto archivo que no está en su cuenta de OneDrive . No hay mucho de que preocuparse porque hay una opción OneDrive Obtener archivos que le permite obtener todos los elementos de su ordenador desde otro sistema con la ayuda de la página web OneDrive .
Hay algunos puntos clave que debe tener en cuenta antes de obtener los archivos.
- Inicie sesión en Windows 10 con su Cuenta de Microsoft .
- El ordenador en el que desea recoger los objetos debe estar encendido y debe estar conectado con la conexión de red .
- OneDrive debe estar activo en ese ordenador junto con la habilitación de Obtener archivos
- Desde otro equipo, cuando acceda a la página web de OneDrive para recuperar archivos , deberá iniciar sesión en la página web de OneDrive con la cuenta de Microsoft con la que solía iniciar sesión en Windows 10 desde la que desea recuperar los archivos.
Este post te guiará a Activar / Desactivar la opción de configuración de OneDrive Fetch Files de OneDrive en Windows 10 para que puedas obtener cualquier elemento de otro PC mientras estás sentado en otro PC .
Cómo habilitar / deshabilitar archivos de recuperación de OneDrive en Windows 10
- Verá el icono OneDrive en el icono System Tray de la barra de tareas . Por lo tanto, haga clic con el botón derecho en él para seleccionar su opción Configuración .
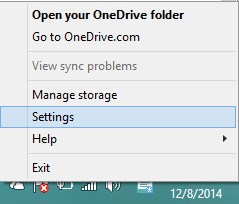
>>Debajo de la ventana Microsoft OneDrive , vaya a la pestaña Settings . Allí, en la sección General , verá dos opciones. Marque la segunda opción que dice Déjame usar OneDrive para recuperar archivos en esta PC.
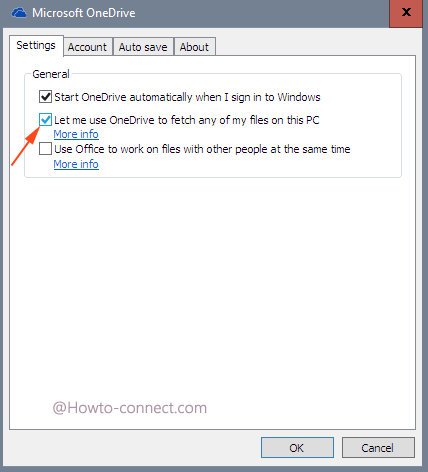
>>Para desactivar este ajuste simplemente , desmarque la opción que ha seleccionado en el segundo paso anterior.
Cómo OneDrive obtiene archivos en Windows 10 usando la cuenta de OneDrive en línea
Puede obtener todos sus archivos y carpetas usando su cuenta OneDrive si su ordenador Windows 10 está conectado a Internet y también si tiene éxito al activar la opción Obtener de OneDrive .
- Ahora inicie sesión en su cuenta de OneDrive desde cualquier PC. Una vez abierta la cuenta OneDrive en la pantalla, seleccione su PC que aparece en el panel izquierdo de la sección PCs.
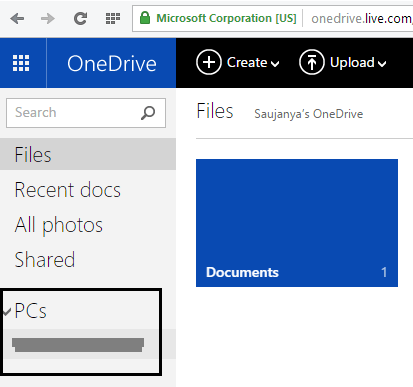
>>Utilizando la opción Obtener , cada vez que necesite recibir y proporcionar un código de seguridad para acceder al ordenador. Por lo tanto, haga clic en Inicie sesión con un código de seguridad .
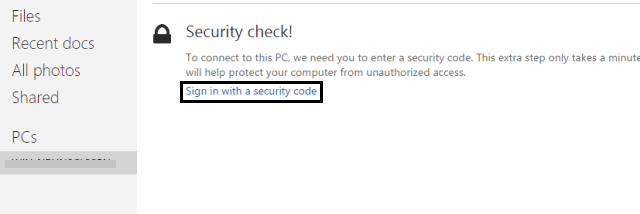
>>Microsoft le enviará un código en el número de móvil que haya proporcionado en su cuenta de Microsoft . Después de recibir el código, ingrese el código y haga clic en el botón Enviar . En caso de que no haya recibido el código, haga clic en No he recibido el código .
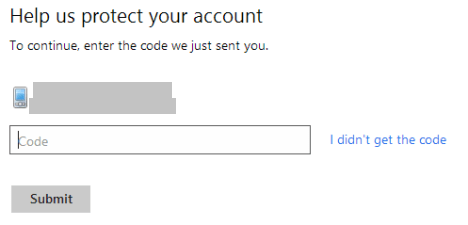
>>Utilizando el menú desplegable, seleccione la forma en que desea obtener el código. Puede seleccionar el número de teléfono o la dirección de correo electrónico que se adjunta a su cuenta de Microsoft . Después de seleccionar el método adecuado, haga clic en Enviar un código botón.
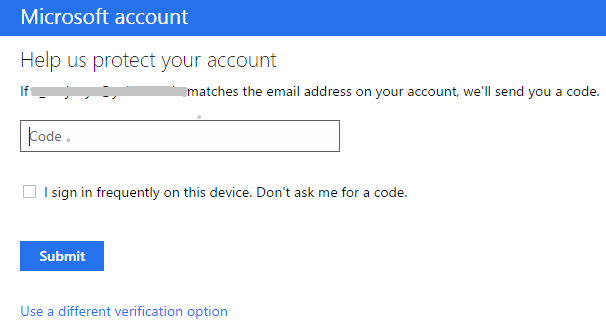
>>Los azulejos de color azul oscuro representan las carpetas de su sistema de archivos. Para ver el contenido de las carpetas, haga clic en ellas para abrirlas.
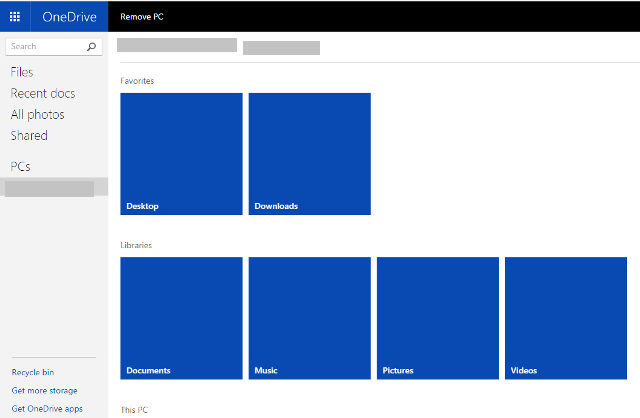
>>Busca los archivos y carpetas y decide cuál quieres subir. Haga clic en el pequeño cuadro cuadrado blanco situado en la parte superior derecha de la carpeta seleccionada. Esto seleccionará la carpeta. Ahora haga clic con el botón derecho del ratón en la ficha seleccionada y elija la opción Upload to OneDrive .
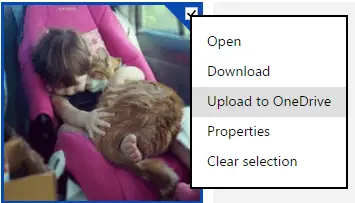
>>Ahora elija una carpeta en su OneDrive para guardar el material que ha seleccionado y haga clic en el botón Upload .
Conclusión
Activando la opción Obtener en Windows 10 , siempre podrá obtener los archivos o carpetas que necesite. Sólo la parte de seguridad parece consumir un poco de tiempo, pero es necesaria para proteger su cuenta de cualquier extraño. En el futuro, puede desactivar fácilmente la opción Recuperar si cree que no la necesita. Esto es lo más útil e impresionante para obtener archivos y carpetas en pocos minutos. Aplique los pasos y háganos saber lo contento que está con el acceso a los archivos o carpetas que necesita.
RECOMENDADO: Haga clic aquí para corregir errores de Windows





