Contenido
Inicio ” Windows 10 ” Cómo reparar una impresora HP está desconectada en Windows 10
Cómo reparar la impresora HP está desconectada en Windows 10
25
RECOMENDADO: Haga clic aquí para corregir errores de Windows y mejorar el rendimiento del PC
Los problemas relacionados con la impresora HP persiguen a un gran número de usuarios desde que actualizaron su equipo a Windows 10. Algunos de ellos están reportando que la impresora está fuera de línea. El mensaje de error Impresora HP está desconectada en Windows 10 se refiere a la máquina que no puede interactuar con la impresora. La causa de este problema es que la impresora está en pausa. Por lo tanto, deberá habilitar su impresora a través del área de configuración. Si desea saber cómo se ejecuta el proceso de impresión, lea Cómo abrir y usar la administración de impresión en Windows 10.
Aunque después de llegar al nuevo sistema operativo, la razón clave detrás de la mayoría de los problemas de la impresora es la configuración o el controlador. En muchos casos, es necesario explorar e instalar la correspondencia de la unidad original con el número de modelo de la impresora, pero en esta situación, si tiene problemas para mostrar el mensaje de error La impresora está desconectada en Windows 10, el culpable es la configuración. Necesita cambiar la configuración de la impresora a través de Dispositivos e impresoras para solucionar el problema.
Cómo reparar la impresora HP está desconectada en Windows 10
- Escribir en el panel de control en la parte de búsqueda en el pie de la Cortana pop up y hit/tap Panel de control (Desktop app) en el cenit.
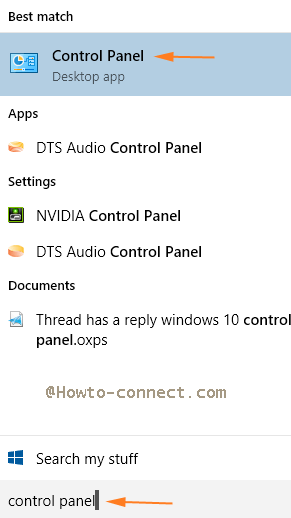
>>El panel de control se desenrolla en la pantalla. Intente encontrar el enlace Dispositivos e impresoras y haga clic/tap en él.
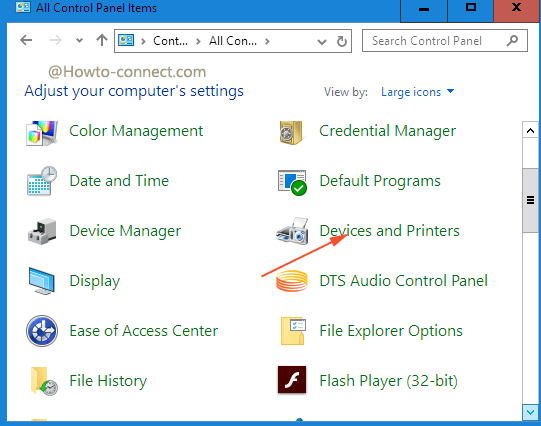
>> Aparece la ventana Dispositivos e impresoras . Haga clic con el botón derecho en la impresora que está utilizando en su sistema y elija Ver qué se está imprimiendo en el menú contextual.
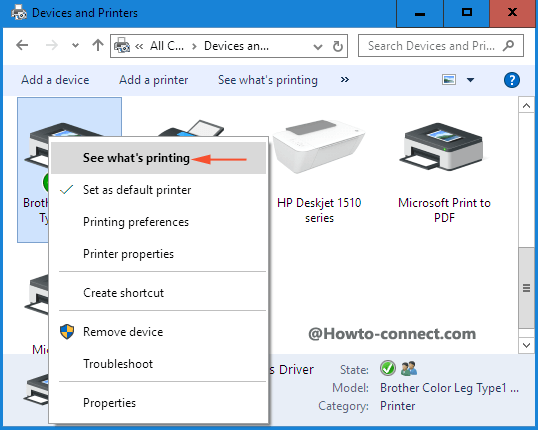
>>En la pantalla aparece una ventana del controlador para ejecutar la impresora. Haga clic en Impresora en la esquina superior derecha. Se abre un menú desplegable. Compruebe si la opción Pausar impresión está marcada. Si la respuesta es afirmativa, desmarque esta opción haciendo clic en ella.
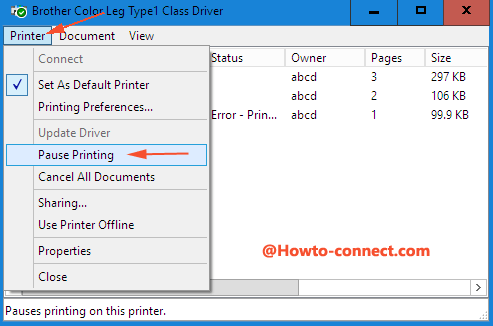
>>Si desea eliminar la pausa del documento en particular, haga clic con el botón derecho del ratón sobre el documento en la ventana del controlador de la impresora y elija Pausa .
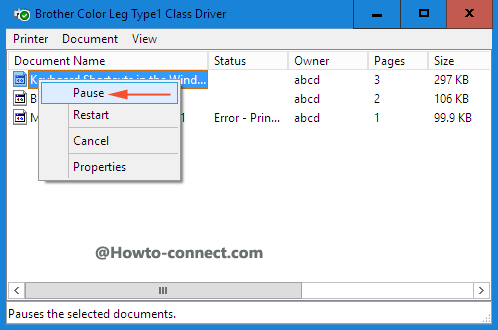
>>Ahora tome una impresión.
En este caso, toda la operación de impresión está en pausa. Por lo tanto, no se puede tomar una impresión. En cuanto elimine la Pausa, ésta se realizará de forma apreciable y ya no verá el mensaje de error Impresora fuera de línea en Windows 10.
Restaurar el controlador de las impresoras
Paso 1 – Presione Windows key y escriba el administrador de dispositivos .
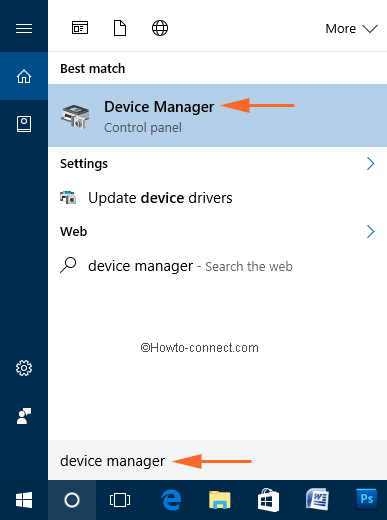
> Paso> – Busque la categoría Impresoras en el Administrador de dispositivos y haga doble clic en ella.
Paso 3 – Ahora se verá el nombre de su impresora HP. Haga un clic derecho sobre él y de la lista de pocas opciones, seleccione Desinstalar .
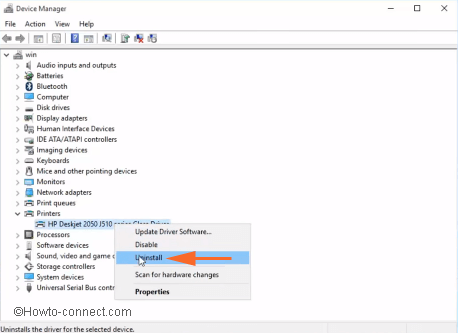
> Paso> – En el cuadro de confirmación, seleccione OK .
Paso 5 – Después de la desinstalación, no encontrará la categoría Impresora en el Administrador de dispositivos. Por lo tanto, para recuperar la categoría Impresoras, haga clic en el icono Buscar cambios de hardware en la barra de menús.
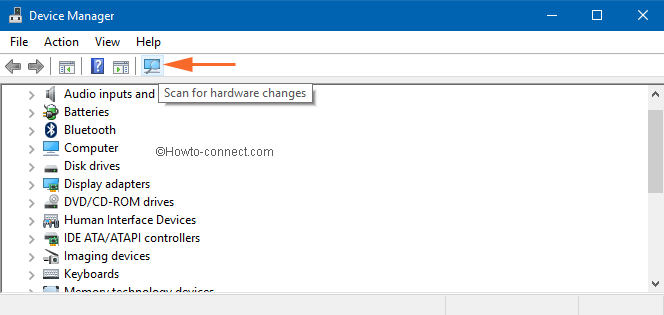
> Paso> – Ahora, después de actualizar el Administrador de dispositivos, la categoría Impresoras volverá.
Iniciar el servicio de impresión en cola de impresión
Paso 1 – Haga clic en el icono Iniciar y escriba servicios . Verá Services Desktop app como la mejor coincidencia, selecciónela.
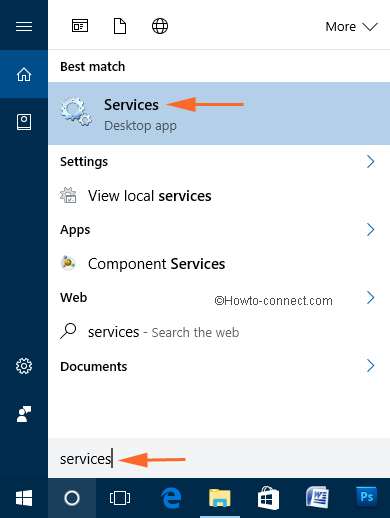
> Paso> – En la ventana Servicios, averigüe Print Spooler . Ahora, haga clic con el botón derecho en el Administrador de trabajos de impresión y seleccione Propiedades en la lista de algunas opciones.
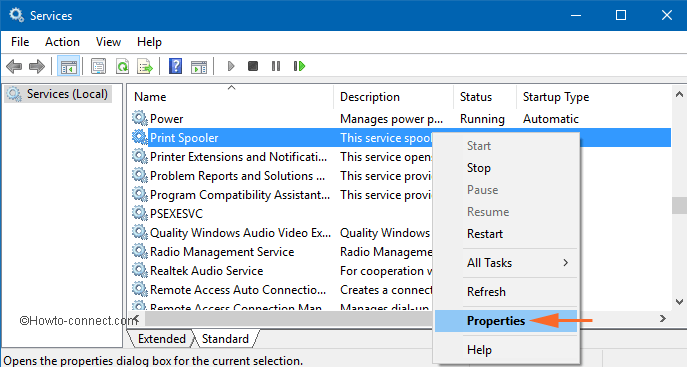
> Paso> – A continuación, verá un asistente Propiedades , así que, haga clic en el menú desplegable de la opción Tipo de inicio . De la lista de cuatro opciones, seleccione Automático .
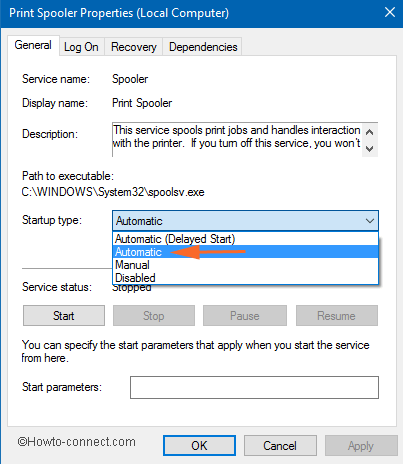
> Paso> – Por último, en Estado del servicio , haga clic en el botón Inicio . Ahora, espere un par de segundos y el servicio comenzará a funcionar. Finalmente, para implementar los cambios, haga clic en los botones Aplicar y Ok .
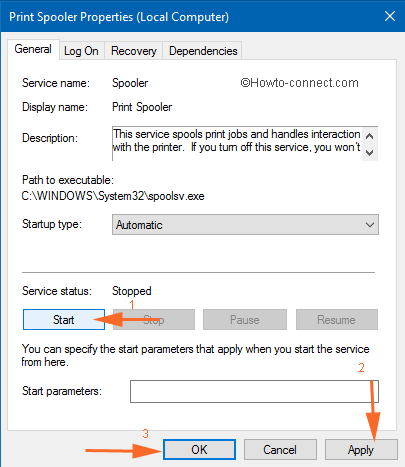
# Manualmente #
Paso 1 – Clic derecho Inicio y de la lista de opciones que aparece seleccione Administrador de dispositivos .
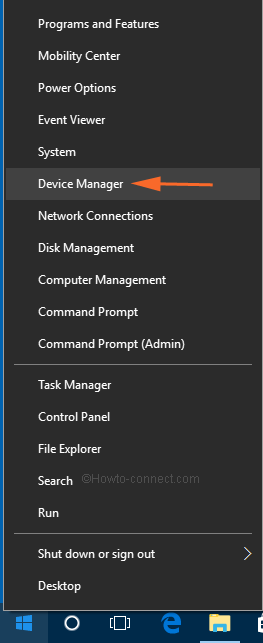
> Paso> – Localice y haga doble clic en la categoría Impresoras en la ventana del Administrador de dispositivos. Su impresora HP estará presente allí, así que haga clic con el botón derecho del ratón sobre ella y seleccione Actualizar controlador .
Paso 3 – En el siguiente asistente, haga clic en la última opción Instalar manualmente un controlador .
Paso 4 – Ahora, haga clic en ” Let me pick from a list of available drivers on my computer “.
Paso 5 – Finalmente, elija la última versión y haga clic en Siguiente . Esto instalará correctamente el controlador.
Buscar y descargar el controlador de impresora
En caso de que los métodos anteriores no sean suficientes para solucionar el problema de que la impresora está desconectada en Windows 10, seleccione el controlador adecuado y ejecútelo.
RECOMENDADO: Haga clic aquí para corregir errores de Windows




