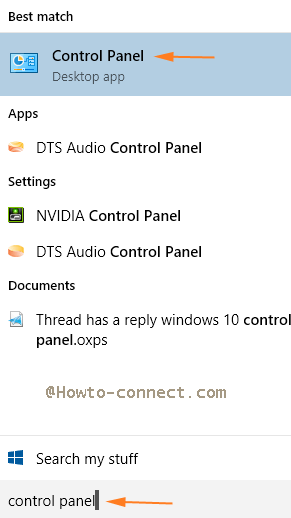Contenido
Inicio ” Windows 10 ” Corrección: Código de error BCD 0xc000000f en Windows 10
Corrección: Código de error BCD 0xc00000000f en Windows 10
dig 25
DEBE INTENTAR: Haga clic aquí para corregir errores de Windows y mejorar el rendimiento del equipo
El error 0xc000000f en Windows 10 especifica directamente que nada está bien con BCD (datos de configuración de arranque). Cuando los datos se corrompen, el sistema operativo tiene dificultades para leer y ejecutar la operación de inicio. Un disco duro defectuoso, además, el mal funcionamiento de la instalación de Windows 10 son los factores principales que pueden conducir a este problema. Puede corregir fácilmente el código de parada 0xc000000f en Windows 10 usando una variedad de soluciones, pero antes de eso, echemos un vistazo a otras posibles causas que producen este problema.
¿Por qué obtengo el código de error 0xc000000f en Windows 10?
El error es realmente molesto de tratar, pero golpear al culpable real podría fácilmente traer los resultados más rápido en comparación con moverse hacia el otro lado. Es posible que su sistema operativo no lea los datos de configuración debido a los siguientes factores:
- El PC contiene un hardware dañado o que no funciona correctamente.
- Archivos del sistema Corruptos debido a un apagado erróneo y/o problemas de apagado.
- El disco duro está defectuoso, como después de un apagado inesperado del sistema.
- El malware o los virus han estropeado el sector de arranque o los datos de configuración general
Las siguientes razones evitan que Windows se cargue, por lo que tendrá que enfrentarse a este error no deseado.
Si estás leyendo esto, lo más probable es que te hayas enfrentado a este error recientemente, además de buscar soluciones para solucionarlo. Bueno, aquí hemos enumerado todos los métodos importantes, sólo tienes que abrocharte el cinturón y disfrutar del viaje.

>Cómo>>
Hay varias maneras de corregir este error del Administrador de arranque de Windows (Bootmgr) en Windows 10, ya que las soluciones pueden variar en función de la razón. Por lo tanto, le aconsejamos que utilice todos los procesos, uno por uno, hasta que el sistema funcione bien. Además, la solución ayudaría a conocer la causa real del error, que de otra manera sería muy confusa de averiguar.
Además, aunque los métodos que se discuten a continuación son muy efectivos para Windows 10, algunos de ellos son muy fáciles de usar también para otros sistemas operativos de Windows.
Así que aquí están esas soluciones.
Método 1 – Repare los errores del sistema utilizando el medio de instalación original
A partir del Método 1 , nos referimos a lo primero que debe hacer para corregir cualquier error. Se trata de utilizar los medios originales para instalar el sistema operativo Windows 10 en el PC. Puede ser un CD o una unidad flash USB. Debe intentar corregir todos los errores de instalación que se produzcan con el convertidor. En caso de que no ocupe los datos de origen de la instalación, cree uno fácilmente como se indica a continuación.
¿Cómo crear un medio de instalación de Windows 10 primero?
Tome un PC adicional y vaya al pozo, aquí están los pasos para el mismo.
Paso 1 – Descargue primero la “Herramienta de creación de Windows 10 Media” de la página web autorizada.
Paso 2 – Ejecute el archivo (después de una descarga correcta) y haga clic en Sí para moverse por el mensaje de advertencia de UAC. Seleccione cualquier edición , idioma, y además Arquitectura , ya que aquí no está progresando en la instalación de Windows 10. Seleccionar Siguiente .
Paso 3 – Seleccione la Unidad USB de la lista (asegúrese de que está encapsulada en el puerto del portátil) y seleccione Siguiente . Espere el proceso y siga cuidadosamente las instrucciones hasta su finalización.
Esto creará un medio de instalación de Windows 10, así que ahora conéctelo al ordenador deseado (frente al código de error BCD 0xc00000000f) mientras está apagado.
Una vez hecho esto, siga los pasos que se indican a continuación:
Paso 1 – ” Apague” su máquina que muestra el código de error BCD 0xc00000000f en Windows 10 y luego inserte el USB/DVD previamente creado. Arranque hasta el PC y navegue al sistema BIOS presionando F2 u otra clave de trabajo (varias veces).
Paso 2 – Seleccione “Boot Order” y elija el DVD/USB como “First Boot Device” (proceda hacia arriba, hacia abajo aplicando las teclas de flecha). Pulse F10 (o clave sugerida) para implementar las modificaciones y reiniciar el PC.
Ahora, el sistema usará el set bootable media para reparar todos los errores como el código de error 0xc00000000fin Windows 10 a través de un proceso automático.
Nota: Este método es muy efectivo porque el sistema utiliza “datos de configuración de arranque” del dispositivo que se muestra en la parte superior de la pantalla de la BIOS. Por lo tanto, configurar el medio de instalación original para que sea el más alto en el orden hace todos los cambios necesarios.
Método 2 – Use la herramienta bootrec.exe
Bootrec.exe es una herramienta que es útil para regenerar los Datos de Configuración del Arranque (BCD) y viene por defecto en Windows 10.
Nota – El proceso también requiere la instalación USB/DVD original de Windows 10. Siga los pasos descritos en el Método 1 para crear su propio medio de instalación de Windows 10.
Ahora, con el fin de corregir el código de error 0xc00000000f en Windows 10 utilizando la herramienta bootrec.exe , siga los siguientes pasos:
Paso 1 – Reiniciar el sistema además opta por el USB/DVD de arranque para proceder. Se le pedirá Pulse Cualquier tecla para hacer exactamente lo mismo. Siga el asistente para establecer las cosas como idioma, hora, moneda y además teclado . Haga clic en Siguiente .

> Paso> -Pase a la parte izquierda del asistente de instalación de Windows y seleccione la opción “Reparar el equipo” .

> Paso> Ahora, en medio de un grupo de opciones, haga clic en Solucionar problemas y luego Opciones avanzadas de la lista. Avanzando hacia el siguiente paso, haga clic en ” Símbolo del sistema ” de la lista de 6 elementos en “Opciones avanzadas” .

>Tú lo harás>
Paso 4 – Ahora escriba: Bootrec.exe en el prompt además pulse “Enter” .

>Esto
¿Y si esto falla?
Si por alguna razón, el chaleco no responde, borre el chaleco existente y reconstrúyalo de nuevo. Todo el proceso proporciona al PC una nueva configuración de datos para un arranque normal. Por lo tanto, utilice los siguientes comandos paso a paso en la “línea de comandos”. No olvide pulsar la tecla “Enter” después de copiar-pegar o escribir una línea de comandos individual.
Bootrec fixmbr
bcdedit /export c:bcdbackup
attrib c:bootbcd -h -r -s
ren c: bootbcd bcd.old
bootrec /rebuildBcd

>Esto
Aún así, no se produce ningún cambio y se vuelve a instalar Windows 10 utilizando el mismo “USB/DVD” de arranque. No habrá caso para el error entonces.
Método 3 – Reparación del chaleco existente
Este método implica desocultar el archivo BCD real y su partición para reparar sus fallos o para crear uno nuevo rápidamente.
Prerrequisitos/Requisitos
Para seguir adelante con el proceso, debe contener un “bootable Windows 10 installation USB/DVD” (ya discutido en el Método 1) formateado con un sistema de archivos “FAT32” . Esto se realiza para asegurar que el sistema basado en UEFI reconoce el dispositivo de arranque, lo que no es así en el caso de USB con formato NTFS .
Siga los pasos para completar este proceso:
Paso 1 – Encienda el PC (después de conectar el medio de instalación que acaba de crear) y luego puntee la llave apropiada frecuentemente para Arrancar desde otro dispositivo .
La tecla puede variar dependiendo del modelo y del fabricante, como F8, F9, Esc, Arrow.
Paso 2 – En la pantalla ” Selección del dispositivo de arranque” , seleccione su USB .
Ahora, mientras se encuentra en la pantalla de instalación, Mantenga presionada la tecla Mayúsculas para abrir Símbolo del sistema .
Paso 3 – Una vez que la línea de comandos aparezca en la pantalla del ordenador, escriba diskpart y pulse Enter .
Paso 4 – A continuación, escriba, lista de disco y pulse Entrar . Se visualiza una lista que incluye todos los discos conectados.
Paso 5 – Poner sel disk 0 además pulsar “Enter” para elegir un disco con Windows 10.
Paso 6 – Finalmente, copiar-pegar o escribir lista vol y luego pulsar Enter para comprobar todos los volúmenes.
Deberá identificar 2 volúmenes aquí, a saber, EFI y el que incluye la instalación de Windows .
¿Cómo identificar los volúmenes?
El volumen EFI enlista FAT32 en la columna Fs . Además, tiene 100 MB . El sistema se encuentra en la sección Info . Anote o recuerde FAT32 Número de volumen.
– Por otro lado, la partición Windows muestra C en “Ltr” y Boot en “Info” . Anote Ltr para reconocerlo más tarde.
Paso 7 – Procediendo al siguiente paso, necesita ” asignar una letra” al volumen EFI. Para ello, escriba, s elija Volumen 1 (suponiendo que el primer volumen sea Volumen EFI) y luego Entrar .
Paso 8 – Ahora escribe, asigna la letra P además presiona Entra . A continuación, escriba exit y luego Enter .
Paso 9 – escribir a máquina: cd/d P:efimicrosoftboot además presiona Enter . Ahora inscribe bootrec /fixboot y luego Enter para generar un nuevo sector de arranque.
Paso 10 – Poner ren BCD BCD.bak y Introducir para que los archivos BCD antiguos e inútiles se dañen y nos permitan crear un nuevo archivo BCD.
Paso 11 – Escribir: bcdboot C:Windows /l en-us /s k: /f ALL junto con presionar Enter. Aquí, suponga que C es la unidad Ltr para el volumen en el que se instalan las ventanas. Salga del panel negro (línea de comandos) y Reinicie su PC.
Ahora, hay muy pocas posibilidades de encontrar el mismo BCD ErrorCode0xc000000f en Windows 10. Si aún persiste, pruebe el siguiente método.
Método 4: Crear una nueva partición EFI
En ciertas circunstancias, la partición EFI puede estar ausente, pero no se preocupe porque puede crear una nueva partición cómodamente. Pero antes de eso, asegúrese de poseer un “dispositivo de instalación de Windows” (USB/DVD de arranque) y 200 MB de espacio libre en el disco.
Siga el Método 1 para crear un nuevo medio de instalación de Windows 10 además Método 3 para arrancar desde el USB hasta que aparezca la consola negra del símbolo del sistema .
Después de llegar a la indicación, siga los pasos que se indican a continuación:
Paso 1 – Escriba los siguientes comandos sucesivamente y luego presione Enter después de cada uno de ellos :
diskpart
listar disco
seleccionar disco 0 (para seleccionar un disco para “crear una nueva partición EFI”)
lista partición
seleccionar partición 1 (Imagine que la partición tiene más de 200 MBs de espacio libre)
shrink desired=200 minimum=200
crear partición efi
lista partición
seleccionar la partición 2 (asumiendo que la nueva partición es la partición 2)
Forma fs=fat32
list vol (anote el volumen de la nueva partición en un lugar seguro)
seleccionar vol 3 (Suponiendo que el número de volumen de “EFI partition” que anotó anteriormente fuera 3)
asignar
Listar vol (y comprobar qué letra está asignada a la partición EFI de 200 MB).
Anote la letra (ltr). También necesitará reconocer el ltr del volumen que contiene su partición de Windows (sólo busque Boot escrito en la columna Info).
Paso 2 – Ahora escriba: bcdboot C:Windows /l es-gb /s B: /f ALL; asumiendo que C es la letra para la partición Windows además de B para la EFI.
Paso 3 – Reinicie la máquina y encontrará que el código de error BCD 0xc000000f en Windows 10 ha sido resuelto.
Eso es todo
Palabras finales
Así que todo esto se trataba de arreglar el código de error BCD 0xc000000f en Windows 10. Este problema se encuentra entre los muy raros errores de arranque que se producen debido a BCD corruptos y otros fallos de malware. Sin embargo, puede resolverlo fácilmente utilizando cualquiera de las formas mencionadas anteriormente, que han sido probadas antes de presentarlas aquí.
RECOMENDADA FUERTEMENTE: Haga clic aquí para corregir errores de Windows