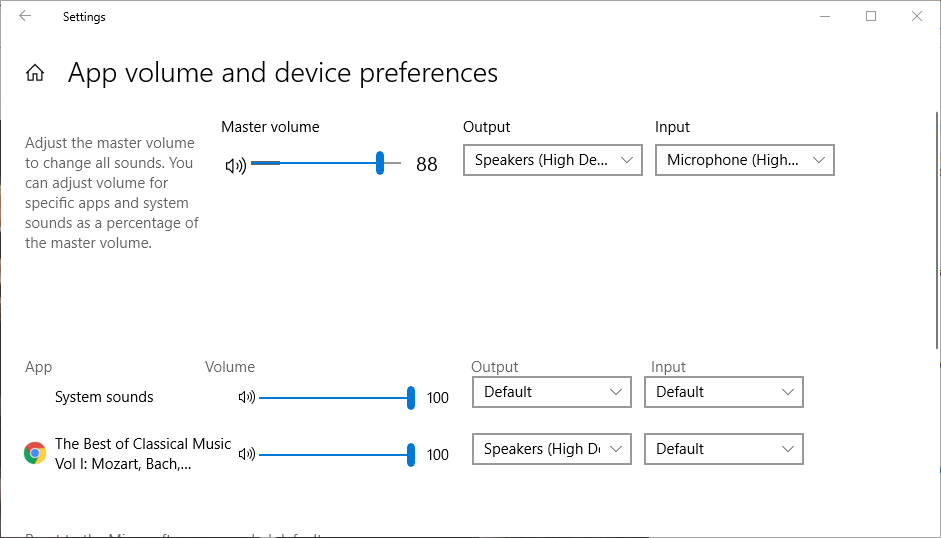Contenido
Para varios problemas de PC, recomendamos esta herramienta .
Este software reparará errores comunes del ordenador, le protegerá de la pérdida de archivos, malware, fallos de hardware y optimizará su PC para obtener el máximo rendimiento. Solucione problemas de PC ahora en 3 sencillos pasos:
- Descargue esta herramienta de reparación de PC con la calificación “Excelente” en TrustPilot.com.
- Haga clic en “Iniciar escaneo” para buscar problemas de Windows que puedan estar causando problemas en el equipo.
- Haga clic en “Reparar todo” para solucionar problemas con tecnologías patentadas (Descuento exclusivo para nuestros lectores).
Windows reproduce el audio a través de un dispositivo de salida conectado de forma predeterminada. Por lo tanto, los usuarios normalmente necesitarán cambiar entre altavoces o auriculares conectados alternativos para seleccionar el dispositivo de reproducción requerido.
Sin embargo, puede configurar Windows para que reproduzca sonido de dos dispositivos de reproducción conectados simultáneamente. Así es como puede reproducir audio de dos dispositivos de reproducción conectados a la vez en Windows 10.
Pasos para emitir audio a varios dispositivos en Windows 10:
- Activar Stereo Mix
- Seleccionar dispositivos de salida para reproducir audio desde aplicaciones específicas
Método 1: Activar Stereo Mix
Windows 10 incluye una opción de mezcla estéreo que puede ajustar para reproducir audio de dos dispositivos a la vez. Sin embargo, esto no está habilitado de forma predeterminada en Windows 10.
Por lo tanto, deberá habilitar Stereo Mix en Win 10 y luego configurar sus ajustes de la siguiente manera:
- Haga clic con el botón derecho en el icono Altavoces en la bandeja del sistema y seleccione Sonidos .
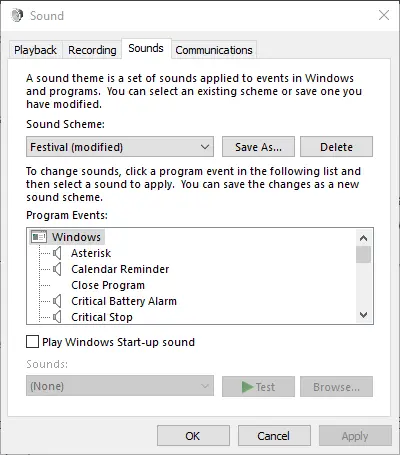
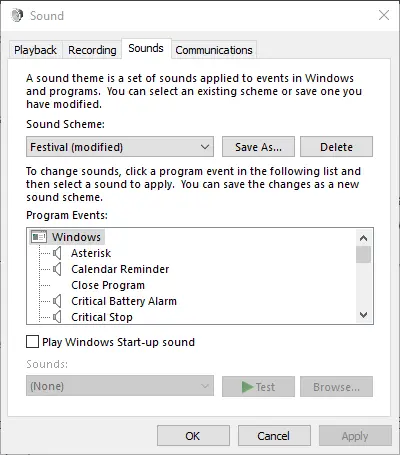
- Seleccione la ficha Reproducción que se muestra en la instantánea directamente debajo.
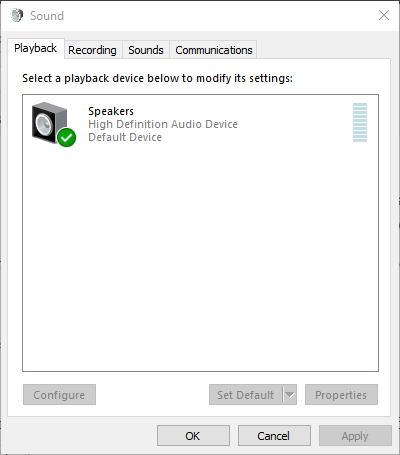
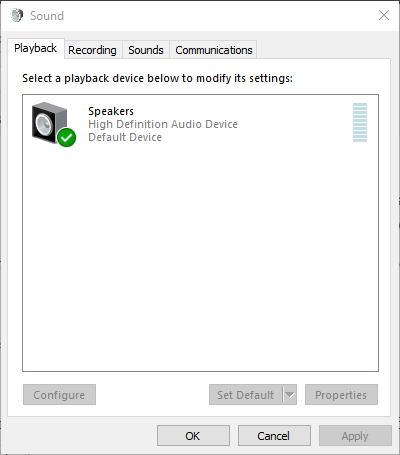
- A continuación, seleccione el dispositivo de reproducción de audio de los altavoces principales y haga clic en Establecer como predeterminado . Este será uno de los dos dispositivos de reproducción que reproduce el audio.
- Seleccione la ficha Grabación que se muestra directamente a continuación.
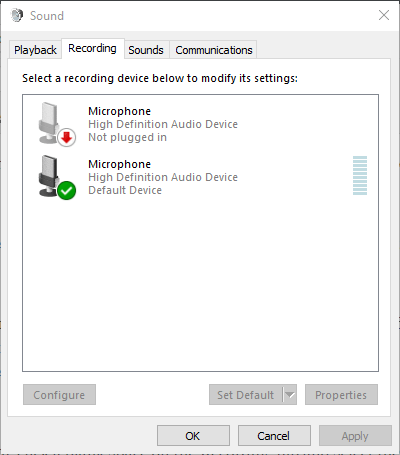
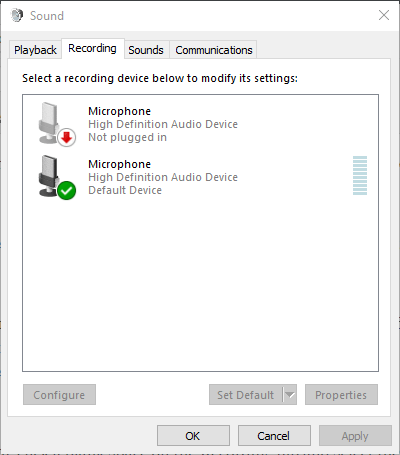
- Haga clic con el botón derecho en un espacio en blanco de la ficha Grabación y seleccione la opción Mostrar dispositivos desactivados . A continuación, verá Stereo Mix en la pestaña Recording (Grabación).
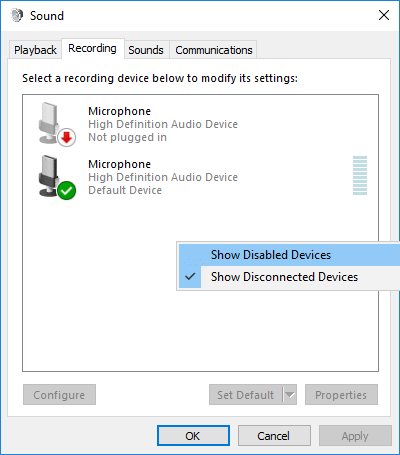
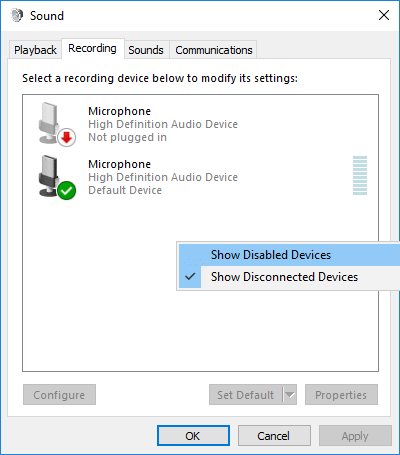
- Haga clic con el botón derecho del ratón en Stereo Mix y seleccione la opción Enable .
- A continuación, haga clic con el botón derecho en Stereo Mix para seleccionar la opción Set as Default Device en su menú contextual.
- Haga clic en Properties en el menú contextual de Stereo Mix para abrir la ventana Stereo Mix Properties.
- Seleccione la ficha Escuchar en la ventana Mezcla estéreo.
- A continuación, haga clic en la casilla Escuchar este dispositivo .
- Seleccione el dispositivo de reproducción secundario que aparece en el menú desplegable Reproducir este dispositivo .
- Haga clic en los botones Aplicar y Aceptar tanto en la ventana Propiedades de mezcla estéreo como en la ventana Sonido.
- Reinicie su ordenador de sobremesa o portátil. A continuación, Windows reproducirá audio al mismo tiempo desde su dispositivo de audio principal y desde el que seleccionó en el menú desplegable Reproducir este dispositivo e.
Tenga en cuenta que no todos los usuarios verán siempre Stereo Mix en la pestaña de grabación incluso después de seleccionar Mostrar dispositivos desactivados . Esto se debe normalmente al controlador de sonido del portátil o del escritorio.
Algunos de los últimos controladores de sonido ya no son compatibles con Stereo Mix. Por lo tanto, es posible que tenga que instalar un controlador de sonido antiguo si no puede habilitar Stereo Mix.
Si su HDMI no aparece en los dispositivos de reproducción de Windows 10, consulte esta guía paso a paso para resolver el problema.
Además, si está seguro de que el problema es su controlador, para evitar problemas similares en el futuro, puede bloquear la actualización automática del controlador de Windows 10 con la ayuda de esta guía fácil de seguir.
Recomendamos esta herramienta para varios problemas de PC
- reparar errores comunes
- protección contra la pérdida de archivos
- consecuencias del malware
- corrección de archivos dañados
- reemplazar archivos perdidos
- fallos de hardware
- optimización del rendimiento
Encuentra y corrige errores de Windows automáticamente
▼ ARREGLAR AHORA
Clasificado Excelente
![]()
¿Quieres usar 2 auriculares USB a la vez en Windows 10? Echa un vistazo a esta guía y descubre cómo puedes hacerlo.
Método 2: Seleccionar dispositivos de salida para reproducir audio desde aplicaciones específicas
La última versión de Windows 10 incluye nuevos ajustes que permiten a los usuarios personalizar los dispositivos de reproducción para el software. Ahora los usuarios pueden seleccionar diferentes dispositivos de reproducción de audio para aplicaciones alternativas.
Por ejemplo, puede seleccionar un conjunto de altavoces para reproducir música de Google Chrome y otro par de altavoces para reproducir audio de la aplicación Movies & TV.
Por lo tanto, puede reproducir audio de dos o más dispositivos de reproducción a la vez seleccionando una salida de sonido alternativa para el software.
- Para seleccionar la salida de audio para un software específico, haga clic con el botón derecho del ratón en el icono Altavoces y seleccione Abrir Configuración de sonido .
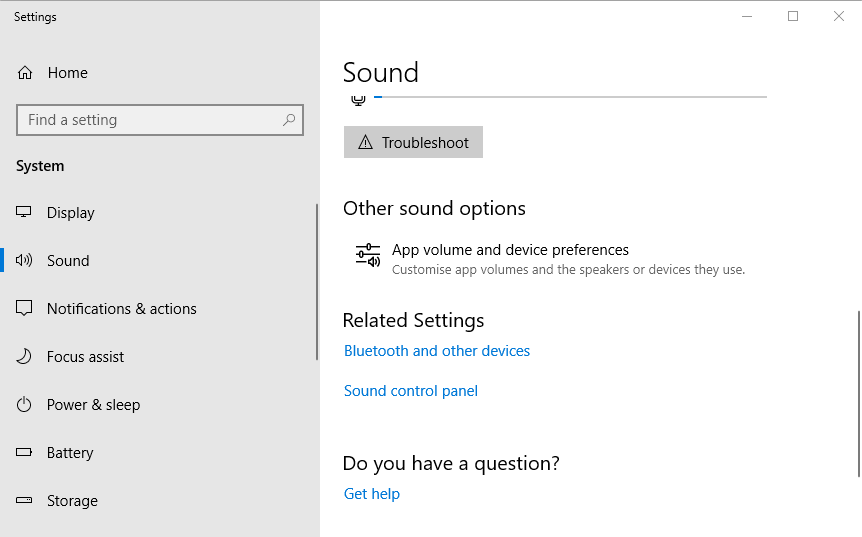
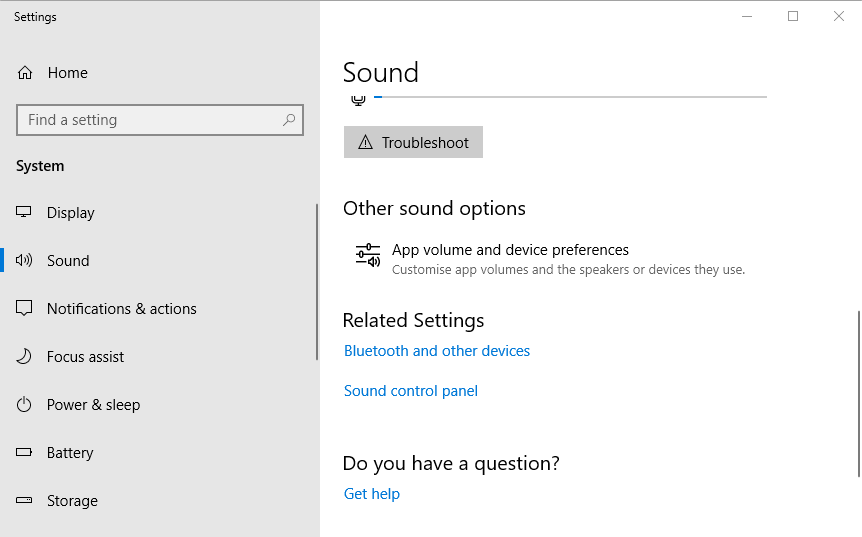
- A continuación, haga clic en Volumen de aplicación y preferencias de dispositivos para abrir las opciones que se muestran en la imagen directamente debajo.
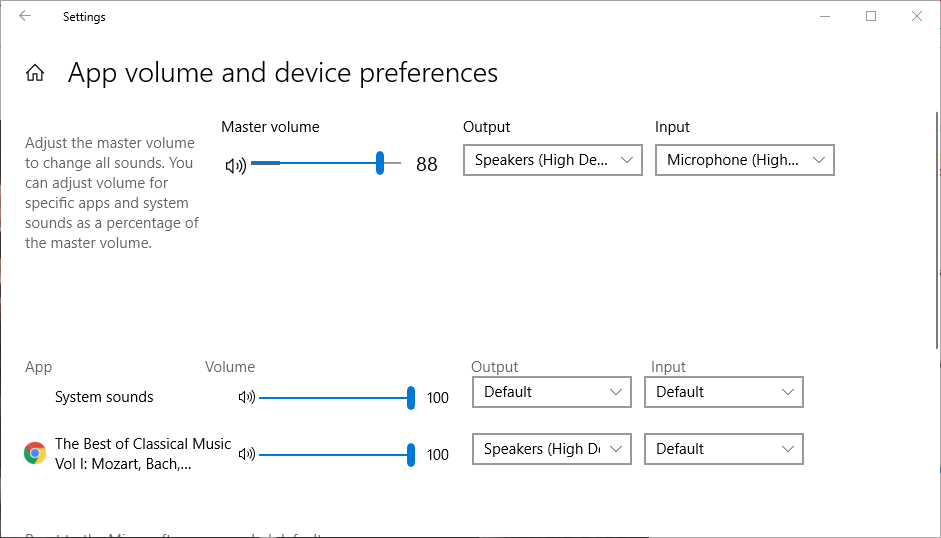
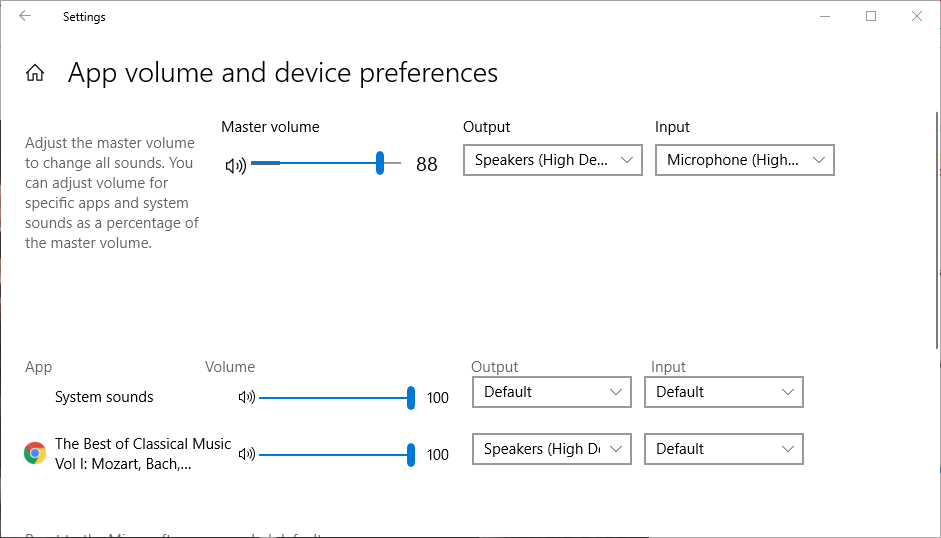
- En Configuración se enumeran todas las aplicaciones abiertas. Haga clic en el menú desplegable Salida adyacente al software para el que necesita seleccionar un dispositivo de reproducción.
- A continuación, puede seleccionar un dispositivo de reproducción conectado en el menú desplegable. Tenga en cuenta que Windows guardará el dispositivo de salida de audio seleccionado para que reproduzca audio cuando abra el software para el que lo seleccionó.
Si tienes problemas para abrir la aplicación Setting, echa un vistazo a este artículo para resolver el problema.
Por lo tanto, puede reproducir audio de dos o más dispositivos de sonido a la vez activando Stereo Mix o ajustando el volumen y las preferencias del dispositivo en Win 10.
Tenga en cuenta que también puede habilitar Stereo Mix en plataformas Windows anteriores, pero no puede configurar varios dispositivos de salida para que reproduzcan audio de aplicaciones específicas en Windows 7 u 8.
Sin embargo, todavía puede seleccionar dispositivos de reproducción de audio específicos para aplicaciones con el software Audio Router.
Si sabes de otra solución para el problema, compártela en la sección de comentarios que aparece a continuación para que otros usuarios también puedan probarla. Si tiene alguna otra pregunta, no dude en dejarla allí también.
HISTORIAS RELACIONADAS PARA VERIFICAR:
- El mejor software de ecualizador de audio para Windows 10
- 5 mejores programas de grabación de audio para capturar los sonidos de los juegos en 2018
- 10 mejores altavoces inalámbricos a prueba de agua para obtener una experiencia de audio segura
Videos recomendadosActivado por AnyClipHow para habilitar una resolución más alta en su reproductor de vídeo MonitorVideo se está cargando.Play VideoPlayUnmuteCurrent Time0:00/Duration2:38Loaded: 100.00%Stream TypeLIVESeek to live, currently playing liveLIVERemaining Time-2:38Playback Rate1xChapters
- Chapters
Descripciones
- descripciones off, selected
Captions
- captions settings, opens captions settings dialog
- captions off, selected
TextoBlancoNegroNegroVerdeAzulAmarilloMagentaCyanTransparenciaOpacaSemi-TransparenteFondoColorNegroBlancoRojoVerdeAzulAmarilloMagentaCyanTransparencia<seleccionar aria-etiquetada por="captions-background